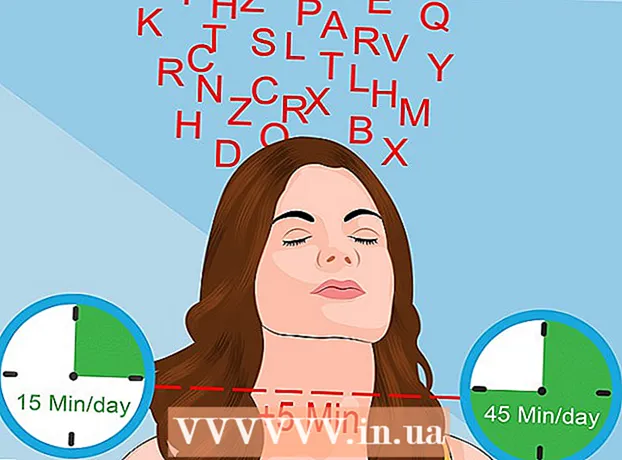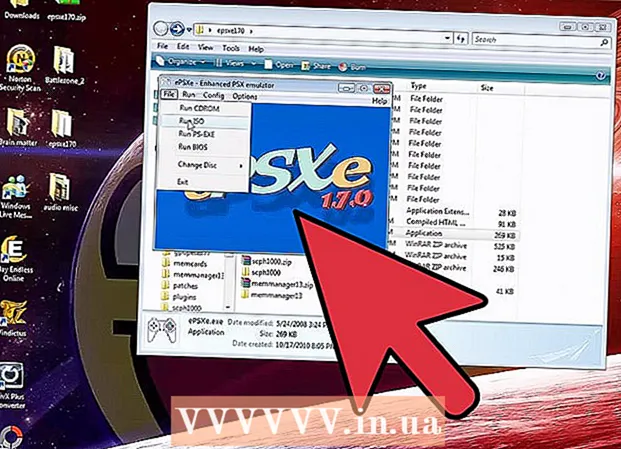نویسنده:
Carl Weaver
تاریخ ایجاد:
28 فوریه 2021
تاریخ به روزرسانی:
1 جولای 2024

محتوا
- مراحل
- قسمت 1 از 2: نحوه نمایش پوشه ها و فایل های مخفی
- قسمت 2 از 2: نحوه پیدا کردن پوشه ها و فایل های مخفی
- نکات
- هشدارها
این مقاله نحوه نمایش و یافتن فایل ها و پوشه های مخفی در Windows را به شما نشان می دهد.
مراحل
قسمت 1 از 2: نحوه نمایش پوشه ها و فایل های مخفی
 1 منوی شروع را باز کنید. برای انجام این کار ، روی آرم ویندوز در گوشه سمت چپ پایین صفحه کلیک کنید یا کلید را فشار دهید پیروز شوید روی صفحه کلید
1 منوی شروع را باز کنید. برای انجام این کار ، روی آرم ویندوز در گوشه سمت چپ پایین صفحه کلیک کنید یا کلید را فشار دهید پیروز شوید روی صفحه کلید - در ویندوز 8 ، ماوس خود را به گوشه سمت راست بالای صفحه منتقل کرده و روی ذره بین ظاهر شده کلیک کنید.
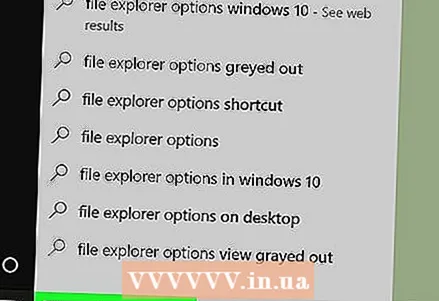 2 در نوار جستجو ، وارد کنید تنظیمات پوشه ها. نماد ابزار Folder Options در بالای منوی Start ظاهر می شود.
2 در نوار جستجو ، وارد کنید تنظیمات پوشه ها. نماد ابزار Folder Options در بالای منوی Start ظاهر می شود.  3 روی نماد ابزار مفید کلیک کنید تنظیمات پوشه ها. این یک نماد به شکل پوشه در بالای منوی استارت است.
3 روی نماد ابزار مفید کلیک کنید تنظیمات پوشه ها. این یک نماد به شکل پوشه در بالای منوی استارت است.  4 روی برگه کلیک کنید چشم انداز. آن را در بالای پنجره گزینه های پوشه پیدا خواهید کرد.
4 روی برگه کلیک کنید چشم انداز. آن را در بالای پنجره گزینه های پوشه پیدا خواهید کرد. 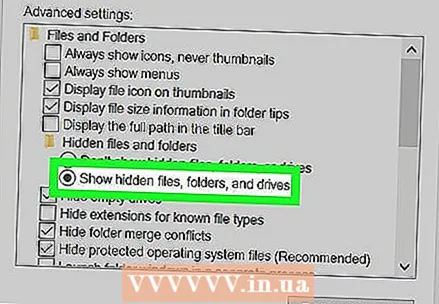 5 بر روی کلیک کنید نمایش فایل ها ، پوشه ها و درایوهای مخفی. در بخش گزینه های پیشرفته قرار دارد.
5 بر روی کلیک کنید نمایش فایل ها ، پوشه ها و درایوهای مخفی. در بخش گزینه های پیشرفته قرار دارد. - اگر گزینه مشخص شده نمایش داده نشد ، روی خط "پرونده ها و پوشه های مخفی" دوبار کلیک کنید. اگر این خط پنهان است ، روی "پرونده ها و پوشه ها" در بالای بخش "گزینه های پیشرفته" دوبار کلیک کنید.
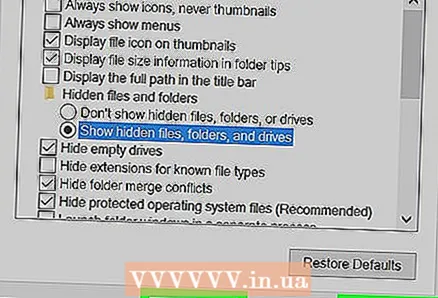 6 بر روی کلیک کنید درخواست دادنو سپس فشار دهید خوب. این دکمه ها در پایین پنجره قرار دارند. با این کار همه فایل های مخفی ، پوشه ها ، درایوها و سایر موارد موجود در رایانه شما نشان داده می شود.
6 بر روی کلیک کنید درخواست دادنو سپس فشار دهید خوب. این دکمه ها در پایین پنجره قرار دارند. با این کار همه فایل های مخفی ، پوشه ها ، درایوها و سایر موارد موجود در رایانه شما نشان داده می شود.
قسمت 2 از 2: نحوه پیدا کردن پوشه ها و فایل های مخفی
 1 Windows Explorer را باز کنید. نماد این ابزار یک پوشه است و در نوار وظیفه قرار دارد.
1 Windows Explorer را باز کنید. نماد این ابزار یک پوشه است و در نوار وظیفه قرار دارد. - یا منوی Start را باز کنید ، در نوار جستجو تایپ کنید رهبر ارکستر و فشار دهید وارد کنید.
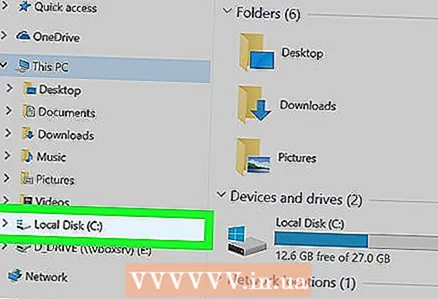 2 روی حرف درایو سیستم کلیک کنید. حروف درایو در ستون سمت چپ نمایش داده می شود. در بیشتر موارد ، باید روی "C:" کلیک کنید.
2 روی حرف درایو سیستم کلیک کنید. حروف درایو در ستون سمت چپ نمایش داده می شود. در بیشتر موارد ، باید روی "C:" کلیک کنید. 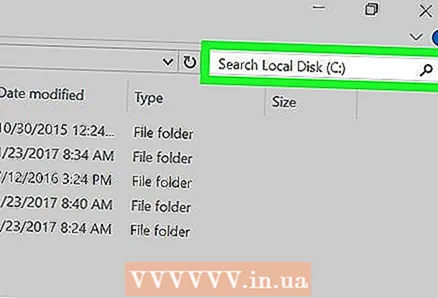 3 روی نوار جستجو کلیک کنید. در گوشه سمت راست بالای پنجره Explorer قرار دارد.
3 روی نوار جستجو کلیک کنید. در گوشه سمت راست بالای پنجره Explorer قرار دارد.  4 نام مورد مخفی را وارد کنید. اگر نام مورد را نمی دانید ، یک ستاره وارد کنید و سپس پسوند فایل را وارد کنید (برای مثال ، با وارد کردن " *. Jpg" همه تصاویر JPG پیدا می شود).
4 نام مورد مخفی را وارد کنید. اگر نام مورد را نمی دانید ، یک ستاره وارد کنید و سپس پسوند فایل را وارد کنید (برای مثال ، با وارد کردن " *. Jpg" همه تصاویر JPG پیدا می شود).  5 نتایج جستجو را مرور کنید. چندین پوشه و فایل مخفی را مشاهده خواهید کرد.
5 نتایج جستجو را مرور کنید. چندین پوشه و فایل مخفی را مشاهده خواهید کرد. - چنین فایل ها و پوشه هایی را نمی توان از طریق نوار جستجو در منوی Start پیدا کرد.
- اگر فایل ، پوشه یا مورد دیگری را که می خواهید پنهان نمی کنید ، روی این رایانه (در ستون سمت چپ) کلیک کنید و دوباره جستجو کنید.
نکات
- اگر نام یک فایل یا پوشه مخفی را نمی دانید ، سعی کنید مکان آن را در اینترنت پیدا کنید.
هشدارها
- اگر یک فایل سیستم مخفی را حذف کنید ، منجر به بی ثباتی یا خرابی ویندوز می شود.