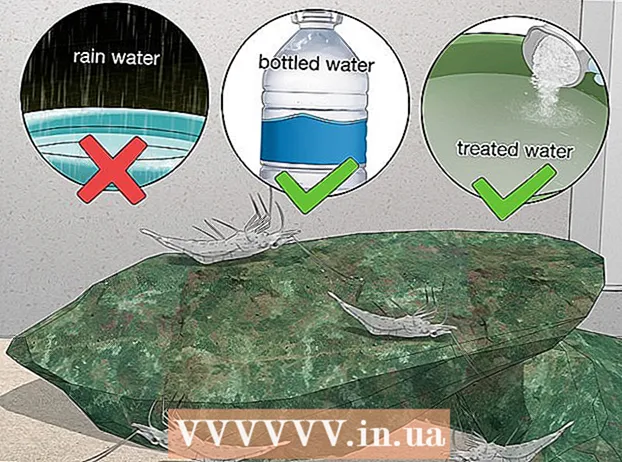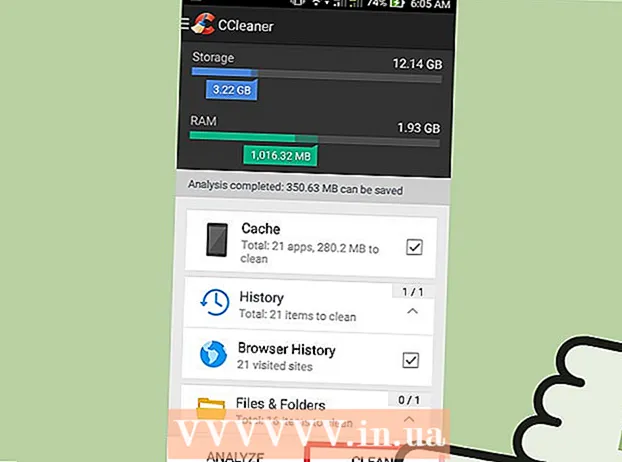نویسنده:
Joan Hall
تاریخ ایجاد:
27 فوریه 2021
تاریخ به روزرسانی:
1 جولای 2024

محتوا
- مراحل
- روش 1 از 3: نحوه پیدا کردن تصاویر در گالری عکس Windows
- روش 2 از 3: استفاده از موتور جستجوی ویندوز
- روش 3 از 3: نحوه پیدا کردن تصاویر در Mac با استفاده از Smart Folder
خاطرات برای هر فردی مهم است. صدها هزار تصویر را می توان در رایانه ذخیره کرد تا همیشه در دسترس باشند ، اما یافتن عکس مناسب در تعداد زیادی از تصاویر چندان آسان نیست. چندین راه برای محدود کردن جستجوی شما برای یافتن عکس های مورد نظر وجود دارد.
مراحل
روش 1 از 3: نحوه پیدا کردن تصاویر در گالری عکس Windows
 1 آلبوم عکس خود را باز کنید روی شروع> همه برنامه ها> آلبوم عکس کلیک کنید. پنجره آلبوم عکس باز می شود که حاوی عکس و فیلم است. برای مشاهده فقط عکس ها ، روی تصاویر کلیک کنید. تصاویر کوچک عکسها روی صفحه نمایش داده می شود.
1 آلبوم عکس خود را باز کنید روی شروع> همه برنامه ها> آلبوم عکس کلیک کنید. پنجره آلبوم عکس باز می شود که حاوی عکس و فیلم است. برای مشاهده فقط عکس ها ، روی تصاویر کلیک کنید. تصاویر کوچک عکسها روی صفحه نمایش داده می شود.  2 برای مشاهده تصویر ، تصاویر کوچک را بزرگ کنید. برای انجام این کار ، موس خود را روی تصویر کوچک بکشید. برای باز کردن تصویر کامل ، روی تصویر کوچک دوبار کلیک کنید.
2 برای مشاهده تصویر ، تصاویر کوچک را بزرگ کنید. برای انجام این کار ، موس خود را روی تصویر کوچک بکشید. برای باز کردن تصویر کامل ، روی تصویر کوچک دوبار کلیک کنید. - اگر تصویر اشتباه را انتخاب کرده اید ، روی Back کلیک کنید تا به لیست تصاویر بازگردید و جستجوی خود را ادامه دهید.
 3 با استفاده از برچسب ها یک عکس پیدا کنید. اگر تصویری را برچسب زده اید ، برچسب ها را از نوار پیمایش انتخاب کنید. نوار جستجو باز می شود. برای پیدا کردن تصویر مورد نظر ، برچسب را در نوار جستجو وارد کنید.
3 با استفاده از برچسب ها یک عکس پیدا کنید. اگر تصویری را برچسب زده اید ، برچسب ها را از نوار پیمایش انتخاب کنید. نوار جستجو باز می شود. برای پیدا کردن تصویر مورد نظر ، برچسب را در نوار جستجو وارد کنید. - برچسب ها کلمات کلیدی هستند که به تصویر ذخیره شده اختصاص داده می شوند.
- برای نشان کردن عکس ، آن را باز کنید. "برچسب ها" را در پایین سمت راست قسمت جزئیات پیدا کرده و "افزودن برچسب" را انتخاب کرده و سپس یک کلمه کلیدی وارد کنید.
- برچسب ها می توانند به افراد موجود در عکس ، مکانی که عکس در آنجا گرفته شده است پیوند داده شوند یا موضوع عکس را توصیف کنند ، مانند "حیوانات".
 4 تصویر را تا تاریخ ایجاد آن بیابید. در پنجره ناوبری ، روی Created Date کلیک کنید. اکنون روز ، ماه یا سالی را که می خواهید عکس ها را جستجو کنید مشخص کنید.
4 تصویر را تا تاریخ ایجاد آن بیابید. در پنجره ناوبری ، روی Created Date کلیک کنید. اکنون روز ، ماه یا سالی را که می خواهید عکس ها را جستجو کنید مشخص کنید.
روش 2 از 3: استفاده از موتور جستجوی ویندوز
 1 برنامه جستجو را اجرا کنید. روی Start> Search> Files یا Folders کلیک کنید. اگر نام پوشه ها محتویات آنها را به درستی توصیف می کند ، می توانید آنها را به سرعت با استفاده از موتور جستجوی داخلی Windows پیدا کنید-برای این کار نیازی به برنامه شخص ثالث ندارید.
1 برنامه جستجو را اجرا کنید. روی Start> Search> Files یا Folders کلیک کنید. اگر نام پوشه ها محتویات آنها را به درستی توصیف می کند ، می توانید آنها را به سرعت با استفاده از موتور جستجوی داخلی Windows پیدا کنید-برای این کار نیازی به برنامه شخص ثالث ندارید.  2 روی "همه پرونده ها و پوشه ها" در کادر جستجو کلیک کنید. چرا ما گزینه "تصاویر ، موسیقی یا فیلم ها" را انتخاب نکردیم؟ زیرا با آن می توانید فایل ها را پیدا کنید ، نه پوشه ها. ما باید پوشه هایی با عکس های مورد نیاز خود پیدا کنیم ، بنابراین ما به دنبال پوشه ها هستیم.
2 روی "همه پرونده ها و پوشه ها" در کادر جستجو کلیک کنید. چرا ما گزینه "تصاویر ، موسیقی یا فیلم ها" را انتخاب نکردیم؟ زیرا با آن می توانید فایل ها را پیدا کنید ، نه پوشه ها. ما باید پوشه هایی با عکس های مورد نیاز خود پیدا کنیم ، بنابراین ما به دنبال پوشه ها هستیم. - پوشه یک عنصر سیستم است که فایل ها را ذخیره می کند.
- فایل های بسیار بیشتری از پوشه ها در هر رایانه ای وجود دارد. بنابراین ، پیدا کردن پوشه سریعتر از فایل است.
 3 پارامترهای جستجو را مشخص کنید. پوشه "Pictures" (یا پوشه دیگری با تصاویر) را در قسمت "Search in" انتخاب کنید. در غیر این صورت ، همه پوشه های رایانه اسکن می شوند. در کادر همه یا قسمتی از نام فایل ، رویداد یا مکان مورد نظر خود را وارد کنید. اگر پوشه ها دارای نام های منطبق هستند ، می توانید به سرعت پوشه مورد نظر خود را پیدا کنید.
3 پارامترهای جستجو را مشخص کنید. پوشه "Pictures" (یا پوشه دیگری با تصاویر) را در قسمت "Search in" انتخاب کنید. در غیر این صورت ، همه پوشه های رایانه اسکن می شوند. در کادر همه یا قسمتی از نام فایل ، رویداد یا مکان مورد نظر خود را وارد کنید. اگر پوشه ها دارای نام های منطبق هستند ، می توانید به سرعت پوشه مورد نظر خود را پیدا کنید. - چیزی شبیه به این وارد کنید: روز تولد, مادر بزرگ, پارک یا رویداد یا جاذبه دیگری.
- همچنین می توانید قسمتی از یک کلمه را وارد کنید (برای مثال ، مادر بزرگ یا بدنیا آمدن).
روش 3 از 3: نحوه پیدا کردن تصاویر در Mac با استفاده از Smart Folder
 1 روی نماد Finder در بارانداز کلیک کنید. این نماد شکلک آبی و سفید در سمت چپ اسکله قرار دارد. پنجره Finder باز می شود.
1 روی نماد Finder در بارانداز کلیک کنید. این نماد شکلک آبی و سفید در سمت چپ اسکله قرار دارد. پنجره Finder باز می شود.  2 یک پوشه هوشمند جدید ایجاد کنید. منوی File را از نوار ابزار بالای صفحه باز کنید. از منو New Smart Folder را انتخاب کنید. پنجره دیگری باز می شود که بسیار شبیه به پنجره Finder است. (یعنی روی File> New Smart Folder کلیک کنید.)
2 یک پوشه هوشمند جدید ایجاد کنید. منوی File را از نوار ابزار بالای صفحه باز کنید. از منو New Smart Folder را انتخاب کنید. پنجره دیگری باز می شود که بسیار شبیه به پنجره Finder است. (یعنی روی File> New Smart Folder کلیک کنید.)  3 گزینه های جستجوی پیشرفته را باز کنید. روی "+" در گوشه سمت راست بالای پوشه کلیک کنید. نوار ابزار دیگری در پنجره Smart Folder زیر نوار ابزار اصلی ظاهر می شود.
3 گزینه های جستجوی پیشرفته را باز کنید. روی "+" در گوشه سمت راست بالای پوشه کلیک کنید. نوار ابزار دیگری در پنجره Smart Folder زیر نوار ابزار اصلی ظاهر می شود.  4 با استفاده از نوار ابزار اضافی همه عکس های رایانه خود را پیدا کنید. در این پنل ، منوی اول Type و دومی Any است. منوی "Any" را باز کرده و "Image" را از آن انتخاب کنید. پوشه هوشمند تصاویر کوچک از تمام تصاویر ذخیره شده در رایانه را نمایش می دهد. (یعنی روی Any> Image کلیک کنید.)
4 با استفاده از نوار ابزار اضافی همه عکس های رایانه خود را پیدا کنید. در این پنل ، منوی اول Type و دومی Any است. منوی "Any" را باز کرده و "Image" را از آن انتخاب کنید. پوشه هوشمند تصاویر کوچک از تمام تصاویر ذخیره شده در رایانه را نمایش می دهد. (یعنی روی Any> Image کلیک کنید.)  5 جستجوی خود را بر اساس تاریخ محدود کنید. اگر عکس های زیادی در رایانه خود دارید این کار را انجام دهید. در پنجره Smart Folder ، در مرکز بالای نوار ابزار ، نماد خط جامد را پیدا کنید. در زیر این خط 3 مربع ، یک خط جامد دیگر و 3 مربع دیگر وجود دارد. روی پیکان کنار این نماد کلیک کنید تا منو باز شود. از منو ، "تاریخ ایجاد شده" را انتخاب کنید. تصاویر بر اساس تاریخی که گرفته شده اند مرتب می شوند.
5 جستجوی خود را بر اساس تاریخ محدود کنید. اگر عکس های زیادی در رایانه خود دارید این کار را انجام دهید. در پنجره Smart Folder ، در مرکز بالای نوار ابزار ، نماد خط جامد را پیدا کنید. در زیر این خط 3 مربع ، یک خط جامد دیگر و 3 مربع دیگر وجود دارد. روی پیکان کنار این نماد کلیک کنید تا منو باز شود. از منو ، "تاریخ ایجاد شده" را انتخاب کنید. تصاویر بر اساس تاریخی که گرفته شده اند مرتب می شوند. - با استفاده از منوی Type ، عکسهای گرفته شده در یک تاریخ خاص را پیدا کنید.روی فایل> پوشه هوشمند جدید> +> نوع> تاریخ ایجاد شده> در طول کلیک کنید. اکنون تاریخ یا محدوده تاریخ خاصی را مشخص کنید. همچنین می توانید تمام تاریخ های قبل یا بعد از یک روز خاص یا عکس های گرفته شده در طول یک هفته ، ماه یا سال را انتخاب کنید.
- برای جستجوی یک تاریخ خاص ، گزینه "دقیقا" ، "قبل" یا "بعد" را انتخاب کرده و تاریخ را در قسمت مناسب وارد کنید.
- تصاویر کوچک همه فایلها (نه فقط تصاویر) که در رایانه ذخیره می شوند و در بازه زمانی مشخص ایجاد شده اند ، نمایش داده می شوند. بنابراین ، فایل های پیدا شده را مرور کرده و تصاویر را در بین آنها پیدا کنید.
 6 پوشه هوشمند را برای مراجعات بعدی ذخیره کنید. روی "ذخیره" در گوشه سمت راست بالای پنجره (کنار دکمه "+") کلیک کنید. پنجره ای باز می شود که در آن نام پوشه را وارد کرده و پوشه ای را برای ذخیره آن مشخص کنید.
6 پوشه هوشمند را برای مراجعات بعدی ذخیره کنید. روی "ذخیره" در گوشه سمت راست بالای پنجره (کنار دکمه "+") کلیک کنید. پنجره ای باز می شود که در آن نام پوشه را وارد کرده و پوشه ای را برای ذخیره آن مشخص کنید. - اکنون ، برای یافتن عکس مورد نظر خود ، کافی است این پوشه هوشمند را باز کنید.