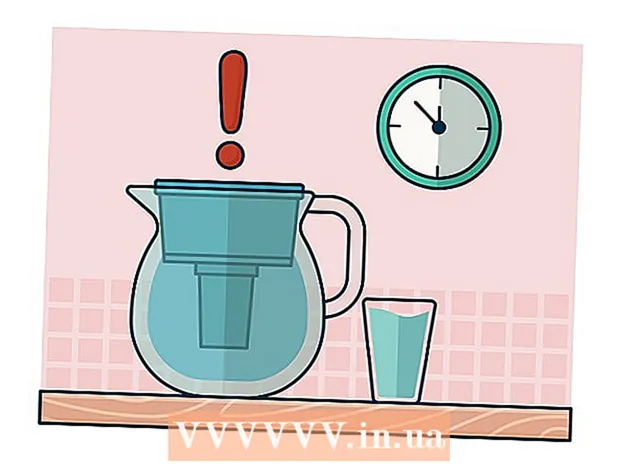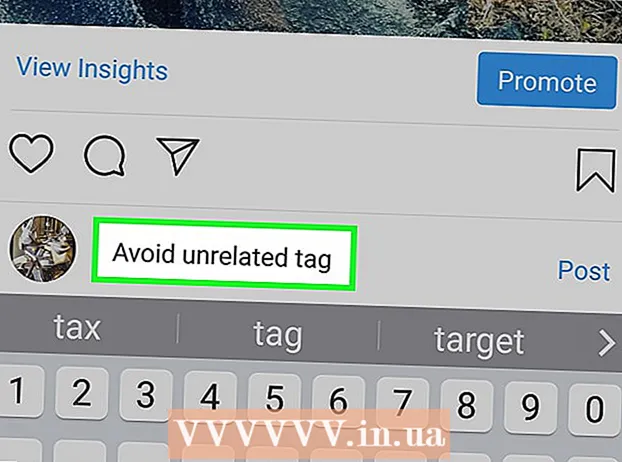نویسنده:
Clyde Lopez
تاریخ ایجاد:
26 جولای 2021
تاریخ به روزرسانی:
1 جولای 2024
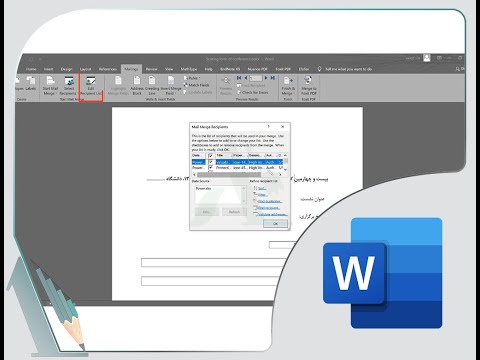
محتوا
- مراحل
- قسمت 1 از 2: کپی و جایگذاری داده ها از Excel در Word
- قسمت 2 از 2: یک نمودار از Excel را در Word وارد کنید
آیا می خواهید سند Excel را به سند Microsoft Word تبدیل کنید؟ Excel فاقد توابع برای تبدیل به Word است و Word نمی تواند مستقیماً فایل های Excel را باز کند. با این حال ، صفحه گسترده Excel را می توان کپی و در Word چسباند ، و سپس به عنوان یک سند Word ذخیره کرد. این آموزش را بخوانید تا نحوه وارد کردن صفحه گسترده Excel در سند Word را بیاموزید.
مراحل
قسمت 1 از 2: کپی و جایگذاری داده ها از Excel در Word
 1 کپی داده های Excel کلیک کنید و محتویات سلولهایی را که می خواهید در سند ورد قرار دهید انتخاب کرده و سپس کلیک کنید Ctrl + ج.
1 کپی داده های Excel کلیک کنید و محتویات سلولهایی را که می خواهید در سند ورد قرار دهید انتخاب کرده و سپس کلیک کنید Ctrl + ج. - بر روی کلیک کنید Ctrl + آبرای انتخاب همه داده های جدول ، و سپس فشار دهید Ctrl + ج.
- همچنین می توانید منوی Edit را باز کرده و سپس روی Copy کلیک کنید.
- اگر از Mac استفاده می کنید ، روی آن کلیک کنید فرمان + جبرای کپی کردن داده ها
- علاوه بر کپی و جایگذاری داده ها ، می توانید نمودارها را از Excel در Word کپی و جایگذاری کنید.
 2 چسباندن داده ها از Excel به Word. در یک سند Word ، مکان نما را به جایی که می خواهید جدول را کپی کنید منتقل کرده و سپس کلیک کنید Ctrl + V... جدول در Word درج می شود.
2 چسباندن داده ها از Excel به Word. در یک سند Word ، مکان نما را به جایی که می خواهید جدول را کپی کنید منتقل کرده و سپس کلیک کنید Ctrl + V... جدول در Word درج می شود. - همچنین می توانید منوی Edit را باز کرده و سپس فرمان Paste را انتخاب کنید.
- اگر از Mac استفاده می کنید ، روی آن کلیک کنید فرمان + V برای وارد کردن.
 3 گزینه paste را انتخاب کنید. روی دکمه Paste Options در گوشه سمت راست پایین جدول کلیک کنید تا گزینه های مختلف چسباندن را مشاهده کنید.
3 گزینه paste را انتخاب کنید. روی دکمه Paste Options در گوشه سمت راست پایین جدول کلیک کنید تا گزینه های مختلف چسباندن را مشاهده کنید. - اگر دکمه Paste Options را ندارید ، پس غیر فعال است. برای فعال کردن آن ، به گزینه های Word بروید و برگه Advanced را باز کنید. در قسمت Cut، Copy and Paste ، گزینه Show Paste Buttons را برای افزودن اعتبار تیک بزنید.
 4 برای استفاده از سبک جدول Excel روی Keep Source Formatting کلیک کنید.
4 برای استفاده از سبک جدول Excel روی Keep Source Formatting کلیک کنید. 5 برای استفاده از سبک جدول Word روی Use Destination Styles کلیک کنید.
5 برای استفاده از سبک جدول Word روی Use Destination Styles کلیک کنید. 6 ایجاد جدول پیوندی Excel ورد دارای ویژگی است که به آن امکان ایجاد پیوند به سایر فایلهای آفیس را می دهد. این بدان معناست که وقتی در فایل اکسل تغییراتی ایجاد می کنید ، جدول کپی شده در Word نیز به روز می شود. روی پیوند و حفظ قالب بندی منبع یا پیوند کلیک کنید و از Styles Target برای ایجاد یک جدول پیوندی اکسل استفاده کنید.
6 ایجاد جدول پیوندی Excel ورد دارای ویژگی است که به آن امکان ایجاد پیوند به سایر فایلهای آفیس را می دهد. این بدان معناست که وقتی در فایل اکسل تغییراتی ایجاد می کنید ، جدول کپی شده در Word نیز به روز می شود. روی پیوند و حفظ قالب بندی منبع یا پیوند کلیک کنید و از Styles Target برای ایجاد یک جدول پیوندی اکسل استفاده کنید. - هر دو این گزینه ها سبک های اصلی را برای دو گزینه چسباندن دیگر ترکیب می کنند.
 7 روی Save Text Only کلیک کنید تا محتوای اکسل بدون قالب بندی جایگذاری شود.
7 روی Save Text Only کلیک کنید تا محتوای اکسل بدون قالب بندی جایگذاری شود.- با استفاده از این گزینه ، اطمینان حاصل می کنید که هر خط روی یک پاراگراف جداگانه قرار می گیرد و ستون ها با فاصله از هم جدا می شوند.
قسمت 2 از 2: یک نمودار از Excel را در Word وارد کنید
 1 در برگه Excel خود ، روی نمودار کلیک کنید تا آن را انتخاب کنید ، و سپس کلیک کنید Ctrl + جبرای کپی کردن.
1 در برگه Excel خود ، روی نمودار کلیک کنید تا آن را انتخاب کنید ، و سپس کلیک کنید Ctrl + جبرای کپی کردن. 2 به Word بروید و کلیک کنید Ctrl + Vبرای درج نمودار
2 به Word بروید و کلیک کنید Ctrl + Vبرای درج نمودار 3 گزینه paste را انتخاب کنید. روی دکمه Paste Options در گوشه سمت راست پایین جدول کلیک کنید تا گزینه های مختلف چسباندن را مشاهده کنید.
3 گزینه paste را انتخاب کنید. روی دکمه Paste Options در گوشه سمت راست پایین جدول کلیک کنید تا گزینه های مختلف چسباندن را مشاهده کنید. - بر خلاف چسباندن داده های Excel ، هنگام چسباندن نمودار ، دو مجموعه مختلف از گزینه ها برای انتخاب وجود دارد. می توانید گزینه های نمودار و همچنین گزینه های قالب بندی را تغییر دهید.
 4 روی پیوند داده کلیک کنید تا نمودار به روز شود و فایل Excel به روز شود.
4 روی پیوند داده کلیک کنید تا نمودار به روز شود و فایل Excel به روز شود. 5 روی Embed Workbook کلیک کنید تا بتوانید فایل Excel را از خود نمودار باز کنید.
5 روی Embed Workbook کلیک کنید تا بتوانید فایل Excel را از خود نمودار باز کنید.- برای باز کردن یک فایل اکسل از طریق نمودار ، روی نمودار راست کلیک کرده و سپس روی دکمه ویرایش داده ها کلیک کنید. فایل اصلی Excel باز می شود.
 6 روی تصویر کلیک کنید تا نمودار را به عنوان یک تصویر ثابت وارد کنید که در صورت ایجاد تغییرات در فایل اکسل به روز نمی شود.
6 روی تصویر کلیک کنید تا نمودار را به عنوان یک تصویر ثابت وارد کنید که در صورت ایجاد تغییرات در فایل اکسل به روز نمی شود. 7 برای استفاده از سبک جدول Excel روی Keep Source Formatting کلیک کنید.
7 برای استفاده از سبک جدول Excel روی Keep Source Formatting کلیک کنید. 8 برای استفاده از سبک جدول Word روی Use Target Theme کلیک کنید.
8 برای استفاده از سبک جدول Word روی Use Target Theme کلیک کنید.