نویسنده:
William Ramirez
تاریخ ایجاد:
16 سپتامبر 2021
تاریخ به روزرسانی:
1 جولای 2024
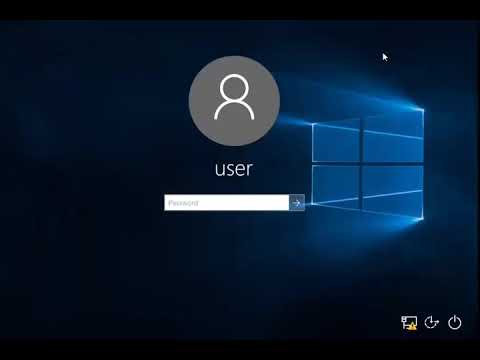
محتوا
وای فای شما را متصل نگه می دارد ، اما وای فای ضعیف می تواند اطلاعات شخصی شما را در معرض خطر قرار دهد. برای محافظت از اطلاعات شخصی خود ، رمز عبور روتر خود را به طور مرتب تغییر دهید. به علاوه ، تغییر رمز عبور به شما کمک می کند تا شبکه خود را از همسایگان مشکوک در امان نگه دارید! اگر همسایگان شما به شما متصل هستند ، احتمالاً متوجه این موضوع خواهید شد ، زیرا پهنای باند شما به عبارت دیگر سرعت آن کاهش می یابد. در این مقاله نحوه تغییر رمز عبور در Wi-Fi را خواهید آموخت.
مراحل
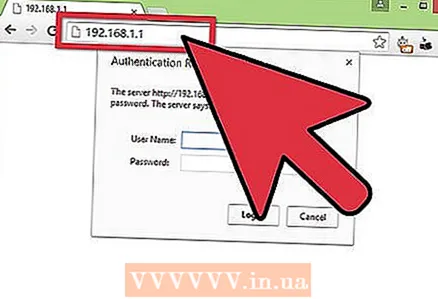 1 صفحه پیکربندی روتر را باز کنید. اگر رایانه به شبکه متصل است ، می توانید با استفاده از مرورگر این کار را انجام دهید. اگر رمز عبور را نمی دانید و نمی توانید صفحه پیکربندی را از طریق Wi-Fi باز کنید ، باید مستقیماً با استفاده از کابل اترنت به روتر متصل شوید. این امر نیاز به استفاده از رمز عبور را "دور می زند".
1 صفحه پیکربندی روتر را باز کنید. اگر رایانه به شبکه متصل است ، می توانید با استفاده از مرورگر این کار را انجام دهید. اگر رمز عبور را نمی دانید و نمی توانید صفحه پیکربندی را از طریق Wi-Fi باز کنید ، باید مستقیماً با استفاده از کابل اترنت به روتر متصل شوید. این امر نیاز به استفاده از رمز عبور را "دور می زند". - روترها آدرس های زیر را دارند: 192.168.1.1, 192.168.0.1، یا 10.0.1.1 (برای اپل) یکی از آدرس ها را در نوار آدرس مرورگر خود وارد کنید.
- اگر هیچ یک از آدرس های بالا به شما در بازکردن صفحه پیکربندی روتر کمک نکرد ، با فشردن کلیدهای Win + R یک خط فرمان را باز کرده و دستور را وارد کنید cmd... پس از آن ، یک خط فرمان باز می شود که باید در آن وارد شوید ipconfig و Enter را فشار دهید. اتصال فعال و آدرس دروازه پیش فرض را در لیست پیدا کنید. این آدرس روتر شما خواهد بود.
- در صورت عدم موفقیت ، دکمه Reset را برای 30 ثانیه فشار داده و نگه دارید تا تنظیمات پیش فرض روتر بازیابی شود. سپس آدرس پیکربندی پیش فرض مدل روتر خود را پیدا کرده و آن را در نوار آدرس مرورگر خود وارد کنید.
- برخی از روترها دارای نرم افزار (معمولاً دیسک) هستند.اگر قبلاً خود نرم افزار را برای روتر نصب کرده اید ، می توانید به جای رابط مرورگر از آن استفاده کنید.
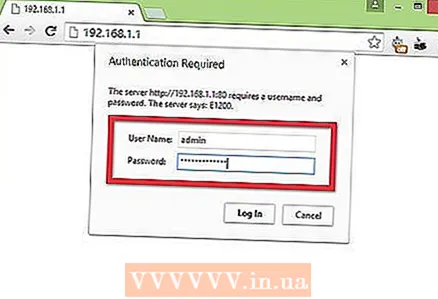 2 نام کاربری و رمز عبور خود را وارد کنید. قبل از دسترسی به تنظیمات شبکه ، هر روتر نیاز به نام کاربری و رمز عبور دارد. اگر هنگام راه اندازی روتر رمز عبور را تغییر ندادید ، به احتمال زیاد نام کاربری "admin" است و رمز عبور می تواند "admin" یا "password" (بدون نقل قول) باشد. مدلهای مختلف ممکن است رمزهای عبور متفاوتی داشته باشند ، بنابراین برای یافتن اطلاعات ورود به سیستم ، به دنبال مدل روتر خود در اینترنت باشید.
2 نام کاربری و رمز عبور خود را وارد کنید. قبل از دسترسی به تنظیمات شبکه ، هر روتر نیاز به نام کاربری و رمز عبور دارد. اگر هنگام راه اندازی روتر رمز عبور را تغییر ندادید ، به احتمال زیاد نام کاربری "admin" است و رمز عبور می تواند "admin" یا "password" (بدون نقل قول) باشد. مدلهای مختلف ممکن است رمزهای عبور متفاوتی داشته باشند ، بنابراین برای یافتن اطلاعات ورود به سیستم ، به دنبال مدل روتر خود در اینترنت باشید. - اگر گذرواژه خود را برای مدت طولانی تغییر داده اید و آن را فراموش کرده اید ، یا روتر شخص دیگری را دریافت کرده اید و مالک قبلی آن را به تنظیمات کارخانه بازنشانی نکرده است ، سپس دکمه Reset را برای حدود 30 ثانیه فشار داده و نگه دارید. با این کار روتر به تنظیمات پیش فرض خود باز می گردد و به شما امکان می دهد نام کاربری و رمز عبور اصلی را برای ورود وارد کنید.
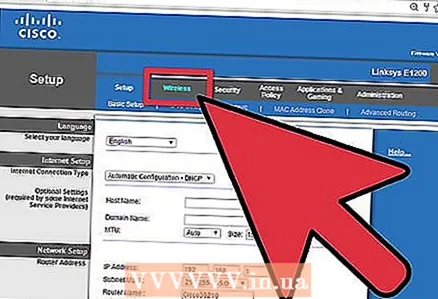 3 روی برگه Wireless کلیک کنید. پس از ورود به صفحه تنظیمات روتر ، برگه Wireless را پیدا کنید. نام دقیق برگه به سازنده بستگی دارد ، اما اغلب "Wireless" یا "Wireless Settings / Setup" است.
3 روی برگه Wireless کلیک کنید. پس از ورود به صفحه تنظیمات روتر ، برگه Wireless را پیدا کنید. نام دقیق برگه به سازنده بستگی دارد ، اما اغلب "Wireless" یا "Wireless Settings / Setup" است. - اگر چندین مورد در برگه Wireless وجود دارد ، Wireless Security را باز کنید.
 4 رمزعبور خود را تغییر دهید. پنجره ای با عنوان "رمز عبور" ، "رمز عبور" یا "کلید مشترک" پیدا کنید. در اینجا شما باید رمز عبور جدید خود را وارد کنید. برای برخی از روترها ، رمز عبور باید دوبار وارد شود تا مطمئن شوید که آن را به درستی وارد کرده اید.
4 رمزعبور خود را تغییر دهید. پنجره ای با عنوان "رمز عبور" ، "رمز عبور" یا "کلید مشترک" پیدا کنید. در اینجا شما باید رمز عبور جدید خود را وارد کنید. برای برخی از روترها ، رمز عبور باید دوبار وارد شود تا مطمئن شوید که آن را به درستی وارد کرده اید. - یک رمز عبور قوی ارائه دهید که حدس زدن آن اگر غیرممکن نباشد (که بهتر است) دشوار خواهد بود. نباید با چیزی شخصی مرتبط باشد ، لازم است از تعداد زیادی عدد ، موارد و نمادهای مختلف مانند "!" ، "$" و "#" استفاده شود.
- رمز عبور پیچیده نباید از هشت نویسه کوتاهتر باشد.
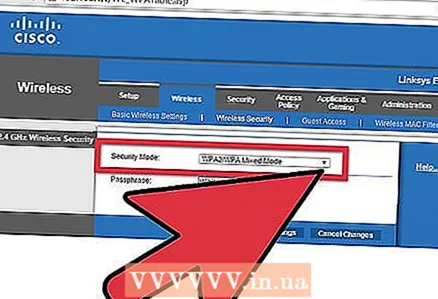 5 نوع امنیتی را بررسی کنید. سه نوع اصلی رمزگذاری بی سیم وجود دارد: WEP ، WPA و WPA2. برای حداکثر امنیت شبکه ، بهتر است از WPA2 استفاده کنید. روترهای قدیمی ممکن است در اتصال از طریق WPA2 مشکل داشته باشند ، بنابراین از WPA یا WPA / WPA2 استفاده کنید. اکیداً توصیه نمی شود از رمزگذاری WEP استفاده کنید زیرا شکستن آن بسیار آسان است (رمز WEP را می توان در کمتر از 30 دقیقه ترک کرد).
5 نوع امنیتی را بررسی کنید. سه نوع اصلی رمزگذاری بی سیم وجود دارد: WEP ، WPA و WPA2. برای حداکثر امنیت شبکه ، بهتر است از WPA2 استفاده کنید. روترهای قدیمی ممکن است در اتصال از طریق WPA2 مشکل داشته باشند ، بنابراین از WPA یا WPA / WPA2 استفاده کنید. اکیداً توصیه نمی شود از رمزگذاری WEP استفاده کنید زیرا شکستن آن بسیار آسان است (رمز WEP را می توان در کمتر از 30 دقیقه ترک کرد). 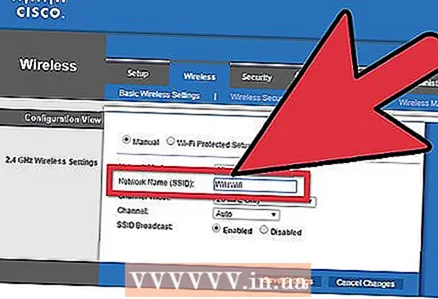 6 نام شبکه را تغییر دهید. هنگامی که وارد تنظیمات شدید ، ارزش دارد زمانی را تغییر دهید که نام شبکه را تغییر دهید. نام نباید حاوی اطلاعات شخصی باشد ، زیرا در محدوده شبکه شما قابل مشاهده است. تغییر نام مانع از تلاش افراد برای اتصال به شبکه شما می شود. روترهایی با نام شبکه پیش فرض بسیار راحت تر هک می شوند.
6 نام شبکه را تغییر دهید. هنگامی که وارد تنظیمات شدید ، ارزش دارد زمانی را تغییر دهید که نام شبکه را تغییر دهید. نام نباید حاوی اطلاعات شخصی باشد ، زیرا در محدوده شبکه شما قابل مشاهده است. تغییر نام مانع از تلاش افراد برای اتصال به شبکه شما می شود. روترهایی با نام شبکه پیش فرض بسیار راحت تر هک می شوند. 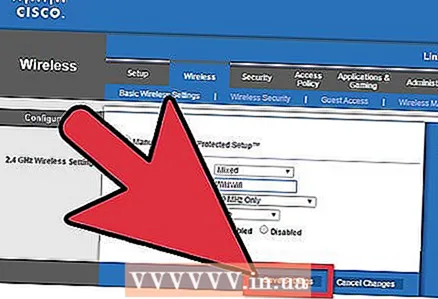 7 تنظیمات را ذخیره کنید. پس از وارد کردن رمز عبور جدید ، روی دکمه اعمال یا ذخیره کلیک کنید. دکمه برای روترهای مختلف متفاوت است ، اما اغلب در ابتدا یا انتهای صفحه قرار دارد. تغییرات پس از چند ثانیه اعمال می شود و طی آن دستگاه های متصل به شبکه قطع می شوند.
7 تنظیمات را ذخیره کنید. پس از وارد کردن رمز عبور جدید ، روی دکمه اعمال یا ذخیره کلیک کنید. دکمه برای روترهای مختلف متفاوت است ، اما اغلب در ابتدا یا انتهای صفحه قرار دارد. تغییرات پس از چند ثانیه اعمال می شود و طی آن دستگاه های متصل به شبکه قطع می شوند. - پس از اعمال تغییرات در تنظیمات ، می توانید با استفاده از رمز عبور جدید به شبکه بی سیم متصل شوید.
نکات
- نام شبکه را به هر چیزی غیر از نام واقعی خود تغییر دهید. افرادی که در دسترس شبکه شما هستند نام آن را می بینند.
هشدارها
- مطمئن شوید رمز عبور شما قوی است. هرگز از گذرواژه ها استفاده نکنید: "رمز عبور" ، "12345" ، تاریخها و نامهایی که حدس زدن آنها آسان است ، و هرگز روتر را بدون گذرواژه رها نکنید!
مقالات مشابه
- نحوه تغییر رمز عبور در روتر WiFi DLink
- نحوه ایجاد شبکه بی سیم
- نحوه قرار دادن رمز عبور بر روی Wi-Fi
- نحوه تغییر نام شبکه بی سیم
- چگونه رمز عبور وای فای فراموش شده را بیابیم



