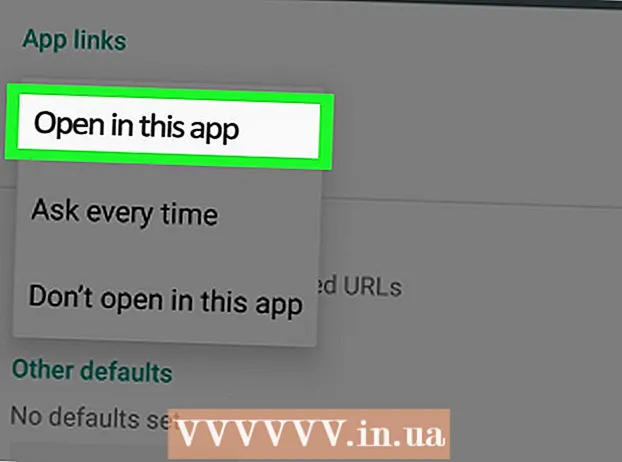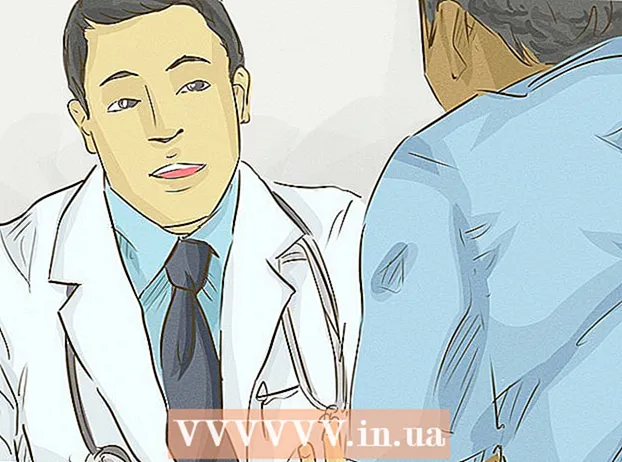نویسنده:
Carl Weaver
تاریخ ایجاد:
24 فوریه 2021
تاریخ به روزرسانی:
1 جولای 2024

محتوا
- مراحل
- روش 1 از 3: تغییر رمز عبور (iPhone ، iPad ، iPod)
- روش 2 از 3: تغییر رمز عبور (هر دستگاهی)
- روش 3 از 3: بازنشانی رمز فراموش شده
- مقالات مشابه
اپل تمام خدمات خود ، از جمله خریدهای iTunes شما را تحت یک حساب - Apple ID ترکیب کرده است. اگر یک حساب iTunes ایجاد کرده اید ، اکنون یک Apple ID است ، اما همچنان همان عملکرد را انجام می دهد. به راحتی می توانید رمز عبور خود را از طریق وب سایت Apple ID از رایانه یا دستگاه iOS خود تغییر دهید.
مراحل
روش 1 از 3: تغییر رمز عبور (iPhone ، iPad ، iPod)
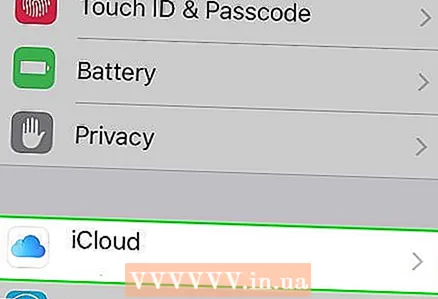 1 به iCloud بروید. می توانید گذرواژه iTunes را مستقیماً از طریق iPhone تغییر دهید ، به شرط اینکه رمز عبور فعلی را بدانید. اگر رمز عبور فعلی خود را نمی دانید ، سعی کنید آن را بازنشانی کنید.
1 به iCloud بروید. می توانید گذرواژه iTunes را مستقیماً از طریق iPhone تغییر دهید ، به شرط اینکه رمز عبور فعلی را بدانید. اگر رمز عبور فعلی خود را نمی دانید ، سعی کنید آن را بازنشانی کنید. - منوی Settings را باز کرده و iCloud را انتخاب کنید.
- روی Apple ID خود کلیک کنید. شما در حال حاضر با Apple ID خود در iPhone خود وارد سیستم شده اید. اگر می خواهید گذرواژه حساب دیگری را تغییر دهید ، به رایانه خود بروید.
- اگر از شما خواسته می شود گذرواژه خود را وارد کنید ، این کار را انجام دهید و روی "OK" کلیک کنید. اگر از احراز هویت دو عاملی استفاده کرده و با دستگاهی مطمئن وارد سیستم شده اید ، این اتفاق نمی افتد.
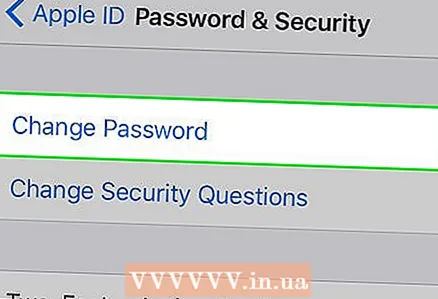 2 به بخش "تغییر رمز عبور" بروید. اکنون باید هویت خود را تأیید کنید.
2 به بخش "تغییر رمز عبور" بروید. اکنون باید هویت خود را تأیید کنید. - روی Password & Security کلیک کنید.
- روی Change Password کلیک کنید.
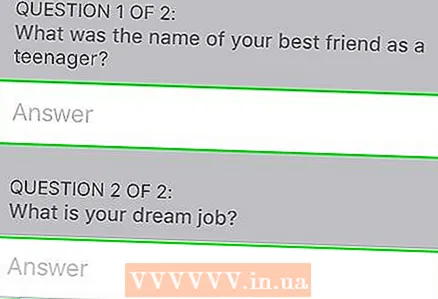 3 به سوالات امنیتی جواب بدهید. پس از وارد کردن پاسخ ها ، روی "تأیید" کلیک کنید.
3 به سوالات امنیتی جواب بدهید. پس از وارد کردن پاسخ ها ، روی "تأیید" کلیک کنید. - اگر از یک دستگاه معتمد وارد سیستم شده اید ، مجبور نیستید به س questionsالات امنیتی پاسخ دهید.
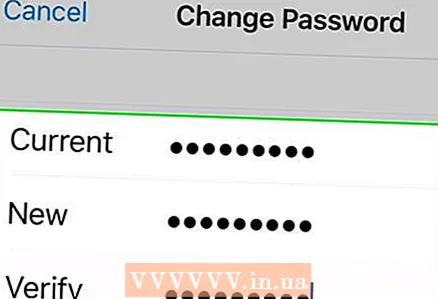 4 رمز عبور جدیدی وارد کنید. برای تأیید آن را دوبار وارد کنید. از این پس رمز عبور جدید شما م takeثر واقع می شود و تا زمانی که وارد نشوید ، ارتباط شما با تمام دستگاه های متصل قطع می شود.
4 رمز عبور جدیدی وارد کنید. برای تأیید آن را دوبار وارد کنید. از این پس رمز عبور جدید شما م takeثر واقع می شود و تا زمانی که وارد نشوید ، ارتباط شما با تمام دستگاه های متصل قطع می شود.
روش 2 از 3: تغییر رمز عبور (هر دستگاهی)
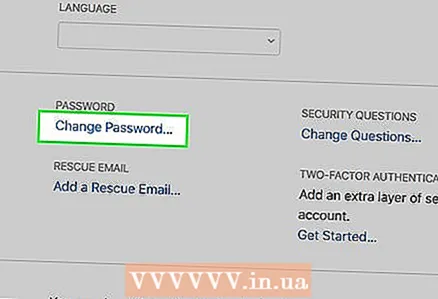 1 در تنظیمات امنیتی Apple ID خود روی پیوند Change Password کلیک کنید. اکنون که حساب iTunes شما با Apple ID شما ادغام شده است ، باید از وب سایت Apple ID برای تغییر رمز عبور خود استفاده کنید. Apple ID شما همان آدرس رایانامه ای است که برای ورود به iTunes استفاده می کنید.
1 در تنظیمات امنیتی Apple ID خود روی پیوند Change Password کلیک کنید. اکنون که حساب iTunes شما با Apple ID شما ادغام شده است ، باید از وب سایت Apple ID برای تغییر رمز عبور خود استفاده کنید. Apple ID شما همان آدرس رایانامه ای است که برای ورود به iTunes استفاده می کنید. - appleid.apple.com را در مرورگر اینترنت باز کنید.
- شناسه و رمز عبور Apple خود را وارد کنید. اگر رمز عبور خود را به خاطر نمی آورید ، سعی کنید آن را بازنشانی کنید.
- در قسمت Security روی پیوند Change Password کلیک کنید.
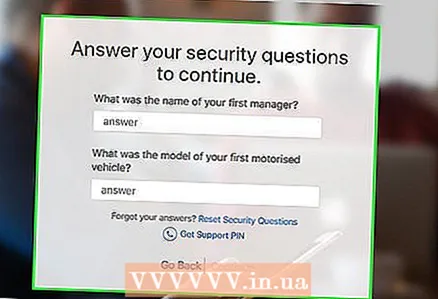 2 از طریق تأیید هویت بروید. داده هایی که برای تأیید هویت خود باید ارائه دهید بستگی به تنظیمات امنیتی حساب شما دارد:
2 از طریق تأیید هویت بروید. داده هایی که برای تأیید هویت خود باید ارائه دهید بستگی به تنظیمات امنیتی حساب شما دارد: - به سوالات امنیتی جواب بدهید. این سوالات هنگام تنظیم حساب کاربری شما ایجاد شده است و برای ادامه باید به آنها پاسخ دهید.
- اگر حساب شما از احراز هویت دو مرحله ای استفاده می کند ، شماره خود را تأیید کنید. یک اعلان با کد به تلفن همراه شما ارسال می شود. برای شروع بازنشانی رمز عبور ، این کد را در وب سایت Apple ID وارد کنید.
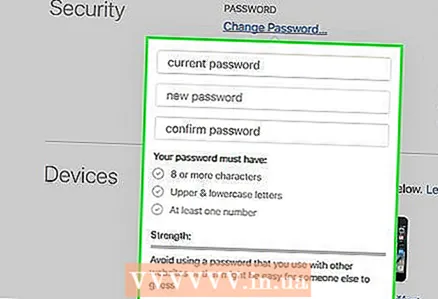 3 رمز عبور جدیدی وارد کنید. رمز عبور فعلی را در قسمت اول وارد کنید و سپس رمز جدید را دوبار وارد کنید.
3 رمز عبور جدیدی وارد کنید. رمز عبور فعلی را در قسمت اول وارد کنید و سپس رمز جدید را دوبار وارد کنید. - هنگامی که رمز عبور جدیدی را فعال می کنید ، ارتباط شما با هر دستگاه متصل قطع می شود. باید دوباره با رمز عبور جدید وارد شوید.
روش 3 از 3: بازنشانی رمز فراموش شده
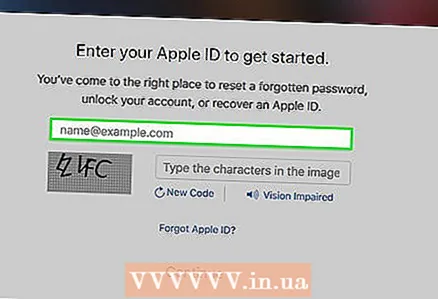 1 شناسه اپل خود را در iforgot.apple.com وارد کنید. سایت بازنشانی گذرواژه اپل شما را در جریان مراحل بازنشانی Apple ID (نام جدید حساب iTunes شما) قرار می دهد.
1 شناسه اپل خود را در iforgot.apple.com وارد کنید. سایت بازنشانی گذرواژه اپل شما را در جریان مراحل بازنشانی Apple ID (نام جدید حساب iTunes شما) قرار می دهد. - iforgot.apple.com را در مرورگر اینترنت باز کنید.
- آدرس ایمیلی را که برای ورود به iTunes استفاده می کنید وارد کنید (این شناسه Apple شما است).
- روی ادامه کلیک کنید.
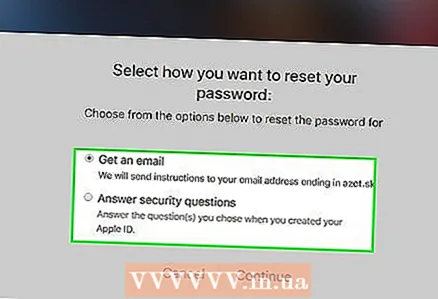 2 روشی را برای تأیید هویت خود انتخاب کنید. چندین راه برای تأیید مالک بودن حساب وجود دارد. روش تأیید به ویژگی های امنیتی حساب بستگی دارد:
2 روشی را برای تأیید هویت خود انتخاب کنید. چندین راه برای تأیید مالک بودن حساب وجود دارد. روش تأیید به ویژگی های امنیتی حساب بستگی دارد: - احراز هویت ایمیل - پیامی به آدرس ایمیل اصلی یا پشتیبان خود ارسال می شود. آدرس اصلی شما معمولاً همان آدرس است که هنگام ایجاد Apple ID خود وارد کرده اید ، اگرچه ممکن است قبلاً آن را تغییر داده باشید. برای بازنشانی گذرواژه ، پیامی را که در ایمیل دریافت کرده اید دنبال کنید. ممکن است چند دقیقه طول بکشد تا ایمیل ایجاد شود ، و اگر از Gmail استفاده می کنید ، ممکن است در دسته هشدارها طبقه بندی شود.
- پاسخ به سوالات امنیتی - هنگام انتخاب این گزینه ، از شما خواسته می شود به دو س securityال امنیتی که خودتان هنگام ایجاد حساب خود تنظیم کرده اید ، پاسخ دهید. اگر پاسخ این س questionsالات را فراموش کرده اید ، اما آدرس ایمیل پشتیبان دارید که با Apple ID شما مرتبط است ، می توانید آنها را بازنشانی کنید. پس از پاسخگویی به سوالات ، می توانید رمز جدیدی وارد کنید.
- تأیید با شماره - اگر احراز هویت دو عاملی را برای حساب خود فعال کرده اید و دستگاه مورد اعتماد را به آن متصل کرده اید ، این گزینه در دسترس خواهد بود. برای تأیید ، از شما خواسته می شود شماره تلفن همراه خود را وارد کنید. اعلانی به دستگاه مورد اطمینان iOS ارسال می شود. روی Allow کلیک کنید ، سپس رمز عبور دستگاه خود را وارد کرده و رمز عبور Apple ID خود را بازنشانی کنید.
- کلید بازیابی را وارد کنید - این گزینه تنها در صورتی ظاهر می شود که تأیید صحت دو مرحله ای را برای حساب خود تنظیم کرده باشید. از شما خواسته می شود که کلید بازیابی را که هنگام فعال کردن تأیید صحت دو مرحله ای ایجاد شده است وارد کنید. پس از آن ، یک کد باید به دستگاه مورد اعتماد برسد ، که هنگام فعال شدن تأیید صحت دو مرحله ای نیز ایجاد شد. پس از وارد کردن کد ، می توانید رمز عبور خود را بازنشانی کنید. اگر کلید بازیابی خود را گم کنید و رمز عبور خود را فراموش کنید ، نمی توانید به حساب خود دسترسی پیدا کنید.
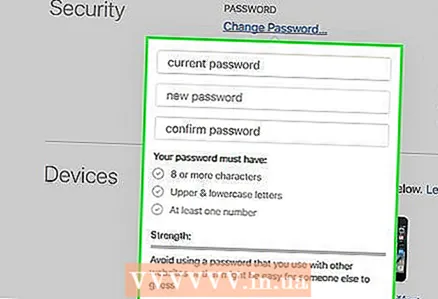 3 رمز عبور جدیدی وارد کنید. برای تأیید گذرواژه جدید خود را دوبار وارد کنید.
3 رمز عبور جدیدی وارد کنید. برای تأیید گذرواژه جدید خود را دوبار وارد کنید. - گذرواژه جدید شما بلافاصله اعمال می شود و باعث می شود ارتباط شما با تمام دستگاه های متصل قطع شود. برای ورود به سیستم ، باید یک رمز عبور جدید وارد کنید.
- در نظر داشته باشید که رمز عبور خود را در یک مکان امن ، مانند دفتر کار خود در یک دفترچه یادداشت کنید ، تا در صورت وجود چیزی که همیشه آن را در اختیار دارید.
مقالات مشابه
- نحوه ایجاد حساب Apple ID و بارگیری برنامه ها از فروشگاه App Apple
- نحوه ایجاد Apple ID در iPhone
- نحوه دریافت Apple ID
- نحوه تغییر رمز عبور در نمایه Apple خود
- نحوه انتقال کتابخانه iTunes از یک کامپیوتر به کامپیوتر دیگر
- نحوه به روز رسانی iTunes
- نحوه تبدیل موسیقی (MP4) بارگیری شده از طریق iTunes به فرمت MP3
- نحوه ایجاد آهنگ زنگ رایگان با آهنگ در iTunes