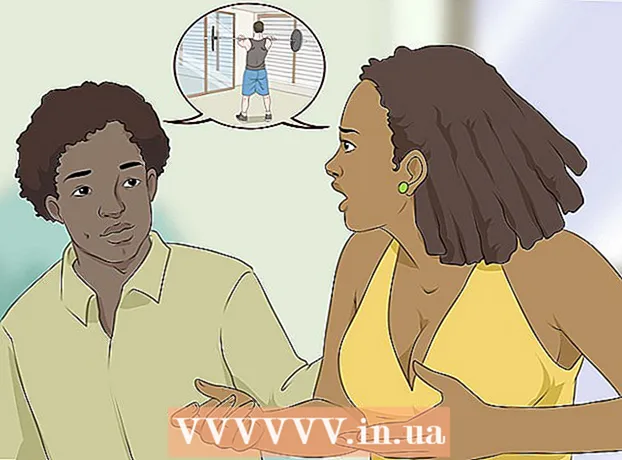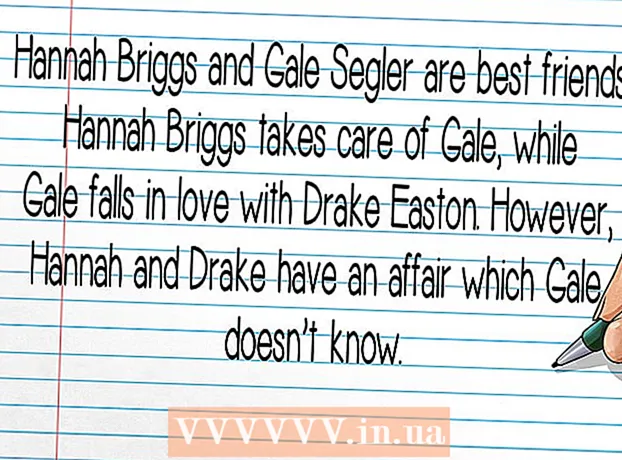نویسنده:
Eric Farmer
تاریخ ایجاد:
4 مارس 2021
تاریخ به روزرسانی:
1 جولای 2024
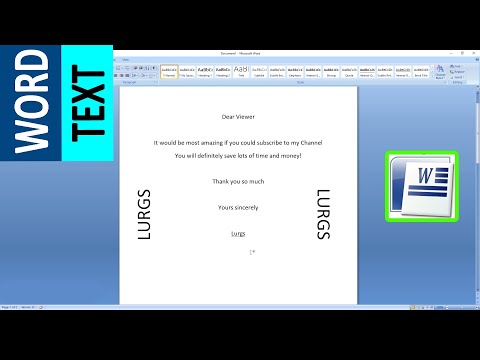
محتوا
- مراحل
- روش 1 از 3: نوشتن متن به صورت عمودی
- روش 2 از 3: چرخاندن جعبه متن (در Word 2007 و بالاتر)
- روش 3 از 3: چرخاندن متن (در Word 2003 و قبل از آن)
- نکات
- مقالات مشابه
یادگیری نحوه تغییر جهت چاپ متن برای ایجاد خبرنامه های سبک ، تبلیغات بروشور و سرفصل جدول قابل خواندن بسیار مفید است. این مقاله به شما نشان می دهد که چگونه می توانید جهت نوشتار را در نسخه های قدیمی و جدید Microsoft Word تغییر دهید.
مراحل
روش 1 از 3: نوشتن متن به صورت عمودی
 1 از این روش برای ایجاد حروف عمودی با حفظ جهت عمودی حروف استفاده کنید. این روش اجازه می دهد تا همه حروف یکی زیر دیگری در یک عنوان بلند و باریک نوشته شوند. اگر شما نیز می خواهید جهت حروف را طوری تغییر دهید که مجبور شوید سر خود را برای خواندن متن کج کنید ، به سراغ روش های دیگر بروید.
1 از این روش برای ایجاد حروف عمودی با حفظ جهت عمودی حروف استفاده کنید. این روش اجازه می دهد تا همه حروف یکی زیر دیگری در یک عنوان بلند و باریک نوشته شوند. اگر شما نیز می خواهید جهت حروف را طوری تغییر دهید که مجبور شوید سر خود را برای خواندن متن کج کنید ، به سراغ روش های دیگر بروید.  2 یک جعبه متن در سند خود وارد کنید. با استفاده از یک جعبه متن ، تنظیم موقعیت و جهت متن برای شما بسیار آسان تر خواهد بود. برای درج کادر متن در سند Word مراحل زیر را دنبال کنید.
2 یک جعبه متن در سند خود وارد کنید. با استفاده از یک جعبه متن ، تنظیم موقعیت و جهت متن برای شما بسیار آسان تر خواهد بود. برای درج کادر متن در سند Word مراحل زیر را دنبال کنید. - ورد 2007 و بعد... در نوار منو در بالای پنجره ، روی زبانه Insert کلیک کنید ، سپس روی دکمه Text Box کلیک کرده و Draw Text Box را انتخاب کنید. روی برگه سند کلیک کنید و زمینه را با اندازه مورد نیاز باز کنید.
- ورد 2011 برای مک و نسخه های بعدی... برگه Home را در نوار انتخاب کنید ، سپس در سمت راست ، روی دکمه Text Box کلیک کنید و یک جعبه متن در سند خود ترسیم کنید.
- ورد 2003 / ورد 2008 برای مک و قبل از آن... Insert → Text Box را از منو انتخاب کرده و سپس یک جعبه متن در سند ترسیم کنید.
 3 متن خود را بنویسید. روی کادر متنی کلیک کنید و متنی را که می خواهید جهت عمودی نشان دهد وارد کنید. اگر قبلاً این متن را در سند خود وارد کرده اید ، کافی است آن را کپی کرده و در کادر متن جایگذاری کنید.
3 متن خود را بنویسید. روی کادر متنی کلیک کنید و متنی را که می خواهید جهت عمودی نشان دهد وارد کنید. اگر قبلاً این متن را در سند خود وارد کرده اید ، کافی است آن را کپی کرده و در کادر متن جایگذاری کنید.  4 روی قسمت متن کلیک کنید. یک مستطیل در اطراف متن تایپ شده ظاهر می شود. در هر گوشه مستطیل یک دایره وجود خواهد داشت. این دایره ها دسته هایی برای کشیدن گوشه های مستطیل و تغییر اندازه کادر متن هستند.
4 روی قسمت متن کلیک کنید. یک مستطیل در اطراف متن تایپ شده ظاهر می شود. در هر گوشه مستطیل یک دایره وجود خواهد داشت. این دایره ها دسته هایی برای کشیدن گوشه های مستطیل و تغییر اندازه کادر متن هستند.  5 تغییر اندازه جعبه متن دکمه ماوس را در یکی از گوشه های جعبه متن نگه دارید و سپس مکان نما را حرکت دهید. شما باید جعبه متن را بلند و باریک کنید.وقتی خیلی باریک می شود تا دو حرف را در کنار هم قرار دهد ، برچسب به صورت عمودی می چرخد و حروف یکی زیر دیگری قرار می گیرند.
5 تغییر اندازه جعبه متن دکمه ماوس را در یکی از گوشه های جعبه متن نگه دارید و سپس مکان نما را حرکت دهید. شما باید جعبه متن را بلند و باریک کنید.وقتی خیلی باریک می شود تا دو حرف را در کنار هم قرار دهد ، برچسب به صورت عمودی می چرخد و حروف یکی زیر دیگری قرار می گیرند. - اگر کادر متن بدون تغییر اندازه می چرخد یا حرکت می کند ، فقط روی آن اشتباه کلیک کرده اید. دوباره روی گوشه کادر متن کلیک کنید.
روش 2 از 3: چرخاندن جعبه متن (در Word 2007 و بالاتر)
 1 نسخه Word را که نصب کرده اید بررسی کنید. این روش برای Word 2007 و نسخه های بعدی برنامه در Windows و همچنین برای Word 2011 برای Mac و نسخه های بعدی مناسب است. اگر نسخه برنامه خود را به طور دقیق نمی دانید ، اما دارای منوی "روبان" است ، این روش برای شما مناسب است ، بنابراین می توانید مراحل زیر را ادامه دهید. اگر برنامه نوار منو ندارد ، فقط به روش بعدی بروید.
1 نسخه Word را که نصب کرده اید بررسی کنید. این روش برای Word 2007 و نسخه های بعدی برنامه در Windows و همچنین برای Word 2011 برای Mac و نسخه های بعدی مناسب است. اگر نسخه برنامه خود را به طور دقیق نمی دانید ، اما دارای منوی "روبان" است ، این روش برای شما مناسب است ، بنابراین می توانید مراحل زیر را ادامه دهید. اگر برنامه نوار منو ندارد ، فقط به روش بعدی بروید. - اگر نوار منو به عنوان لیستی از برگه های "صفحه اصلی" ، "درج" و غیره نمایش داده می شود ، روی یکی از زبانه ها کلیک کنید تا نمایش گسترده نوار فعال شود.
 2 یک جعبه متن وارد کنید روی دکمه عنوان در نوار کلیک کنید. در نسخه های مختلف Word ، می توانید آن را در برگه Home یا در برگه Insert پیدا کنید.
2 یک جعبه متن وارد کنید روی دکمه عنوان در نوار کلیک کنید. در نسخه های مختلف Word ، می توانید آن را در برگه Home یا در برگه Insert پیدا کنید.  3 متن را در کادر متن وارد کنید. روی کادر متن کلیک کنید و متن موردنظر را برای بزرگنمایی تایپ کنید. توجه داشته باشید که پس از کلیک بر روی جعبه متن ، حاشیه آن ظاهر می شود.
3 متن را در کادر متن وارد کنید. روی کادر متن کلیک کنید و متن موردنظر را برای بزرگنمایی تایپ کنید. توجه داشته باشید که پس از کلیک بر روی جعبه متن ، حاشیه آن ظاهر می شود.  4 روی دایره بالای کادر متن کلیک کنید. به خطی که از مرز کادر متن به سمت بالا امتداد دارد و با یک دایره ختم می شود توجه کنید. روی این حلقه کلیک کنید و دکمه موس را نگه دارید.
4 روی دایره بالای کادر متن کلیک کنید. به خطی که از مرز کادر متن به سمت بالا امتداد دارد و با یک دایره ختم می شود توجه کنید. روی این حلقه کلیک کنید و دکمه موس را نگه دارید.  5 برای چرخاندن کادر متن ، دایره را بکشید. دکمه ماوس را پایین نگه دارید و مکان نما را بچرخانید تا کادر متن بچرخد.
5 برای چرخاندن کادر متن ، دایره را بکشید. دکمه ماوس را پایین نگه دارید و مکان نما را بچرخانید تا کادر متن بچرخد. - اگر بعد از چرخش روی زمینه متن کلیک کنید تا متن را ویرایش کنید ، متن می تواند جهت طبیعی خود را داشته باشد. این کار برای سهولت ویرایش برچسب انجام می شود. وقتی بعد از ویرایش متن ، در جای دیگری از سند خارج از جعبه متن کلیک می کنید ، متن داخل کادر به تنظیمات خود باز می گردد.
 6 برای انجام یک چرخش دقیق متن هنگام چرخاندن جعبه متن ، Shift را نگه دارید. این به شما این امکان را می دهد که زیرنویس را به شدت در زاویه 30º ، 45º ، 75º یا 90º بچرخانید ، که در صورت لزوم ایجاد سرفصل های موازی را آسان می کند.
6 برای انجام یک چرخش دقیق متن هنگام چرخاندن جعبه متن ، Shift را نگه دارید. این به شما این امکان را می دهد که زیرنویس را به شدت در زاویه 30º ، 45º ، 75º یا 90º بچرخانید ، که در صورت لزوم ایجاد سرفصل های موازی را آسان می کند.  7 روش دیگر ، برای چرخاندن متن از دستورات منو استفاده کنید.
7 روش دیگر ، برای چرخاندن متن از دستورات منو استفاده کنید.- روی حاشیه کادر متن دوبار کلیک کنید تا برگه منوی قالب فعال شود ، یا به سادگی روی زبانه قالب در نوار کلیک کنید.
- روی دکمه Text Direction در نوار کلیک کنید. در برخی از نسخه های برنامه ، می توان آن را با یک نماد کوچک بدون عنوان با تصویر متن عمودی نشان داد.
- یکی از گزینه های طرح بندی متن ارائه شده توسط برنامه را انتخاب کنید.
روش 3 از 3: چرخاندن متن (در Word 2003 و قبل از آن)
 1 نسخه برنامه خود را بررسی کنید. این روش برای ورد 2003 برای ویندوز ، ورد 2008 برای مک و نسخه های قبلی برنامه ها مناسب است.
1 نسخه برنامه خود را بررسی کنید. این روش برای ورد 2003 برای ویندوز ، ورد 2008 برای مک و نسخه های قبلی برنامه ها مناسب است.  2 یک جعبه متن در سند خود وارد کنید. در نوار منو ، روی "Insert" کلیک کنید و "Text Box" را از لیست کشویی انتخاب کنید. روی مستطیل خاکستری که ظاهر می شود کلیک کنید تا متن در آن وارد شود.
2 یک جعبه متن در سند خود وارد کنید. در نوار منو ، روی "Insert" کلیک کنید و "Text Box" را از لیست کشویی انتخاب کنید. روی مستطیل خاکستری که ظاهر می شود کلیک کنید تا متن در آن وارد شود.  3 در صورت لزوم جعبه متن را جابجا کرده و تغییر اندازه دهید. برای انتقال جعبه متن ، روی حاشیه بیرونی آن کلیک کرده و بکشید. برای تغییر اندازه جعبه متن ، باید روی دایره ها یا مربع های آبی کلیک کرده و آنها را بکشید.
3 در صورت لزوم جعبه متن را جابجا کرده و تغییر اندازه دهید. برای انتقال جعبه متن ، روی حاشیه بیرونی آن کلیک کرده و بکشید. برای تغییر اندازه جعبه متن ، باید روی دایره ها یا مربع های آبی کلیک کرده و آنها را بکشید.  4 روی قسمت متن کلیک کنید. این به شما امکان می دهد متن درون آن را جدا از بقیه سند فرمت کنید.
4 روی قسمت متن کلیک کنید. این به شما امکان می دهد متن درون آن را جدا از بقیه سند فرمت کنید.  5 در منوی Format ، Text Text Direction را از لیست کشویی انتخاب کنید. با این کار یک کادر محاوره ای باز می شود که در آن می توانید جهت متن مورد نظر خود را انتخاب کنید.
5 در منوی Format ، Text Text Direction را از لیست کشویی انتخاب کنید. با این کار یک کادر محاوره ای باز می شود که در آن می توانید جهت متن مورد نظر خود را انتخاب کنید. - همه نسخه های قدیمی برنامه ها این قابلیت را ندارند که متن را بچرخانند. اگر نتوانستید متن را با استفاده از این روش بچرخانید یا اگر به سادگی چنین مواردی را در منو مشاهده نمی کنید ، به مرحله بعدی بروید.
 6 به جای کادر متن ، WordArt را وارد کنید. Insert → Picture → WordArt را از منوی بالا انتخاب کنید. متن خود را وارد کرده و به آن استایل دهید.
6 به جای کادر متن ، WordArt را وارد کنید. Insert → Picture → WordArt را از منوی بالا انتخاب کنید. متن خود را وارد کرده و به آن استایل دهید. - بعداً ، نمی توانید متن را به عنوان تصویر تبدیل کنید ویرایش کنید.
 7 WordArt را بچرخانید. روی تصویر تازه ایجاد شده کلیک کنید تا حاشیه های آن نمایش داده شود. یک خط پایان دایره در بالای حاشیه بالا ظاهر می شود. روی دایره کلیک کنید و آن را بکشید تا نقاشی بچرخد.
7 WordArt را بچرخانید. روی تصویر تازه ایجاد شده کلیک کنید تا حاشیه های آن نمایش داده شود. یک خط پایان دایره در بالای حاشیه بالا ظاهر می شود. روی دایره کلیک کنید و آن را بکشید تا نقاشی بچرخد. - برای کاهش تعداد گزینه های ممکن برای کج شدن متن هنگام چرخاندن یک شی ، Shift را نگه دارید.
نکات
- برای چرخاندن متن در جدول ، سلولهای مورد نیاز را انتخاب کنید. روی ناحیه انتخاب شده راست کلیک کرده و سپس "Text Text" را از منوی زمینه انتخاب کنید. در Word 2003 و قبل از آن ، به جای آن ، Format → Text Direction را از منوی بالا انتخاب کنید.
مقالات مشابه
- نحوه اعمال قالب بندی مشروط در Excel
- نحوه ایجاد و تنظیم نمادها در Microsoft Word
- نحوه حذف خط افقی در ورد
- نحوه افزودن فونت به Microsoft Word
- نحوه تبدیل سند اسکن شده به سند مایکروسافت ورد
- نحوه چرخاندن متن در Microsoft Word
- نحوه حذف صفحه خالی در ورد
- نحوه تبدیل Excel به Word