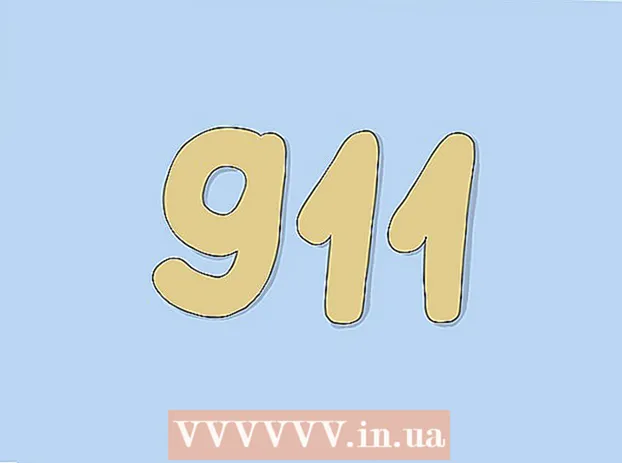نویسنده:
Sara Rhodes
تاریخ ایجاد:
14 فوریه 2021
تاریخ به روزرسانی:
1 جولای 2024

محتوا
در Adobe Illustrator ، می توانید رنگ زمینه Artboard را به دو طریق تغییر دهید. اگر یک لایه پس زمینه ایجاد کنید ، رنگ زمینه صفحه هنری برای همیشه تغییر می کند. اگر رنگ صفحه آرتبرد را تغییر دهید ، ویرایش فقط در Adobe Illustrator ظاهر می شود ، نه در برنامه دیگری یا روی کاغذ.
مراحل
روش 1 از 2: نحوه ایجاد لایه پس زمینه
 1 یک مستطیل در سراسر تابلوی هنری بکشید. تنها راه تغییر دائمی رنگ پس زمینه ایجاد یک لایه پس زمینه جداگانه است. اگر فقط رنگ پس زمینه را تغییر دهید ، رنگ جدید روی کاغذ ظاهر نمی شود. برای ایجاد لایه پس زمینه:
1 یک مستطیل در سراسر تابلوی هنری بکشید. تنها راه تغییر دائمی رنگ پس زمینه ایجاد یک لایه پس زمینه جداگانه است. اگر فقط رنگ پس زمینه را تغییر دهید ، رنگ جدید روی کاغذ ظاهر نمی شود. برای ایجاد لایه پس زمینه: - ابزار "مستطیل" را در نوار ابزار سمت چپ انتخاب کنید (ستون راست ، نماد چهارم از بالا) ؛
- مکان نما را در گوشه سمت چپ بالای صفحه هنری قرار دهید.
- دکمه سمت چپ ماوس را پایین نگه دارید و نشانگر را بکشید تا یک قاب مستطیلی شکل ایجاد شود که اندازه آن متناسب با صفحه هنری باشد.
 2 ناحیه داخل قاب مستطیلی را با رنگ پر کنید. ابزار Paint Bucket (نماد چهارم از پایین) را انتخاب کنید. روی ابزار دوبار کلیک کنید تا پالت رنگ باز شود. یک رنگ را از پالت رنگ انتخاب کنید. روی "تأیید" کلیک کنید تا زمینه را با رنگ انتخاب شده رنگ آمیزی کنید.
2 ناحیه داخل قاب مستطیلی را با رنگ پر کنید. ابزار Paint Bucket (نماد چهارم از پایین) را انتخاب کنید. روی ابزار دوبار کلیک کنید تا پالت رنگ باز شود. یک رنگ را از پالت رنگ انتخاب کنید. روی "تأیید" کلیک کنید تا زمینه را با رنگ انتخاب شده رنگ آمیزی کنید.  3 لایه را قفل کنید. هنگام رنگ آمیزی پس زمینه ، باید مطمئن شوید که رنگ تغییر نمی کند. برای انجام این کار ، لایه را قفل کنید.
3 لایه را قفل کنید. هنگام رنگ آمیزی پس زمینه ، باید مطمئن شوید که رنگ تغییر نمی کند. برای انجام این کار ، لایه را قفل کنید. - پنل لایه ها را در سمت راست پیدا کنید. اگر ظاهر نشد ، روی پنجره> لایه ها کلیک کنید.
- برچسب مستطیلی "لایه 1" برچسب گذاری می شود. در صورت ایجاد لایه های اضافی ، "لایه 1" باید در انتهای لیست باقی بماند.
- روی جعبه خالی کنار نماد چشم کلیک کنید تا لایه قفل شود.
روش 2 از 2: نحوه تغییر رنگ صفحه آرت
 1 گزینه های سند را باز کنید. شما می توانید رنگ صفحه هنری را تغییر دهید ، اما ویرایش فقط در رایانه قابل مشاهده است ، نه روی کاغذ (یعنی نسخه چاپی سند). روی File> Document Options کلیک کنید.
1 گزینه های سند را باز کنید. شما می توانید رنگ صفحه هنری را تغییر دهید ، اما ویرایش فقط در رایانه قابل مشاهده است ، نه روی کاغذ (یعنی نسخه چاپی سند). روی File> Document Options کلیک کنید. - این تغییر رنگ فقط در Adobe Illustrator قابل توجه خواهد بود. اگر سند را چاپ کنید یا پروژه ای را صادر کنید ، رنگ صفحه هنری به رنگ سفید اولیه خود باز می گردد. برای تغییر دائمی رنگ پس زمینه ، باید یک لایه پس زمینه جداگانه ایجاد کنید.
 2 تغییر شفافیت بخش "گزینه های شفافیت" را پیدا کنید. کادر کنار شبیه سازی کاغذ رنگی را علامت بزنید.
2 تغییر شفافیت بخش "گزینه های شفافیت" را پیدا کنید. کادر کنار شبیه سازی کاغذ رنگی را علامت بزنید. - گزینه Simulate Colored Paper کاغذ واقعی را شبیه سازی می کند. هرچه کاغذ تیره تر باشد ، تصویر تیره تر خواهد بود. اگر زمینه را سیاه کنید ، تصویر ناپدید می شود زیرا روی کاغذ سیاه واقعی قابل مشاهده نیست.
 3 تغییر رنگ پس زمینه در بخش گزینه های شفافیت ، یک مستطیل سفید پیدا کنید. روی آن کلیک کنید تا پالت رنگ باز شود. یک رنگ را از پالت انتخاب کرده و روی OK کلیک کنید. برای ذخیره تغییرات صفحه آرت خود ، دوباره روی OK کلیک کنید.
3 تغییر رنگ پس زمینه در بخش گزینه های شفافیت ، یک مستطیل سفید پیدا کنید. روی آن کلیک کنید تا پالت رنگ باز شود. یک رنگ را از پالت انتخاب کرده و روی OK کلیک کنید. برای ذخیره تغییرات صفحه آرت خود ، دوباره روی OK کلیک کنید. - حتی اگر تغییرات خود را ذخیره کرده اید ، رنگ صفحه جدید فقط در Adobe Illustrator ظاهر می شود. اگر سند را چاپ یا صادر کنید ، صفحه هنری به رنگ سفید اولیه خود باز می گردد. برای تغییر دائمی رنگ ، یک لایه پس زمینه جداگانه ایجاد کنید.