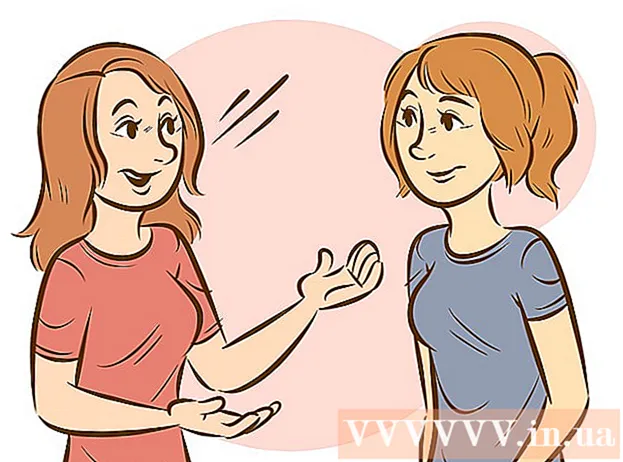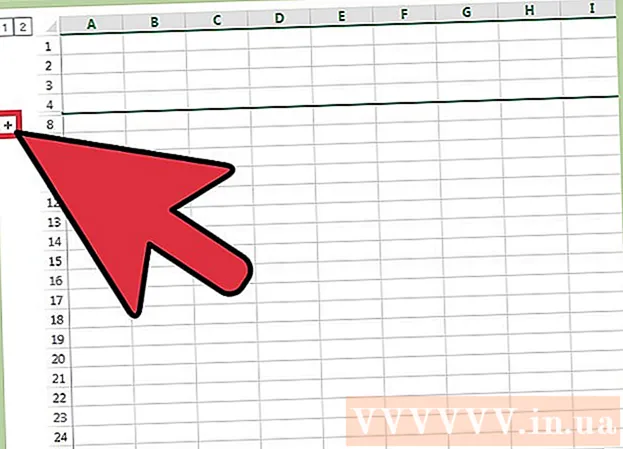نویسنده:
Janice Evans
تاریخ ایجاد:
24 جولای 2021
تاریخ به روزرسانی:
21 ژوئن 2024

محتوا
- مراحل
- روش 1 از 2: حذف داده های تکراری به صورت دستی
- روش 2 از 2: استفاده از گزینه "Duplicate Manager"
- نکات
صفحات گسترده و به ویژه مایکروسافت اکسل ابزارهای مناسبی برای سازماندهی داده های شما به هر نحوی که دوست دارید هستند. صفحات گسترده برای حسابداری ، کار با مشتریان ، نگهداری پایگاه داده آدرس ایمیل و نه تنها ، بلکه قبل از شروع کار ، باید مطمئن شوید که داده ها در هیچ جا تکراری نیستند. این مقاله نحوه حذف داده های تکراری در Excel را آموزش می دهد.
مراحل
روش 1 از 2: حذف داده های تکراری به صورت دستی
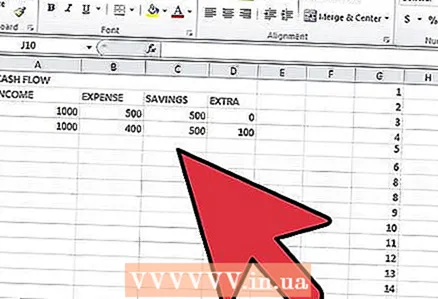 1 اکسل را باز کنید. کاربرگ مورد نظر خود را انتخاب کنید.
1 اکسل را باز کنید. کاربرگ مورد نظر خود را انتخاب کنید.  2 داده هایی را که می خواهید برای موارد تکراری بررسی کنید ، انتخاب کنید. می توانید هم در ستون ها یا سطرهای کامل و هم در سلول های جداگانه انتخاب کنید.
2 داده هایی را که می خواهید برای موارد تکراری بررسی کنید ، انتخاب کنید. می توانید هم در ستون ها یا سطرهای کامل و هم در سلول های جداگانه انتخاب کنید.  3 برگه "Data" را در منو باز کنید.
3 برگه "Data" را در منو باز کنید.- در منوی "فیلتر پیشرفته" ، می توانید مشخص کنید که کدام داده ها و در کدام محدوده خاص از سلول ها باید یافت شوند.
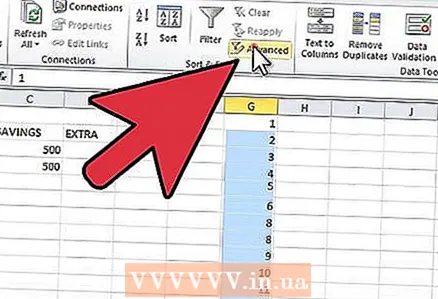 4 منوی "فیلتر پیشرفته" را از منوی ظاهر شده باز کنید. بسته به نسخه Excel شما ، این منو ممکن است در منوی "Filter" یا "Sort & Filter" باشد.
4 منوی "فیلتر پیشرفته" را از منوی ظاهر شده باز کنید. بسته به نسخه Excel شما ، این منو ممکن است در منوی "Filter" یا "Sort & Filter" باشد. 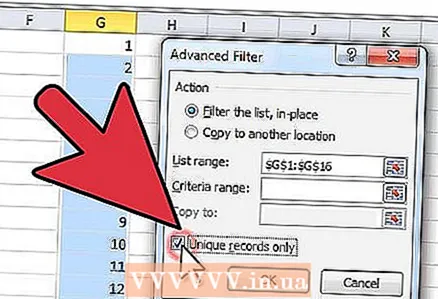 5 کادر "فقط رکورد منحصر به فرد" را علامت بزنید. به این ترتیب می توانید از داده های تکراری خلاص شوید.
5 کادر "فقط رکورد منحصر به فرد" را علامت بزنید. به این ترتیب می توانید از داده های تکراری خلاص شوید. 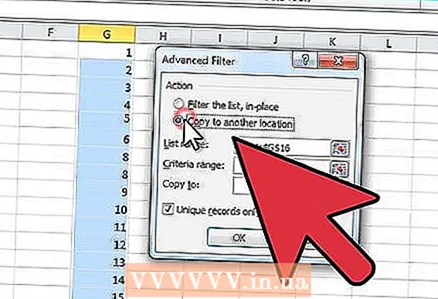 6 ناحیه ای از جدول را مشخص کنید که در آن داده های فیلتر شده باید کپی شوند. البته می توانید همه چیز را در جای خود بگذارید ، اما در این مورد ، مقادیر تکراری فقط پنهان می شوند و از لیست حذف نمی شوند.
6 ناحیه ای از جدول را مشخص کنید که در آن داده های فیلتر شده باید کپی شوند. البته می توانید همه چیز را در جای خود بگذارید ، اما در این مورد ، مقادیر تکراری فقط پنهان می شوند و از لیست حذف نمی شوند.  7 برای خلاص شدن کامل از مقادیر تکراری ، جدول یا پایگاه داده را با نام جدیدی ذخیره کنید.
7 برای خلاص شدن کامل از مقادیر تکراری ، جدول یا پایگاه داده را با نام جدیدی ذخیره کنید.
روش 2 از 2: استفاده از گزینه "Duplicate Manager"
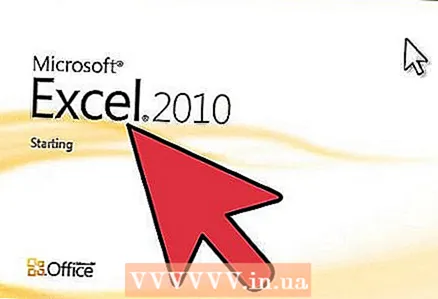 1 پایگاه داده خود را در Excel 2010 یا بالاتر باز کنید. جدولی را که با آن کار خواهید کرد انتخاب کنید.
1 پایگاه داده خود را در Excel 2010 یا بالاتر باز کنید. جدولی را که با آن کار خواهید کرد انتخاب کنید. 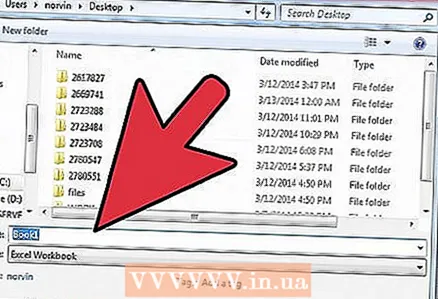 2 پایگاه داده را با نام جدیدی ذخیره کنید. این به شما امکان می دهد ، در صورت وجود ، از فایل اصلی استفاده کنید ، که در آن هیچ تغییری ایجاد نمی شود.
2 پایگاه داده را با نام جدیدی ذخیره کنید. این به شما امکان می دهد ، در صورت وجود ، از فایل اصلی استفاده کنید ، که در آن هیچ تغییری ایجاد نمی شود.  3 برگه "Data" را در منوی افقی در بالا باز کنید. در اکسل 2011 ، منو سبز است.
3 برگه "Data" را در منوی افقی در بالا باز کنید. در اکسل 2011 ، منو سبز است. 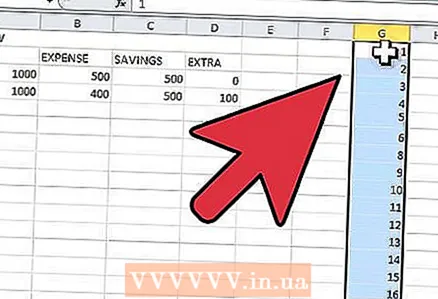 4 سلولهایی را که می خواهید داده های تکراری بررسی کنید ، انتخاب کنید. برای انتخاب کل ستون یا ردیف به طور همزمان ، به ترتیب روی حروف بالا یا عدد کناری کلیک کنید.
4 سلولهایی را که می خواهید داده های تکراری بررسی کنید ، انتخاب کنید. برای انتخاب کل ستون یا ردیف به طور همزمان ، به ترتیب روی حروف بالا یا عدد کناری کلیک کنید.  5 روی دکمه "حذف موارد تکراری" در منو کلیک کنید.
5 روی دکمه "حذف موارد تکراری" در منو کلیک کنید.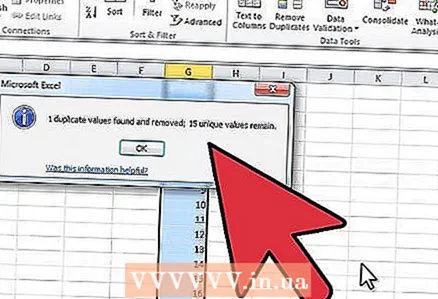 6 ببینید تعداد داده های تکراری در سلول هایی که انتخاب کرده اید چقدر است. روی دکمه "حذف موارد تکراری" کلیک کنید ، که در صورت یافتن داده های تکراری و مقادیر منحصر به فرد فعال می شود.
6 ببینید تعداد داده های تکراری در سلول هایی که انتخاب کرده اید چقدر است. روی دکمه "حذف موارد تکراری" کلیک کنید ، که در صورت یافتن داده های تکراری و مقادیر منحصر به فرد فعال می شود.  7 فایل را دوباره ذخیره کنید تا مطمئن شوید که فقط مقادیر منحصر به فرد باقی مانده است.
7 فایل را دوباره ذخیره کنید تا مطمئن شوید که فقط مقادیر منحصر به فرد باقی مانده است.
نکات
- اگر نسخه Excel شما عملکرد "مدیر تکراری" را ندارد ، ممکن است بتوانید از یک ماکرو ویژه استفاده کنید. برای دسترسی به دکمه "حذف موارد تکراری" ، ماکرو را نصب کرده و Excel را مجدداً راه اندازی کنید.