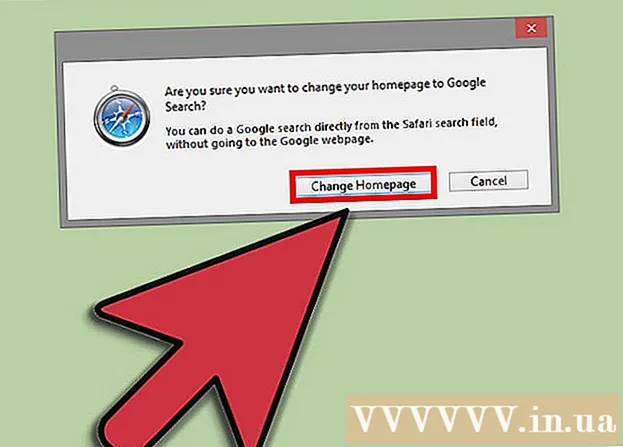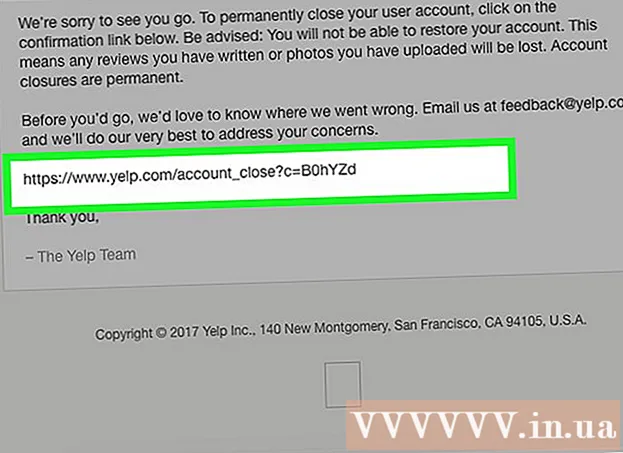نویسنده:
Monica Porter
تاریخ ایجاد:
21 مارس 2021
تاریخ به روزرسانی:
26 ژوئن 2024

محتوا
هرچه بیشتر از آن استفاده کنید ، تکه های پرونده موقتی تری می توانند در رایانه شما جمع شده و در نتیجه ، هارد دیسک سنگین شود. پس از مدت زمان کافی ، باید متوجه تفاوت محسوسی در سرعت پردازش رایانه خود شوید. در حالی که این کندی را نمی توان به طور کامل از بین برد ، اما چند کار وجود دارد که می توانید برای افزایش سرعت پردازش و کاهش زمان بوت رایانه انجام دهید.
مراحل
قسمت 1 از 4: برنامه هایی را که با رایانه شروع می شوند خاموش کنید
- نگه دارید Ctrl+Alt+دل. منوی کار رایانه شما باز می شود. اگر هنگام ورود به رایانه برنامه های بی شماری وجود داشته باشد که شروع می شود ، به احتمال زیاد چندین دقیقه طول می کشد تا راه اندازی کند آن انجام شود. لطفاً راه حل را با این برنامه ها خاموش کنید تا مشکل بالا برطرف شود.
- روی گزینه "Task Manager" کلیک کنید. Task Manager رایانه باز می شود و از اینجا می توانید فعالیت هایی را که روی رایانه رخ می دهد تنظیم یا پایان دهید.
- روی برگه "Startup" کلیک کنید. این برگه نزدیک بالای پنجره مدیر وظیفه است. لیستی از برنامه هایی که با کامپیوتر شما شروع می شوند ظاهر می شود.
- روی فعالیتی که می خواهید غیرفعال شود کلیک کنید. توجه داشته باشید که در اینجا ، "غیرفعال کردن" یک فعالیت به معنای جلوگیری از اجرای کامل آن نیست ، فقط اجازه نمی دهد که خود به خود شروع شود.
- روی دکمه "غیرفعال کردن" کلیک کنید. این دکمه در گوشه پایین سمت راست پنجره Task Manager قرار دارد.
- همچنین می توانید بر روی فعالیت کلیک راست کرده و سپس "غیر فعال کردن" را در منوی زمینه کلیک کنید.
- این روند غیرفعال سازی را برای هر برنامه قابل اجرا تکرار کنید. Skype و Steam دو رایج ترین گرازهای حافظه هستند.
- اگر مطمئن نیستید کدام برنامه را غیرفعال کنید ، به ستون "تأثیر راه اندازی" در سمت راست پنجره مدیر وظیفه نگاه کنید. به طور کلی ، شما باید برنامه هایی را که "بالا" یا "متوسط" دارند ، غیرفعال کنید.
- برنامه آنتی ویروس خود را غیرفعال نکنید ، ممکن است از شروع کار شروع نشود و از کامپیوتر شما در برابر ویروس ها محافظت نکند.
- بعد از اتمام کار مدیر کار را ببندید. برای دستیابی به بهترین نتیجه ، باید منوی Hidden Icons را نیز پاک کنید.
- منوی "نمادهای پنهان" را باز کنید. این پیکان رو به بالا در سمت راست نوار وظیفه و در سمت چپ ساعت است. روی آن کلیک کنید تا منو باز شود.
- به منوی Hidden Icons خود نگاهی بیندازید. اغلب فعالیتهای پس زمینه در اینجا اجرا می شوند (مانند Dropbox یا Google Drive). حذف این فعالیت ها باعث آزاد شدن حافظه موقت (RAM) و افزایش سرعت پردازش رایانه شما می شود. می توانید آنها را از این فهرست غیرفعال کنید.
- روی فعالیتی که می خواهید غیرفعال شود کلیک راست کنید. به عنوان مثال ، اگر از برنامه ذخیره سازی ابری استفاده می کنید ، غیرفعال کردن آن را در نظر بگیرید.
- روی "خروج" در پایین منوی زمینه کلیک کنید. معمولاً از شما خواسته می شود با فشار دادن "Exit (نام برنامه)" تأیید کنید. برای هر فعالیتی که می خواهید غیرفعال کنید ، باید این روند را تکرار کنید. تبلیغات
قسمت 2 از 4: جلوه های بصری را خاموش کنید
- منوی شروع را باز کنید. این منو در گوشه پایین سمت چپ صفحه رایانه قرار دارد. جلوه های تصویری در ویندوز 8 و 10 برای ماشین های جدید مناسب طراحی شده اند: اگر از طریق رایانه قدیمی به یکی از این سیستم عامل ها به روز شوید ، احتمالاً متوجه کاهش سرعت پردازش محسوس خواهید شد. فیزیکی جلوه های تصویری را خاموش کنید تا رایانه شما به طور چشمگیری سرعت یابد.
- همچنین می توانید کلید را فشار دهید . برنده شوید شروع را باز کنید.
- برنامه "Control Panel" را باز کنید. شما می توانید این کار را با تایپ کردن "کنترل پنل" در نوار جستجوی شروع یا باز کردن صفحه کنترل خود از پوشه "سیستم Windows" واقع در پایین منوی شروع.
- نوع "تنظیم ظاهر" را در نوار جستجوی صفحه کنترل تایپ کنید. این نوار جستجو در گوشه بالا سمت راست پنجره کنترل پنل قرار دارد.
- روی "تنظیم ظاهر و عملکرد ویندوز" کلیک کنید. این گزینه در بالای گروه "System" در سمت چپ پنجره Control Panel قرار دارد.
- جلوه های بصری رایانه را مرور کنید. چندین گزینه در این فهرست دارید:
- تنظیم برای بهترین نمایش - این گزینه جلوه ویندوز را به بالاترین سطح می رساند ، دقیقاً برعکس آنچه شما باید انجام دهید.
- برای بهترین عملکرد تنظیم کنید - این گزینه به میزان قابل توجهی جلوه ویندوز را کاهش می دهد و پردازش رایانه شما را تسریع می کند.
- سفارشی کردن - علامت کادر کنار ویژگیهایی را که می خواهید خاموش کنید بردارید. برای بهینه سازی عملکرد رایانه های قدیمی ، همه ویژگی ها را خاموش کنید.
- بر روی گزینه ای که مناسب رایانه شما است کلیک کنید. در ماشین های قدیمی ، استفاده از گزینه Custom برای غیرفعال کردن جلوه های بصری بهترین گزینه برای شماست. در همین حال ، "تنظیم برای بهترین عملکرد" برای اکثر رایانه های میان برد مناسب است.
- از پنجره Performance Options خارج شوید. ممکن است کیفیت نمایش رایانه خراب شود. با این حال ، سرعت پردازش آن بهبود خواهد یافت. تبلیغات
قسمت 3 از 4: تمیز کردن هارد دیسک
- منوی شروع را باز کنید. این منو در گوشه پایین سمت چپ صفحه رایانه قرار دارد.
- "پاک کردن دیسک" را در فهرست جستجو وارد کنید. برنامه ای در بالای صفحه شروع ظاهر می شود.
- بر روی برنامه "Disk Cleanup" کلیک کنید. Disk Cleanup یک نرم افزار استاندارد در رایانه های ویندوزی است: کامپیوتر را از فعالیت ها ، پرونده های موقت و سایر اطلاعات کوچک که می تواند سرعت پردازش کامپیوتر را کاهش دهد ، آزاد می کند.
- هر کادر را در زیر عنوان "Files to Delete" علامت بزنید. موارد زیر از حافظه نهانگاه رایانه حذف خواهد شد:
- فایل نرم افزار بارگیری شده
- پرونده های شبکه موقت
- مطالب موجود در سطل آشغال
- پرونده های موقت
- عکس نمونه
- بسته به برنامه های پیش فرض رایانه شما ، گزینه های دیگری نیز در اینجا وجود دارد. هر کادر موجود در این منو هنگام انتخاب کاملاً ایمن است ، بنابراین بهتر است آنها را نیز علامت بزنید.
- روی "تأیید" کلیک کنید ، سپس با فشار دادن "حذف پرونده ها" را تأیید کنید. پرونده های موقت از رایانه برداشته می شوند. اگر مرتباً این کار را انجام ندهید ، این امکان وجود دارد که پرونده های موقتی و موارد مشابه دیگری که در اینجا یافت می شود ، دارای ظرفیت کلی چندین گیگابایت باشند.
- دوباره Start را باز کنید ، "defrag" را در نوار جستجو تایپ کنید تا یک defragmenter دیسک در رایانه خود پیدا کنید.
- گزینه "Defragment and Optimize Drives" را کلیک کنید. این گزینه در بالای فهرست شروع است. پس از یک دوره استفاده ، زیرشاخه ها و محتوای مربوطه آنها در سراسر هارد دیسک پراکنده می شوند (به عبارت دیگر ، هارد دیسک "تکه تکه"). هنگام اجرای ابزار Disk Defragment ، این پرونده ها و قطعات با هم ادغام می شوند و سرعت دسترسی به اطلاعات هارد دیسک را افزایش می دهند.
- اگر رایانه به یک دیسک سخت حالت جامد مجهز است ، برنامه Disk Defragment را اجرا نکنید. SSD با تجزیه و تحلیل ساخته شده است.بنابراین ، اجرای یک برنامه defragmentation بر روی این نوع هارد می تواند به پرونده های شما آسیب جدی برساند.
- درایو اصلی را در پنجره Defrag انتخاب کنید. نام آن چیزی شبیه "OS: C" خواهد بود.
- روی "بهینه سازی" کلیک کنید. Defragmenting هارد دیسک شروع می شود. بسته به مدت زمانی که از حالت تکنیک خود خارج نشده اید ، ممکن است از چند دقیقه تا چند ساعت طول بکشد.
- انتقال پرونده ها به حافظه خارجی را در نظر بگیرید. هارددیسک ها خیلی سریعتر از 50٪ بقیه به 50٪ حافظه خود دسترسی پیدا می کنند. به عنوان مثال ، اگر یک هارد دیسک 500 گیگابایتی داشته باشید ، سریعتر به 250 گیگابایت اطلاعات از پیش ذخیره شده دسترسی خواهید داشت. با محدود کردن محتوای ذخیره شده در هارد دیسک به 50 درصد از ظرفیت آن ، سرعت کامپیوتر به میزان قابل توجهی کاهش می یابد. بهترین راه برای این کار افزایش ظرفیت هارددیسک خود با یک هارد اکسترنال یا یک درایو USB است.
- همچنین می توانید فایل ها را به یکی از سرویس های ذخیره سازی ابری رایگان (مانند Google Drive ، OneDrive ، Dropbox) منتقل کنید.
قسمت 4 از 4: برنامه های غیرضروری را حذف نصب کنید
- منوی شروع خود را باز کنید. همه برنامه ها و برنامه های موجود در رایانه را می توان از فهرست شروع مشاهده کرد: فقط کافی است به پایین پیمایش کنید تا لیست کامل برنامه ها و برنامه ها را ببینید.
- در آنجا پوشه هایی نیز وجود دارد. این پوشه ها معمولاً حاوی برنامه های زیادی در داخل هستند. بنابراین روی آنها کلیک کنید تا محتوای آنها را ببینید.
- برنامه ای را که می خواهید حذف کنید شناسایی کنید. به طور کلی ، یک برنامه خواننده اخبار یا رادیو که دارای سیستم عامل است کاملاً غیرضروری است (و به راحتی می توان آن را با برنامه ها یا نرم افزارهای آنلاین بهتر جایگزین کرد).
- اگر برنامه ای نقش مهمی در عملکرد رایانه شما داشته باشد ، قادر به حذف آن نخواهید بود. همچنین لازم به ذکر است که بیشتر برنامه های مورد نیاز از پردازش رایانه بسیار کمی استفاده می کنند.
- روی برنامه موردنظر برای حذف نصب کلیک راست کنید. یک منوی زمینه ظاهر می شود.
- روی "حذف نصب" کلیک کنید و سپس انتخاب خود را تأیید کنید. بدون نیاز به رفتن به پوشه "برنامه ها و ویژگی ها" ، برنامه یا برنامه بلافاصله حذف می شود.
- برای دسترسی به گزینه "حذف نصب" لازم است که روی گزینه "بیشتر" در پایین منوی زمینه کلیک کنید.
- برنامه هایی را که استفاده نمی کنید حذف کنید. اکثر رایانه های ویندوزی با برنامه های پیش فرض ، افزونه ها ، برنامه ها و دوره های آزمایشی رایگان همراه هستند: همه آنها کاندیداهای حذف هستند.
- نصب یک برنامه جایگزین را در نظر بگیرید. هر برنامه نصب شده به طور پیش فرض حداقل یک گزینه مناسب دارد:
- Microsoft Edge را با Chrome یا Firefox جایگزین کنید. استفاده از هر دو مرورگر سریعتر و آسان تر از Edge است.
- "Groove" را با iTunes جایگزین کنید. اگرچه Groove قابل حذف نیست ، اما اجرای Groove قدرت پردازش بسیار بیشتری نسبت به اجرای iTunes دارد.
- پخش کننده ویدیوی پیش فرض را با VLC جایگزین کنید. VLC می تواند تقریباً تمام فرمت های ویدئویی را اجرا کند و از رابط کاربری تمیزتر و ساده تری نسبت به پخش کننده ویدیوی پیش فرض مایکروسافت برخوردار است. در نتیجه ، سرعت پردازش بهبود می یابد.
- رایانه را دوباره راه اندازی کنید. با تمام این تغییرات انجام شده ، رایانه شما بسیار سریعتر کار می کند! تبلیغات
مشاوره
- عادت های فنی خوبی را تمرین کنید - مانند شارژ و خاموش کردن رایانه اغلب. در نتیجه ، عمر و سرعت کارکرد دستگاه به طور قابل توجهی بهبود می یابد.
- همچنین باید حداقل هفته ای یک بار با برنامه آنتی ویروس اختیاری خود یک بررسی امنیتی انجام دهید. در نتیجه ، نرم افزارهای تبلیغاتی و مخرب پردازنده رایانه شما را مسدود نمی کنند.
- اطمینان حاصل کنید که رایانه در حالت حداکثر عملکرد در حال اجرا است. اگر در حالت "Power Saver" یا موارد مشابه باشید ، هنگام اجرای برنامه ها یا بازی های با کارایی بالا ، سرعت پردازش کاهش می یابد. با کلیک روی نماد باتری واقع در سمت راست نوار وظیفه ، باید دوباره بررسی کنید.
- اگر عمر رایانه شما بیش از چند سال است ، تغییر سیستم عامل جدید (مانند ویندوز 10) مشکل است. به طور کلی ، نسخه های جدید سیستم عامل برای فناوری موجود در بازار بهینه شده است ، نه برای رایانه های 3-4 ساله.
- در حالی که دقیقاً بخشی از موجودیت رایانه شما نیست ، پاک کردن حافظه پنهان مرورگر و ذخیره اطلاعات کاربر (کوکی ها) سرعت مرور شما را بهبود می بخشد.
هشدار
- از بارگیری برنامه های تمیز کردن رایانه شخص ثالث خودداری کنید. آنچه را که این برنامه ها می توانند انجام دهند به راحتی می توان با فناوری نصب شده به طور پیش فرض روی رایانه شخصی ویندوز انجام داد.