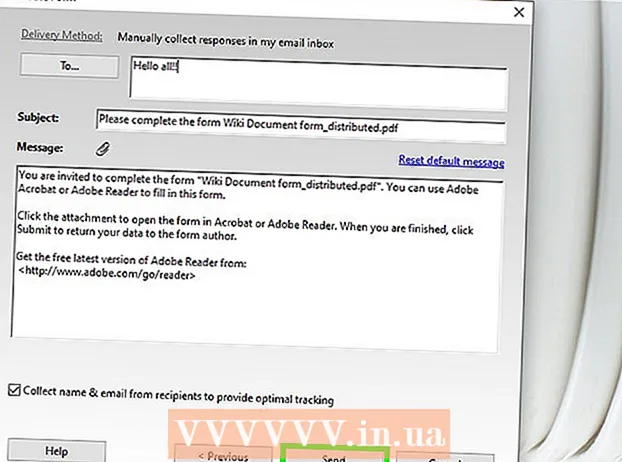نویسنده:
Carl Weaver
تاریخ ایجاد:
2 فوریه 2021
تاریخ به روزرسانی:
26 ژوئن 2024

محتوا
- مراحل
- روش 1 از 3: حداکثر کردن پنجره
- روش 2 از 3: درایورها را غیرفعال کنید
- روش 3 از 3: استفاده از DOSBox
در ویندوز XP ، خط فرمان با فشار یک کلید به حالت تمام صفحه می رود. ویندوز ویستا / 7/8 به دلیل تغییر در درایورهای ویدئو برای نسخه های مشخص شده ویندوز ، حالت خط فرمان تمام صفحه را ندارد. اگر نیاز به اجرای خط فرمان در حالت تمام صفحه دارید ، توصیه های این مقاله را دنبال کنید.
مراحل
روش 1 از 3: حداکثر کردن پنجره
 1 فرایند را درک کنید. برای ویندوز ویستا ، درایورهای ویدئویی ایجاد شدند که از تصاویر جدید (در آن زمان) مانند Aero پشتیبانی می کردند و شتاب سخت افزاری بهتری را ارائه می کردند. یکی از اشکالات چنین درایورها عدم توانایی کار با برنامه های کنسول (برنامه هایی است که روی خط فرمان اجرا می شوند) در حالت تمام صفحه است. یعنی نمی توان خط فرمان را در ویندوز ویستا / 7/8 / 8.1 به حالت تمام صفحه تغییر داد. برای حداکثر رساندن پنجره به تمام صفحه می توانید موارد زیر را انجام دهید ، اما این حالت تمام صفحه نیست.
1 فرایند را درک کنید. برای ویندوز ویستا ، درایورهای ویدئویی ایجاد شدند که از تصاویر جدید (در آن زمان) مانند Aero پشتیبانی می کردند و شتاب سخت افزاری بهتری را ارائه می کردند. یکی از اشکالات چنین درایورها عدم توانایی کار با برنامه های کنسول (برنامه هایی است که روی خط فرمان اجرا می شوند) در حالت تمام صفحه است. یعنی نمی توان خط فرمان را در ویندوز ویستا / 7/8 / 8.1 به حالت تمام صفحه تغییر داد. برای حداکثر رساندن پنجره به تمام صفحه می توانید موارد زیر را انجام دهید ، اما این حالت تمام صفحه نیست. - برای گسترش خط فرمان به صورت تمام صفحه در Windows 10 ، روی کلیک کنید Alt+وارد کنید.
- می توانید درایور کارت گرافیک را غیرفعال کنید ، اما در این صورت جلوه های بصری را از دست خواهید داد و وضوح صفحه نمایش به 800 600 600 کاهش می یابد (بخش بعدی را بخوانید).
- اگر با بسیاری از برنامه های DOS کار می کنید و می خواهید این کار را در حالت تمام صفحه انجام دهید ، از برنامه DOSBox استفاده کنید. این برنامه محیط DOS را شبیه سازی کرده و به شما امکان می دهد برنامه ها را در حالت تمام صفحه اجرا کنید (قسمت آخر را بخوانید).
 2 منوی شروع را باز کنید. شما باید خط فرمان را با حقوق سرپرست اجرا کنید ، و این کار از منوی Start انجام می شود.
2 منوی شروع را باز کنید. شما باید خط فرمان را با حقوق سرپرست اجرا کنید ، و این کار از منوی Start انجام می شود. 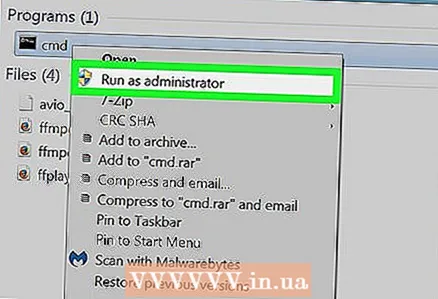 3 روی "Command Prompt" راست کلیک کرده و "Run as administrator" را انتخاب کنید. اگر با یک حساب معمولی (غیر اداری) وارد سیستم شده اید ، گذرواژه سرپرست را وارد کنید.
3 روی "Command Prompt" راست کلیک کرده و "Run as administrator" را انتخاب کنید. اگر با یک حساب معمولی (غیر اداری) وارد سیستم شده اید ، گذرواژه سرپرست را وارد کنید. 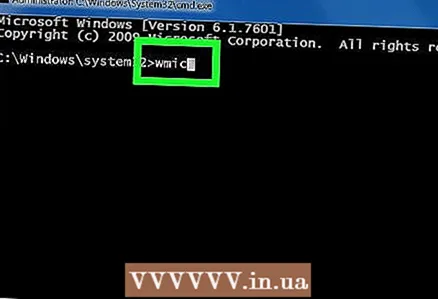 4 در خط فرمان ، وارد کنید wmic و فشار دهید.وارد کنید. خط فرمان ابزار مدیریت Windows (WMIC) بارگیری می شود. از جعبه ابزار فقط برای به حداکثر رساندن پنجره خط فرمان به تمام صفحه استفاده می شود. لطفاً توجه داشته باشید که دعوت تغییر کرده است.
4 در خط فرمان ، وارد کنید wmic و فشار دهید.وارد کنید. خط فرمان ابزار مدیریت Windows (WMIC) بارگیری می شود. از جعبه ابزار فقط برای به حداکثر رساندن پنجره خط فرمان به تمام صفحه استفاده می شود. لطفاً توجه داشته باشید که دعوت تغییر کرده است.  5 هنگامی که WMIC بارگیری می شود ، پنجره Command Prompt را به صورت تمام صفحه گسترش دهید. برای انجام این کار ، روی دکمه Expand (در گوشه سمت راست پنجره خط فرمان) کلیک کنید. پنجره به صورت تمام صفحه باز می شود ، اما حاشیه ها و نوار عنوان قابل مشاهده است.
5 هنگامی که WMIC بارگیری می شود ، پنجره Command Prompt را به صورت تمام صفحه گسترش دهید. برای انجام این کار ، روی دکمه Expand (در گوشه سمت راست پنجره خط فرمان) کلیک کنید. پنجره به صورت تمام صفحه باز می شود ، اما حاشیه ها و نوار عنوان قابل مشاهده است. 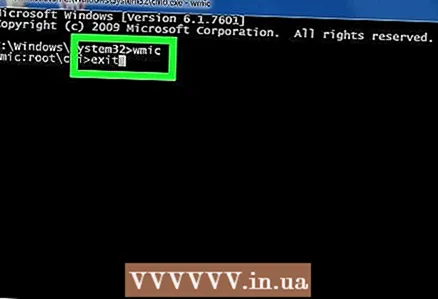 6 از WMIC خارج شوید برای انجام این کار ، وارد کنید خروج و فشار دهید.وارد کنید... سریع به خط فرمان استاندارد تغییر می کند و پنجره خط فرمان به صورت تمام صفحه باقی می ماند. اکنون می توانید با پنجره خط فرمان توسعه یافته کار کنید.
6 از WMIC خارج شوید برای انجام این کار ، وارد کنید خروج و فشار دهید.وارد کنید... سریع به خط فرمان استاندارد تغییر می کند و پنجره خط فرمان به صورت تمام صفحه باقی می ماند. اکنون می توانید با پنجره خط فرمان توسعه یافته کار کنید. 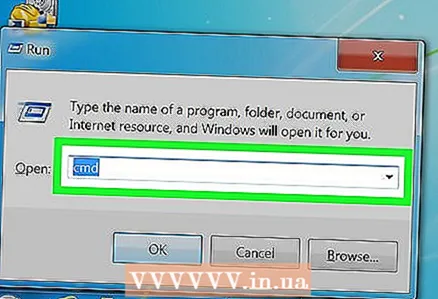 7 Command Prompt را ببندید و سپس باز کنید. تغییرات ایجاد شده حتی پس از بستن خط فرمان نیز به قوت خود باقی خواهند ماند. این تغییرات حتی در نسخه خط فرمان معمولی نیز مثر است.
7 Command Prompt را ببندید و سپس باز کنید. تغییرات ایجاد شده حتی پس از بستن خط فرمان نیز به قوت خود باقی خواهند ماند. این تغییرات حتی در نسخه خط فرمان معمولی نیز مثر است.
روش 2 از 3: درایورها را غیرفعال کنید
 1 فرایند را درک کنید. برای ویندوز ویستا ، درایورهای ویدیویی ایجاد شدند که از جلوه های بصری جدید (در آن زمان) مانند Aero پشتیبانی می کردند. اما به دلیل درایورهای جدید ، خط فرمان نمی تواند به حالت تمام صفحه در Windows Vista / 7/8 / 8.1 تغییر کند. اگر می خواهید با خط فرمان در حالت تمام صفحه کار کنید ، درایور ویدیوی جدید را غیرفعال کنید. در این حالت ، جلوه های بصری را از دست خواهید داد و وضوح صفحه نمایش به 800 600 600 کاهش می یابد ، اما خط فرمان را می توان در حالت تمام صفحه اجرا کرد.برای افزایش وضوح صفحه و بازیابی جلوه های بصری ، درایور ویدیو را فعال کنید.
1 فرایند را درک کنید. برای ویندوز ویستا ، درایورهای ویدیویی ایجاد شدند که از جلوه های بصری جدید (در آن زمان) مانند Aero پشتیبانی می کردند. اما به دلیل درایورهای جدید ، خط فرمان نمی تواند به حالت تمام صفحه در Windows Vista / 7/8 / 8.1 تغییر کند. اگر می خواهید با خط فرمان در حالت تمام صفحه کار کنید ، درایور ویدیوی جدید را غیرفعال کنید. در این حالت ، جلوه های بصری را از دست خواهید داد و وضوح صفحه نمایش به 800 600 600 کاهش می یابد ، اما خط فرمان را می توان در حالت تمام صفحه اجرا کرد.برای افزایش وضوح صفحه و بازیابی جلوه های بصری ، درایور ویدیو را فعال کنید. 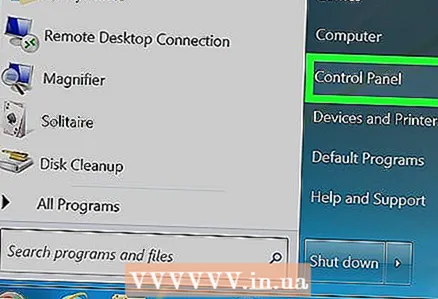 2 کنترل پنل را باز کنید. در منوی استارت است. در Windows 8.1 ، روی دکمه Start راست کلیک کرده و روی Control Panel کلیک کنید.
2 کنترل پنل را باز کنید. در منوی استارت است. در Windows 8.1 ، روی دکمه Start راست کلیک کرده و روی Control Panel کلیک کنید. 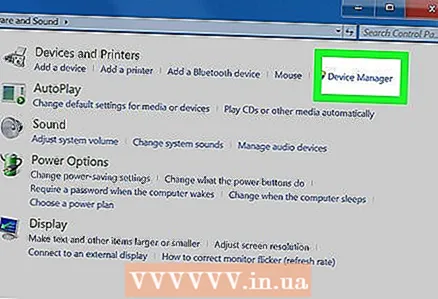 3 مدیر دستگاه را باز کنید. اگر نمادهای Control Panel بر اساس دسته بندی شده اند ، روی Hardware and Sound - Device Manager کلیک کنید.
3 مدیر دستگاه را باز کنید. اگر نمادهای Control Panel بر اساس دسته بندی شده اند ، روی Hardware and Sound - Device Manager کلیک کنید. 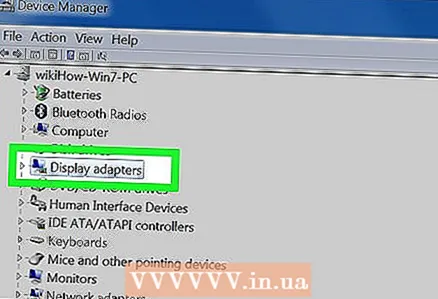 4 بخش Display Adapters را گسترش دهید. لیستی از تمام آداپتورهای ویدئویی متصل (کارت های ویدئو) نمایش داده می شود. در بیشتر موارد ، یک یا دو آداپتور ذکر شده است.
4 بخش Display Adapters را گسترش دهید. لیستی از تمام آداپتورهای ویدئویی متصل (کارت های ویدئو) نمایش داده می شود. در بیشتر موارد ، یک یا دو آداپتور ذکر شده است.  5 روی کارت گرافیک کلیک راست کرده و Disable را انتخاب کنید. در پنجره باز شده ، تصمیم خود را تأیید کنید. به احتمال زیاد ، صفحه نمایش خاموش می شود و پس از یک لحظه روشن می شود ، اما با وضوح پایین تر.
5 روی کارت گرافیک کلیک راست کرده و Disable را انتخاب کنید. در پنجره باز شده ، تصمیم خود را تأیید کنید. به احتمال زیاد ، صفحه نمایش خاموش می شود و پس از یک لحظه روشن می شود ، اما با وضوح پایین تر. - اگر رایانه شما دارای چندین کارت گرافیک است ، درایور اصلی کارت را غیرفعال کنید. اگر نمی دانید کدام کارت اصلی است ، درایورهای تمام آداپتورهای ویدئویی را غیرفعال کنید.
 6 خط فرمان را به حالت تمام صفحه تغییر دهید. برای انجام این کار ، یک خط فرمان را باز کرده و فشار دهید Alt+وارد کنید؛ این کلیدها را دوباره فشار دهید تا از حالت تمام صفحه خارج شوید. حالت تمام صفحه فقط در صورت غیرفعال بودن درایور ویدیو قابل استفاده است.
6 خط فرمان را به حالت تمام صفحه تغییر دهید. برای انجام این کار ، یک خط فرمان را باز کرده و فشار دهید Alt+وارد کنید؛ این کلیدها را دوباره فشار دهید تا از حالت تمام صفحه خارج شوید. حالت تمام صفحه فقط در صورت غیرفعال بودن درایور ویدیو قابل استفاده است. 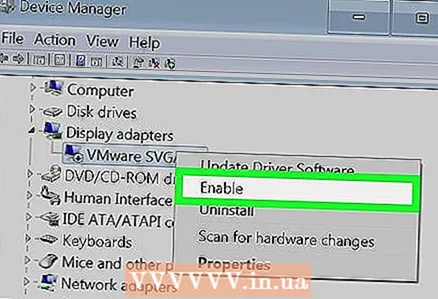 7 درایورها را فعال کنید. برای انجام این کار ، Device Manager را باز کنید ، روی کارت گرافیکی که درایور آن غیرفعال است راست کلیک کرده و روی Enable کلیک کنید. ممکن است لازم باشد کامپیوتر خود را مجدداً راه اندازی کنید.
7 درایورها را فعال کنید. برای انجام این کار ، Device Manager را باز کنید ، روی کارت گرافیکی که درایور آن غیرفعال است راست کلیک کرده و روی Enable کلیک کنید. ممکن است لازم باشد کامپیوتر خود را مجدداً راه اندازی کنید.
روش 3 از 3: استفاده از DOSBox
 1 فرایند را درک کنید. DOSBox یک شبیه ساز رایگان MS-DOS است که به شما امکان می دهد برنامه های DOS را از زیر Windows اجرا کنید. هنگام اجرا در حالت تمام صفحه ، DOSBox ساده ترین راه برای کار با برنامه های DOS (به ویژه بازی های قدیمی) از خط فرمان است.
1 فرایند را درک کنید. DOSBox یک شبیه ساز رایگان MS-DOS است که به شما امکان می دهد برنامه های DOS را از زیر Windows اجرا کنید. هنگام اجرا در حالت تمام صفحه ، DOSBox ساده ترین راه برای کار با برنامه های DOS (به ویژه بازی های قدیمی) از خط فرمان است. - از آنجا که DOSBox برای شبیه سازی محیط برای بازی های قدیمی طراحی شده است ، پشتیبانی شبکه و چاپ محدود است. اما از لحاظ تئوری ، هر برنامه DOS را می توان در این شبیه ساز اجرا کرد.
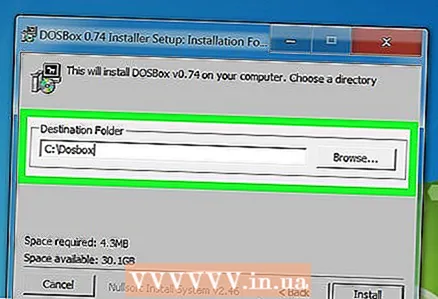 2 DOSBox را بارگیری و نصب کنید. این برنامه را می توان به صورت رایگان در وب سایت بارگیری کرد dosbox.com/wiki/ انتشارات... پس از بارگیری فایل نصبی ، آن را اجرا کرده و دستورالعمل های روی صفحه را برای نصب DOSBox دنبال کنید.
2 DOSBox را بارگیری و نصب کنید. این برنامه را می توان به صورت رایگان در وب سایت بارگیری کرد dosbox.com/wiki/ انتشارات... پس از بارگیری فایل نصبی ، آن را اجرا کرده و دستورالعمل های روی صفحه را برای نصب DOSBox دنبال کنید. - شبیه ساز را در فهرست اصلی درایو سیستم نصب کنید. به عنوان مثال ، اگر درایو سیستم دارای برچسب C: باشد ، DOSBox را در فهرست نصب کنید C: DOSBox.
 3 یک پوشه برای برنامه ها ایجاد کنید. DOSBox از این پوشه به عنوان درایو سیستم مجازی C: استفاده می کند. این پوشه را در فهرست اصلی درایو سیستم (یعنی جایی که پوشه DOSBox قرار دارد) کپی کنید. نام پوشه ای را که به خاطر می آورید بگذارید ، مانند C: DOS برنامه ها یا C: oldgames.
3 یک پوشه برای برنامه ها ایجاد کنید. DOSBox از این پوشه به عنوان درایو سیستم مجازی C: استفاده می کند. این پوشه را در فهرست اصلی درایو سیستم (یعنی جایی که پوشه DOSBox قرار دارد) کپی کنید. نام پوشه ای را که به خاطر می آورید بگذارید ، مانند C: DOS برنامه ها یا C: oldgames.  4 برنامه های قدیمی را در پوشه کپی کنید. در پوشه ، برای هر برنامه یک زیر پوشه ایجاد کنید.
4 برنامه های قدیمی را در پوشه کپی کنید. در پوشه ، برای هر برنامه یک زیر پوشه ایجاد کنید.  5 DOSBox را راه اندازی کنید. خط فرمان DOSBox باز می شود. برای شروع کار با شبیه ساز باید برخی پارامترها را پیکربندی کنید.
5 DOSBox را راه اندازی کنید. خط فرمان DOSBox باز می شود. برای شروع کار با شبیه ساز باید برخی پارامترها را پیکربندی کنید.  6 پوشه برنامه ها را نصب کنید. وارد MOUNT C C: DOS برنامه ها و فشار دهید وارد کنید... بجای C: DOS برنامه ها مسیر و نام پوشه ای را که برنامه های DOS را کپی کرده اید وارد کنید.
6 پوشه برنامه ها را نصب کنید. وارد MOUNT C C: DOS برنامه ها و فشار دهید وارد کنید... بجای C: DOS برنامه ها مسیر و نام پوشه ای را که برنامه های DOS را کپی کرده اید وارد کنید. - اگر برنامه های DOS روی سی دی ذخیره شده اند ، وارد کنید MOUNT D D: -t cdromبرای نصب CD
 7 با برنامه مورد نیاز به زیر پوشه بروید. برای انجام این کار ، وارد کنید سی دی نام پوشه... بجای نام پوشه نام پوشه فرعی را با برنامه مورد نظر وارد کنید.
7 با برنامه مورد نیاز به زیر پوشه بروید. برای انجام این کار ، وارد کنید سی دی نام پوشه... بجای نام پوشه نام پوشه فرعی را با برنامه مورد نظر وارد کنید. 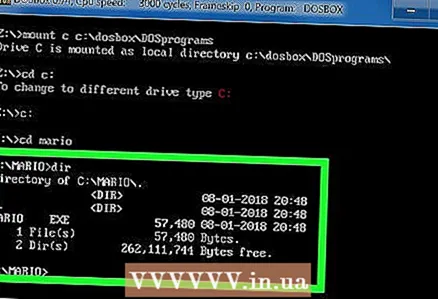 8 برنامه را اجرا کنید. وارد کارگردانبرای نمایش لیستی از فایل های ذخیره شده در زیر پوشه. فایل EXE را پیدا کرده و نام آن را در خط فرمان وارد کنید. برنامه DOS راه اندازی می شود.
8 برنامه را اجرا کنید. وارد کارگردانبرای نمایش لیستی از فایل های ذخیره شده در زیر پوشه. فایل EXE را پیدا کرده و نام آن را در خط فرمان وارد کنید. برنامه DOS راه اندازی می شود.  9 به حالت تمام صفحه بروید. پس از راه اندازی برنامه ، به حالت تمام صفحه بروید - برای انجام این کار ، روی آن کلیک کنید Alt+وارد کنید.
9 به حالت تمام صفحه بروید. پس از راه اندازی برنامه ، به حالت تمام صفحه بروید - برای انجام این کار ، روی آن کلیک کنید Alt+وارد کنید.