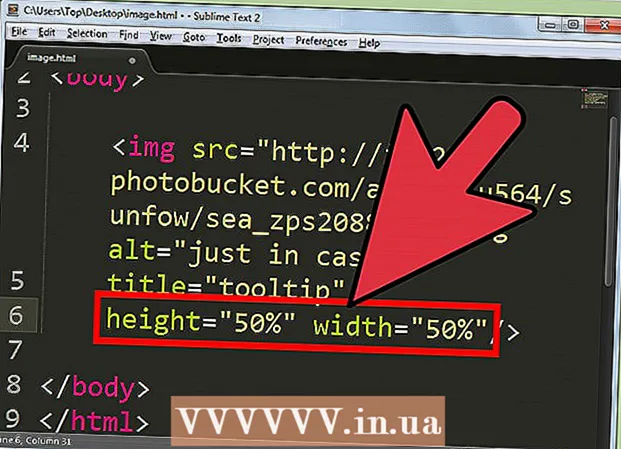نویسنده:
Bobbie Johnson
تاریخ ایجاد:
9 ماه آوریل 2021
تاریخ به روزرسانی:
1 جولای 2024

محتوا
- مراحل
- قسمت 1 از 4: نحوه استفاده از برگه های فروشگاه App
- قسمت 2 از 4: نحوه نصب برنامه
- قسمت 3 از 4: نحوه به روز رسانی برنامه ها
- قسمت 4 از 4: نحوه مشاهده لیستی از همه برنامه های بارگیری شده
- نکات
این مقاله به شما نحوه استفاده از برنامه App Store در iPhone خود را نشان می دهد ، که به شما امکان می دهد برنامه های جدید را نصب کنید ، برنامه های فعلی را به روز کنید و لیستی از همه برنامه هایی را که خریداری و بارگیری کرده اید مشاهده کنید.
مراحل
قسمت 1 از 4: نحوه استفاده از برگه های فروشگاه App
 1 برنامه App Store را اجرا کنید. روی نماد آبی رنگ با حرف سفید "A" که از وسایل نوشتاری تشکیل شده است کلیک کنید. به طور پیش فرض ، این نماد در صفحه اصلی است.
1 برنامه App Store را اجرا کنید. روی نماد آبی رنگ با حرف سفید "A" که از وسایل نوشتاری تشکیل شده است کلیک کنید. به طور پیش فرض ، این نماد در صفحه اصلی است.  2 روی ویژگی ها کلیک کنید. این برگه در گوشه سمت چپ پایین صفحه قرار دارد. در اینجا محبوب ترین برنامه ها را خواهید یافت.
2 روی ویژگی ها کلیک کنید. این برگه در گوشه سمت چپ پایین صفحه قرار دارد. در اینجا محبوب ترین برنامه ها را خواهید یافت.  3 روی دسته ها ضربه بزنید. این برگه در سمت راست برگه مجموعه در پایین صفحه است. دسته بندی برنامه ها مانند Photos & Videos یا سرگرمی نمایش داده می شود.
3 روی دسته ها ضربه بزنید. این برگه در سمت راست برگه مجموعه در پایین صفحه است. دسته بندی برنامه ها مانند Photos & Videos یا سرگرمی نمایش داده می شود. - برای مشاهده زیرمجموعه های محبوب و برنامه های توصیه شده توسط کاربر ، روی یک دسته کلیک کنید.
- روی بازگشت در گوشه سمت چپ بالای صفحه کلیک کنید تا به صفحه دسته ها بازگردید.
 4 روی نمودارهای برتر کلیک کنید. این برگه در پایین صفحه است. برنامه های بارگیری شده را در اینجا پیدا خواهید کرد ، اما می توانید آنها را با استفاده از زبانه های بالای صفحه مرتب کنید:
4 روی نمودارهای برتر کلیک کنید. این برگه در پایین صفحه است. برنامه های بارگیری شده را در اینجا پیدا خواهید کرد ، اما می توانید آنها را با استفاده از زبانه های بالای صفحه مرتب کنید: - پرداخت شده: برنامه هایی که باید برای آنها هزینه کنید (از 60 روبل و بیشتر) ؛
- مجانی: برنامه های رایگان ؛
- محبوب: محبوب ترین برنامه ها
 5 روی Search کلیک کنید. این یک نماد ذره بین در سمت راست پایین صفحه است. اکنون که می دانید چگونه برنامه را پیدا کنید ، آن را بارگیری کنید.
5 روی Search کلیک کنید. این یک نماد ذره بین در سمت راست پایین صفحه است. اکنون که می دانید چگونه برنامه را پیدا کنید ، آن را بارگیری کنید.
قسمت 2 از 4: نحوه نصب برنامه
 1 روی نوار جستجو ضربه بزنید. در بالای صفحه است.
1 روی نوار جستجو ضربه بزنید. در بالای صفحه است.  2 نام برنامه را وارد کنید. اگر نام برنامه مورد نظر خود را نمی دانید ، یک کلمه کلیدی مانند فیلم یا نقاشی را وارد کنید.
2 نام برنامه را وارد کنید. اگر نام برنامه مورد نظر خود را نمی دانید ، یک کلمه کلیدی مانند فیلم یا نقاشی را وارد کنید. - با وارد کردن یک کلمه کلیدی ، برنامه های منطبق در زیر نوار جستجو ظاهر می شوند - برای پیدا کردن روی یکی ضربه بزنید.
 3 روی Find کلیک کنید. این یک دکمه آبی در گوشه سمت راست پایین صفحه کلید آیفون شما است.
3 روی Find کلیک کنید. این یک دکمه آبی در گوشه سمت راست پایین صفحه کلید آیفون شما است.  4 برنامه مناسب را انتخاب کنید. برای انجام این کار ، لیست برنامه های پیدا شده را پیمایش کنید یا عبارت جستجوی جدیدی را وارد کنید.
4 برنامه مناسب را انتخاب کنید. برای انجام این کار ، لیست برنامه های پیدا شده را پیمایش کنید یا عبارت جستجوی جدیدی را وارد کنید. - همچنین می توانید به برگه ای که قبلاً باز کرده اید برگردید و روی برنامه مورد نظر کلیک کنید.
 5 روی بارگیری ضربه بزنید. در سمت راست برنامه است. اگر برنامه پولی را انتخاب کرده اید ، قیمت به جای این گزینه نمایش داده می شود.
5 روی بارگیری ضربه بزنید. در سمت راست برنامه است. اگر برنامه پولی را انتخاب کرده اید ، قیمت به جای این گزینه نمایش داده می شود. - اگر قبلاً این برنامه را بارگیری کرده اید ، به جای گزینه مشخص شده ، نماد ابر با پیکان ظاهر می شود.
 6 روی نصب کلیک کنید. این دکمه به جای دکمه بارگیری یا قیمت ها ظاهر می شود. اکنون باید گذرواژه Apple ID خود را وارد کنید.
6 روی نصب کلیک کنید. این دکمه به جای دکمه بارگیری یا قیمت ها ظاهر می شود. اکنون باید گذرواژه Apple ID خود را وارد کنید. - اگر وارد iPhone خود نشده اید ، لطفاً آدرس ایمیل Apple ID خود را نیز وارد کنید.
 7 رمز عبور Apple ID خود را وارد کنید. یا انگشت خود را روی سنسور Touch ID قرار دهید.
7 رمز عبور Apple ID خود را وارد کنید. یا انگشت خود را روی سنسور Touch ID قرار دهید.  8 منتظر بمانید تا بارگیری برنامه به پایان برسد. نماد دایره ای با مربع در سمت راست برنامه ظاهر می شود - برنامه به محض رنگ آمیزی کل دایره روی دستگاه بارگیری می شود. بسته به اندازه برنامه و سرعت اتصال به اینترنت ، چند ثانیه تا چند دقیقه طول می کشد.
8 منتظر بمانید تا بارگیری برنامه به پایان برسد. نماد دایره ای با مربع در سمت راست برنامه ظاهر می شود - برنامه به محض رنگ آمیزی کل دایره روی دستگاه بارگیری می شود. بسته به اندازه برنامه و سرعت اتصال به اینترنت ، چند ثانیه تا چند دقیقه طول می کشد. - روی مربع مرکز حلقه کلیک کنید تا بارگذاری متوقف شود.
- توصیه می کنیم در صورت اتصال دستگاه به اینترنت تلفن همراه ، برنامه ها را بارگیری نکنید ، زیرا این می تواند هزینه های غیر ضروری را به دنبال داشته باشد.
- هنگامی که برنامه بارگیری می شود ، روی Open کلیک کنید (این دکمه به جای دکمه Install ظاهر می شود) تا برنامه راه اندازی شود.
قسمت 3 از 4: نحوه به روز رسانی برنامه ها
 1 روی Updates کلیک کنید. این برگه در گوشه سمت راست پایین صفحه قرار دارد.
1 روی Updates کلیک کنید. این برگه در گوشه سمت راست پایین صفحه قرار دارد.  2 برنامه هایی را که نیاز به به روز رسانی دارند مرور کنید. به طور پیش فرض ، برنامه ها به طور خودکار به روز می شوند. برای به روز رسانی برنامه ها به صورت دستی ، به برگه Updates بروید.
2 برنامه هایی را که نیاز به به روز رسانی دارند مرور کنید. به طور پیش فرض ، برنامه ها به طور خودکار به روز می شوند. برای به روز رسانی برنامه ها به صورت دستی ، به برگه Updates بروید. - اگر یک دکمه باز در سمت راست برنامه وجود دارد ، برنامه نیازی به به روز رسانی ندارد.
- اگر دکمه Update در سمت راست برنامه وجود داشته باشد ، آن برنامه نیاز به به روز رسانی دارد. برای مشاهده جزئیات به روز رسانی ، در زیر نماد برنامه روی موارد جدید کلیک کنید.
 3 روی Update All کلیک کنید. این دکمه در گوشه سمت راست بالای صفحه قرار دارد. همه برنامه ها به روز می شوند.
3 روی Update All کلیک کنید. این دکمه در گوشه سمت راست بالای صفحه قرار دارد. همه برنامه ها به روز می شوند. - اگر این دکمه وجود ندارد ، برنامه ها قبلاً به روز شده اند.
- همچنین می توانید روی Update در سمت راست برنامه هایی که می خواهید آنها را به صورت جداگانه به روز کنید ، کلیک کنید.
 4 منتظر بمانید تا برنامه به روز شود. هنگامی که برنامه در حال به روز رسانی است نمی توان آن را راه اندازی کرد.
4 منتظر بمانید تا برنامه به روز شود. هنگامی که برنامه در حال به روز رسانی است نمی توان آن را راه اندازی کرد.
قسمت 4 از 4: نحوه مشاهده لیستی از همه برنامه های بارگیری شده
 1 روی خرید کلیک کنید. تقریباً در بالای صفحه Updates قرار دارد.
1 روی خرید کلیک کنید. تقریباً در بالای صفحه Updates قرار دارد.  2 روی همه ضربه بزنید. این نزدیک بالای صفحه است. لیستی از همه برنامه هایی که تا به حال بارگیری کرده اید نمایش داده می شود (چه روی آیفون باشند و چه نباشند).
2 روی همه ضربه بزنید. این نزدیک بالای صفحه است. لیستی از همه برنامه هایی که تا به حال بارگیری کرده اید نمایش داده می شود (چه روی آیفون باشند و چه نباشند). - برای مشاهده برنامه هایی که در تلفن هوشمند شما نیستند ، روی "Not on this iPhone" کلیک کنید.
 3 برای بارگیری مجدد برنامه روی نماد ابر کلیک کنید. در سمت راست نام برنامه قرار دارد.
3 برای بارگیری مجدد برنامه روی نماد ابر کلیک کنید. در سمت راست نام برنامه قرار دارد. - اگر برنامه ای را خریداری کرده اید و سپس آن را حذف کرده اید ، بارگیری مجدد رایگان خواهد بود.
نکات
- App Store در iPhone ، iPad و iPod touch مشابه عمل می کند.