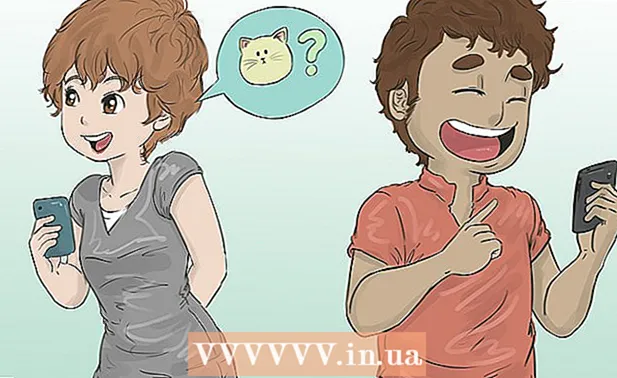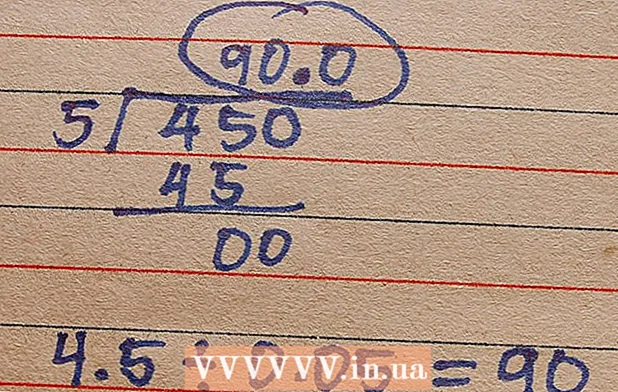نویسنده:
Clyde Lopez
تاریخ ایجاد:
18 جولای 2021
تاریخ به روزرسانی:
21 ژوئن 2024

محتوا
اگر مجموعه ای از فیلم های DVD دارید ، ممکن است بخواهید آنها را برای مشاهده راحتتر به دستگاه یا رایانه قابل حمل خود منتقل کنید. برای اینکه فیلم در دستگاه های دیگر مشاهده شود ، باید کدگذاری شود. اینجاست که به ابزار HandBrake نیاز دارید. از "HandBrake" برای کدگذاری فایل های ویدئویی در فرمت هایی که توسط هر دستگاهی پشتیبانی می شوند استفاده کنید. برای اطلاع از چگونگی آن به ادامه مطلب بروید.
مراحل
روش 1 از 2: باز کردن فایل منبع
 1 روی دکمه "منبع" کلیک کنید. در گوشه سمت چپ بالای پنجره Handbrake واقع شده است. در منوی ظاهر شده ، یک پوشه یا یک فایل خاص را انتخاب کنید.
1 روی دکمه "منبع" کلیک کنید. در گوشه سمت چپ بالای پنجره Handbrake واقع شده است. در منوی ظاهر شده ، یک پوشه یا یک فایل خاص را انتخاب کنید. - HandBrake می تواند تصویر DVD (.iso) ، DVD رمزگذاری نشده ، دیسک Blu-ray و تقریباً تمام فرمت های فایل های ویدئویی را باز کند.
- شما نمی توانید از HandBrake برای پاره کردن دی وی دی یا Blu-ray محافظت شده استفاده کنید. ابتدا باید از برنامه دیگری برای استخراج محتویات دیسک استفاده کنید. سپس HandBrake فایل ویدئویی را به فرمت تبدیل می کند که در دستگاه های دیگر کار می کند.
 2 فصل ها را انتخاب کنید. اگر فایل منبع به فصل ها تقسیم شده است ، می توانید انتخاب کنید کدام را می خواهید تبدیل کنید.
2 فصل ها را انتخاب کنید. اگر فایل منبع به فصل ها تقسیم شده است ، می توانید انتخاب کنید کدام را می خواهید تبدیل کنید. - اگر چندین طرف در دسترس شماست ، می توانید بین آنها یکی را انتخاب کنید.
 3 مکان فایل مقصد را انتخاب کنید. تصمیم بگیرید که پس از اتمام فرآیند تبدیل ، فایل را در کجا قرار دهید. حتما اسمش را بگذارید تا فراموش نکنید.
3 مکان فایل مقصد را انتخاب کنید. تصمیم بگیرید که پس از اتمام فرآیند تبدیل ، فایل را در کجا قرار دهید. حتما اسمش را بگذارید تا فراموش نکنید.
روش 2 از 2: رمزگذاری ویدئو
 1 گزینه های پیشرفته را انتخاب کنید. برای کدگذاری راحت تر ، دستگاه خود را از لیست سمت راست پنجره انتخاب کنید. با تشکر از این ایستگاه از پیش تنظیم شده ، فایل کاملاً با دستگاه انتخاب شده سازگار خواهد بود.
1 گزینه های پیشرفته را انتخاب کنید. برای کدگذاری راحت تر ، دستگاه خود را از لیست سمت راست پنجره انتخاب کنید. با تشکر از این ایستگاه از پیش تنظیم شده ، فایل کاملاً با دستگاه انتخاب شده سازگار خواهد بود. - رایج ترین فرمت MP4 است ، به همین دلیل این قالب به طور پیش فرض در تنظیمات خروجی تنظیم شده است. اگر قصد بارگذاری ویدئوها در YouTube یا سایر خدمات پخش ویدئو را دارید ، کادر کنار گزینه "Web Optimized" را علامت بزنید
- اگر در حال کدگذاری یک ویدیو برای مشاهده بعدی در رایانه یا بارگذاری در YouTube هستید ، پیش تنظیمات "نمایه عادی" یا "مشخصات بالا" را انتخاب کنید.
 2 پیش نمایش. برای پیش نمایش یک کلیپ کوچک از ویدیوی کد شده می توانید روی دکمه پیش نمایش کلیک کنید. به این ترتیب می توانید قبل از گذراندن مراحل طولانی رمزگذاری ، کیفیت فیلم را بررسی کنید. فرآیند رمزگذاری به خودی خود زمان زیادی طول می کشد ، به ویژه اگر در حال رمزگذاری یک فایل ویدیویی با کیفیت بالا هستید. ممکن است چند ثانیه طول بکشد تا پیش نمایش ایجاد شود.
2 پیش نمایش. برای پیش نمایش یک کلیپ کوچک از ویدیوی کد شده می توانید روی دکمه پیش نمایش کلیک کنید. به این ترتیب می توانید قبل از گذراندن مراحل طولانی رمزگذاری ، کیفیت فیلم را بررسی کنید. فرآیند رمزگذاری به خودی خود زمان زیادی طول می کشد ، به ویژه اگر در حال رمزگذاری یک فایل ویدیویی با کیفیت بالا هستید. ممکن است چند ثانیه طول بکشد تا پیش نمایش ایجاد شود.  3 تنظیم پارامترهای رمزگذاری اگر از نتیجه راضی نیستید ، می توانید از زبانه های پایین برای تنظیم پارامترهای کدگذاری استفاده کنید. هر برگه مسئول یک یا جنبه دیگر ویدیو است.
3 تنظیم پارامترهای رمزگذاری اگر از نتیجه راضی نیستید ، می توانید از زبانه های پایین برای تنظیم پارامترهای کدگذاری استفاده کنید. هر برگه مسئول یک یا جنبه دیگر ویدیو است. - تصویر: در این برگه ، می توانید وضوح ویدئو را تغییر داده و قسمت های ناخواسته مانند نوارهای سیاه را قطع کنید.
- فیلترها: این فیلترها بر پخش ویدیو تأثیر می گذارد. می توان از آنها برای حذف لایه هایی استفاده کرد که باعث می شود ویدیوی شما شبیه فیلم فیلم شده باشد.
- ویدئو: در این برگه ، می توانید کدک های ویدئویی را تغییر دهید و همچنین تنظیمات کیفیت مانند نرخ فریم و بهینه سازی ویدیو را تنظیم کنید. یکی از مهمترین تنظیمات این برگه ، بخش Quality است. در این قسمت ، می توانید نرخ باود فایل نهایی را تنظیم کنید. فایلهای با نرخ بیت بالاتر کیفیت بالاتری دارند ، اما وزن آنها نیز بسیار بیشتر است.
- صدا: در برگه "Audio" ، می توانید پارامترها را برای هر آهنگ صوتی موجود در فایل ویدئویی اصلی تنظیم کنید. می توانید آهنگ های ناخواسته (به عنوان مثال ، آهنگ های صوتی به زبان های دیگر) را حذف کنید یا صدا را که مستقل از کیفیت فیلم است تنظیم کنید.
- زیرنویس: در این برگه می توانید زیرنویس را به فایل ویدئویی اضافه کنید. زیرنویس ها معمولاً در همان پوشه منبع فایل ویدئویی قرار دارند.
- فصل ها: در اینجا می توانید لیستی از فصل های موجود در فیلم را بیابید. اغلب آنها در تصاویر DVD هستند. همچنین می توانید فایل های کانال را خودتان وارد کنید.
- اختیاری: این برگه معمولاً غیرفعال است. با علامت زدن کادر کنار گزینه مربوطه در برگه "Video" می توانید آن را فعال کنید. این برگه کنترل بیشتری روی کدک x264 به شما می دهد.
- تغییر پیش تنظیمات ممکن است باعث شود که ویدیو را در دستگاه دلخواه خود غیرقابل پخش کنید. این امر به ویژه هنگامی که نرخ فریم یا اندازه تصویر را تغییر می دهید صادق است.
 4 پروژه را به صف اضافه کنید. اگر چندین فایل برای رمزگذاری دارید ، پس از انجام تنظیمات رمزگذاری ، روی دکمه "افزودن به صف" کلیک کنید. با این کار پروژه به لیست فایل های ویدئویی که باید کد شوند اضافه می شود.
4 پروژه را به صف اضافه کنید. اگر چندین فایل برای رمزگذاری دارید ، پس از انجام تنظیمات رمزگذاری ، روی دکمه "افزودن به صف" کلیک کنید. با این کار پروژه به لیست فایل های ویدئویی که باید کد شوند اضافه می شود. - برای نمایش لیستی از پروژه های موجود می توانید روی دکمه Show Queue کلیک کنید.
 5 فرایند رمزگذاری را شروع کنید. روی دکمه سبز شروع کلیک کنید تا شروع به کدگذاری فایل های ویدئویی در صف کنید. برنامه نویسی نه تنها زمان زیادی ، بلکه بسیاری از منابع سیستم را نیز می گیرد. استفاده از رایانه برای اهداف دیگر در حین رمزگذاری ، روند خود را کند کرده و ممکن است منجر به خطا در فایل نهایی شود.
5 فرایند رمزگذاری را شروع کنید. روی دکمه سبز شروع کلیک کنید تا شروع به کدگذاری فایل های ویدئویی در صف کنید. برنامه نویسی نه تنها زمان زیادی ، بلکه بسیاری از منابع سیستم را نیز می گیرد. استفاده از رایانه برای اهداف دیگر در حین رمزگذاری ، روند خود را کند کرده و ممکن است منجر به خطا در فایل نهایی شود.  6 فایل رمزگذاری شده نهایی را بررسی کنید. پس از تکمیل فرایند کدگذاری ویدیو ، فایل را به دستگاه خود منتقل کرده یا آن را در رایانه خود باز کنید. اطمینان حاصل کنید که هیچ خطایی در پرونده وجود ندارد و خود فیلم از کیفیت رضایت بخشی برخوردار است.
6 فایل رمزگذاری شده نهایی را بررسی کنید. پس از تکمیل فرایند کدگذاری ویدیو ، فایل را به دستگاه خود منتقل کرده یا آن را در رایانه خود باز کنید. اطمینان حاصل کنید که هیچ خطایی در پرونده وجود ندارد و خود فیلم از کیفیت رضایت بخشی برخوردار است.
نکات
- در صورت نیاز به اطلاعاتی در مورد نحوه حل برخی مشکلات ، از تالار گفتگوی HandBrake دیدن کنید (پیوند زیر).
- اگر قصد دارید فیلم ضبط شده را روی دیسک بسوزانید ، این دستورالعمل ها را دنبال کنید: در قسمت چهارم سمت چپ پایین رابط اصلی ، که "Video" نامیده می شود ، روی دکمه "Target Size" کلیک کرده و عددی را که حدود 10 مگابایت کمتر است وارد کنید. نسبت به ظرفیت دیسک شما یعنی 690 مگابایت برای دیسک با 700 مگابایت حافظه ، 790 مگابایت برای دیسک با 800 مگابایت حافظه و غیره.اگر فایل را به DVD رایت می کنید ، هنگام تبدیل گیگابایت به مگابایت مراقب باشید! برای انجام این کار ، می توانید از ماشین حساب در onlineconversion.com استفاده کنید.
هشدارها
- HandBrake یک برنامه بسیار پر منابع است. در حین فرایند کدگذاری فایل ، از رایانه خود به منظور دیگری استفاده نکنید.