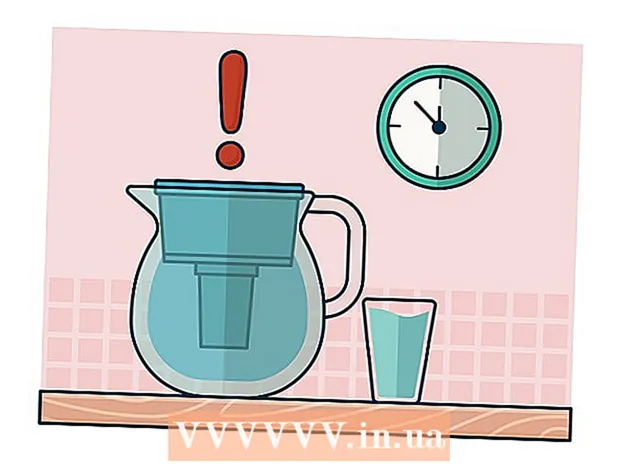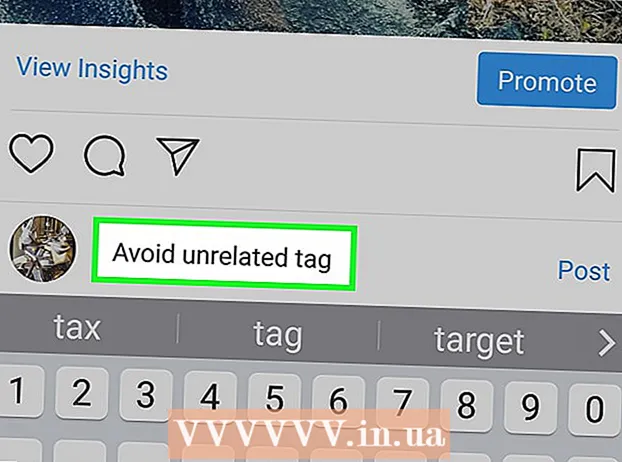نویسنده:
Carl Weaver
تاریخ ایجاد:
27 فوریه 2021
تاریخ به روزرسانی:
1 جولای 2024

محتوا
- مراحل
- قسمت 1 از 3: فعال کردن دسترسی هدایت شده
- قسمت 2 از 3: استفاده از دسترسی هدایت شده
- قسمت 3 از 3: خروج از دسترسی هدایت شده
- نکات
- هشدارها
گاهی اوقات اتفاق می افتد که باید قسمت خاصی از صفحه لمسی iPad را غیرفعال کنید. شاید شما می خواهید آیپد خود را در "حالت بچه" قرار دهید - به بچه ها اجازه دهید بدون ضربه زدن روی قسمت های خاصی از صفحه ویدئو و بازی بازی کنند و بنابراین برنامه را ترک نکنند. یا می خواهید بخشی از صفحه لمسی را برای اهداف خود غیرفعال کنید. iPad دارای ویژگی به نام Guided Access است که به شما امکان می دهد دکمه های مکانیکی و قسمتی از صفحه لمسی تبلت را موقتاً غیرفعال کنید.
مراحل
قسمت 1 از 3: فعال کردن دسترسی هدایت شده
 1 در صفحه اصلی iPad ، روی "تنظیمات" ضربه بزنید.
1 در صفحه اصلی iPad ، روی "تنظیمات" ضربه بزنید. 2 "General" را انتخاب کنید و سپس "Accessibility" را لمس کنید.
2 "General" را انتخاب کنید و سپس "Accessibility" را لمس کنید. 3 به پایین بروید و راهنمای دسترسی را انتخاب کنید.
3 به پایین بروید و راهنمای دسترسی را انتخاب کنید. 4 با فشار دادن یک دکمه ، دسترسی راهنما را فعال کنید. باید سبز شود. اگر پنجره تنظیم رمز عبور باز نمی شود ، روی "تنظیمات رمز عبور" کلیک کرده و "تنظیم رمز عبور دسترسی هدایت شده" را انتخاب کنید.
4 با فشار دادن یک دکمه ، دسترسی راهنما را فعال کنید. باید سبز شود. اگر پنجره تنظیم رمز عبور باز نمی شود ، روی "تنظیمات رمز عبور" کلیک کرده و "تنظیم رمز عبور دسترسی هدایت شده" را انتخاب کنید.  5 گذرواژه ای را که می خواهید برای خروج از حالت دسترسی هدایت شده استفاده کنید وارد کنید. گذرواژه ای ایجاد کنید که به خاطر داشته باشید ، اما فرزند شما یا کاربر دیگر آن را نمی شناسد. سپس از شما خواسته می شود تا رمز را مجدداً برای تأیید وارد کنید. پس از آن ، می توانید از تنظیمات خارج شوید.
5 گذرواژه ای را که می خواهید برای خروج از حالت دسترسی هدایت شده استفاده کنید وارد کنید. گذرواژه ای ایجاد کنید که به خاطر داشته باشید ، اما فرزند شما یا کاربر دیگر آن را نمی شناسد. سپس از شما خواسته می شود تا رمز را مجدداً برای تأیید وارد کنید. پس از آن ، می توانید از تنظیمات خارج شوید.
قسمت 2 از 3: استفاده از دسترسی هدایت شده
 1 برنامه ای را که می خواهید استفاده کنید باز کنید. راهنمای دسترسی با هر برنامه iPad کار می کند. شما می توانید به کودکان اجازه دهید فیلم تماشا کنند یا بازی خاصی را انجام دهند.
1 برنامه ای را که می خواهید استفاده کنید باز کنید. راهنمای دسترسی با هر برنامه iPad کار می کند. شما می توانید به کودکان اجازه دهید فیلم تماشا کنند یا بازی خاصی را انجام دهند.  2 دکمه "Home" را 3 بار سریع فشار دهید. با این کار پنجره تنظیمات دسترسی هدایت شده باز می شود.
2 دکمه "Home" را 3 بار سریع فشار دهید. با این کار پنجره تنظیمات دسترسی هدایت شده باز می شود.  3 با انگشت خود ناحیه هایی را که می خواهید خاموش کنید روی صفحه بکشید. این نقاط کور بدون توجه به آنچه روی صفحه نمایش اتفاق می افتد ، در همان مکان باقی می مانند. ممکن است بخواهید مناطق قابل کلیک ، دکمه های خروج ، خریدهای درون برنامه ای و سایر ویژگی های "نامناسب" را غیرفعال کنید.
3 با انگشت خود ناحیه هایی را که می خواهید خاموش کنید روی صفحه بکشید. این نقاط کور بدون توجه به آنچه روی صفحه نمایش اتفاق می افتد ، در همان مکان باقی می مانند. ممکن است بخواهید مناطق قابل کلیک ، دکمه های خروج ، خریدهای درون برنامه ای و سایر ویژگی های "نامناسب" را غیرفعال کنید. - حاشیه های کشیده شده نباید دقیق باشند.iPad حاشیه هایی را که ترسیم می کنید به شکل منطقی برای آن منطقه (مربع ، بیضی شکل و غیره) تبدیل می کند و حتی در این صورت می توانید با کشیدن گوشه یا یکی از کناره ها ، اندازه انتخاب را تغییر دهید.
 4 در صورت تمایل می توانید دکمه های سخت افزاری را غیرفعال کنید. بر روی "Options" کلیک کنید و تنظیمات "Sleep / Wake Buttons" و "Volume Buttons" را با توجه به ترجیحات خود تغییر دهید. اگر دکمه ها با رنگ سبز مشخص شده اند ، آنها را نشان می دهند خواهد بود کار ، سفید - خیر.
4 در صورت تمایل می توانید دکمه های سخت افزاری را غیرفعال کنید. بر روی "Options" کلیک کنید و تنظیمات "Sleep / Wake Buttons" و "Volume Buttons" را با توجه به ترجیحات خود تغییر دهید. اگر دکمه ها با رنگ سبز مشخص شده اند ، آنها را نشان می دهند خواهد بود کار ، سفید - خیر.  5 در صورت تمایل کل صفحه لمسی را غیرفعال کنید. با تغییر نوار لغزنده کلیک به طوری که سفید درخشان شود ، کل صفحه را در حالت فقط نما قرار می دهید. صفحه به هیچ ضربه ای پاسخ نمی دهد.
5 در صورت تمایل کل صفحه لمسی را غیرفعال کنید. با تغییر نوار لغزنده کلیک به طوری که سفید درخشان شود ، کل صفحه را در حالت فقط نما قرار می دهید. صفحه به هیچ ضربه ای پاسخ نمی دهد.  6 در صورت لزوم سنسور موقعیت را جدا کنید. هنگامی که این دکمه سفید است ، هرگونه تغییر در موقعیت iPad به هیچ وجه بر عملکرد رایانه لوحی و برنامه های کاربردی روی آن تأثیر نمی گذارد.
6 در صورت لزوم سنسور موقعیت را جدا کنید. هنگامی که این دکمه سفید است ، هرگونه تغییر در موقعیت iPad به هیچ وجه بر عملکرد رایانه لوحی و برنامه های کاربردی روی آن تأثیر نمی گذارد.  7 وقتی آماده استفاده از دسترسی راهنما هستید ، روی دکمه شروع به کار کلیک کنید.
7 وقتی آماده استفاده از دسترسی راهنما هستید ، روی دکمه شروع به کار کلیک کنید. 8 از برنامه استفاده کنید یا از فرزندتان بخواهید از آن استفاده کند. اگر کاربر منطقه غیرفعال را لمس کند ، هیچ اتفاقی نمی افتد ، بنابراین می تواند فیلم ها را تماشا کند یا بازی های مورد علاقه خود را بدون هیچ گونه عواقبی انجام دهد!
8 از برنامه استفاده کنید یا از فرزندتان بخواهید از آن استفاده کند. اگر کاربر منطقه غیرفعال را لمس کند ، هیچ اتفاقی نمی افتد ، بنابراین می تواند فیلم ها را تماشا کند یا بازی های مورد علاقه خود را بدون هیچ گونه عواقبی انجام دهد!
قسمت 3 از 3: خروج از دسترسی هدایت شده
 1 برای خروج از راهنمای دسترسی ، دکمه صفحه اصلی را سه بار سریع فشار دهید.
1 برای خروج از راهنمای دسترسی ، دکمه صفحه اصلی را سه بار سریع فشار دهید. 2 در صورت درخواست رمز عبور ، آن را وارد کنید.
2 در صورت درخواست رمز عبور ، آن را وارد کنید. 3 تنظیمات را تغییر دهید یا از راهنمای دسترسی خارج شوید. اگر می خواهید قسمت های غیرفعال صفحه را برای بازی یا برنامه دیگری تنظیم کنید ، تغییر تنظیمات مفید است. سپس ، اگر می خواهید دوباره به حالت راهنما بازگردید ، "ادامه" را فشار دهید یا از دکمه "پایان" برای خروج استفاده کنید.
3 تنظیمات را تغییر دهید یا از راهنمای دسترسی خارج شوید. اگر می خواهید قسمت های غیرفعال صفحه را برای بازی یا برنامه دیگری تنظیم کنید ، تغییر تنظیمات مفید است. سپس ، اگر می خواهید دوباره به حالت راهنما بازگردید ، "ادامه" را فشار دهید یا از دکمه "پایان" برای خروج استفاده کنید.  4 در هر زمان به دسترسی هدایت شده بازگردید. پس از خروج از این حالت ، همیشه می توانید با سه بار فشار دادن دکمه "Home" به آن بازگردید. ممکن است گذرواژه ای درخواست شود.
4 در هر زمان به دسترسی هدایت شده بازگردید. پس از خروج از این حالت ، همیشه می توانید با سه بار فشار دادن دکمه "Home" به آن بازگردید. ممکن است گذرواژه ای درخواست شود.  5 اجازه دهید فرزند شما با iPad بازی کند! مطمئن باشید بچه ها می توانند بدون تغییر برنامه های دیگر یا کلیک روی تبلیغاتی که ممکن است نامناسب باشند یا هزینه ای برای شما داشته باشند ، بدون ترس و بدون ترس بازی و تماشا کنند!
5 اجازه دهید فرزند شما با iPad بازی کند! مطمئن باشید بچه ها می توانند بدون تغییر برنامه های دیگر یا کلیک روی تبلیغاتی که ممکن است نامناسب باشند یا هزینه ای برای شما داشته باشند ، بدون ترس و بدون ترس بازی و تماشا کنند!
نکات
- برای غیرفعال کردن کامل راهنمای دسترسی ، به تنظیمات بروید و این عملکرد را غیرفعال کنید (نوار لغزنده را به منطقه سفید منتقل کنید). پس از آن ، سه بار فشار دادن دکمه "Home" هیچ تاثیری نخواهد داشت.
- در حالی که برخی از تفاوت های رابط وجود دارد ، دستورالعمل های مشابه در iPhone نیز کار می کند.
هشدارها
- اگر در راهنمای دسترسی گیر کرده اید (به عنوان مثال ، رمز عبور خود را فراموش کرده اید) ، دکمه های Sleep / Wake (Power) و Home را همزمان به مدت 10-15 ثانیه نگه دارید ، پس از آن iPad شما راه اندازی مجدد می شود. سپس می توانید راهنمای دسترسی را در تنظیمات خاموش کنید.