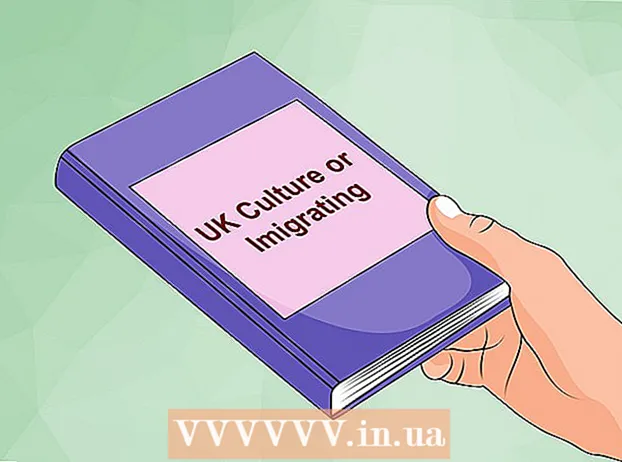نویسنده:
Joan Hall
تاریخ ایجاد:
28 فوریه 2021
تاریخ به روزرسانی:
2 جولای 2024

محتوا
- مراحل
- روش 1 از 4: ضبط
- روش 2 از 4: پخش
- روش 3 از 4: ویرایش
- روش 4 از 4: عمیق تر حفاری کنید
- نکات
- چه چیزی نیاز دارید
Audacity یک دستگاه ضبط صدا و ویرایشگر منبع باز مطمئن و قدرتمند است که می تواند بسیار بیشتر از آنچه از یک برنامه رایگان انتظار دارید انجام دهد. رابط کاربری آن چند راز دارد ، بنابراین ممکن است گاهی اوقات هنگام استفاده برای اولین بار کمی گیج شوید.
مراحل
روش 1 از 4: ضبط
 1 ساز خود را وصل کنید در تنظیمات ابزار ، جهت خروج ابزار خود را تنظیم کنید. ورودی Audacity را مطابق با خروجی ساز خود تنظیم کنید. در این مثال ، سیگنال از طریق رابط Soundflower از خروجی سینتی سایزر نرم افزار به ورودی صوتی Audacity هدایت می شود.
1 ساز خود را وصل کنید در تنظیمات ابزار ، جهت خروج ابزار خود را تنظیم کنید. ورودی Audacity را مطابق با خروجی ساز خود تنظیم کنید. در این مثال ، سیگنال از طریق رابط Soundflower از خروجی سینتی سایزر نرم افزار به ورودی صوتی Audacity هدایت می شود. - از آنجا که کارت های صدا و رابط ها می توانند تغییر کنند ، بهتر است برای جلوگیری از مشکلات تاخیری ، دستگاه واقعی خود را زیر نظر داشته باشید. از آنجا که تأخیر همیشه یک عامل هنگام نظارت بر سیگنال ضبط شده است ، پیدا کردن ریتم خود هنگام بازی بسیار دشوار است. در Audacity ، تنظیمات را مطابق شکل تنظیم کنید:

- از آنجا که کارت های صدا و رابط ها می توانند تغییر کنند ، بهتر است برای جلوگیری از مشکلات تاخیری ، دستگاه واقعی خود را زیر نظر داشته باشید. از آنجا که تأخیر همیشه یک عامل هنگام نظارت بر سیگنال ضبط شده است ، پیدا کردن ریتم خود هنگام بازی بسیار دشوار است. در Audacity ، تنظیمات را مطابق شکل تنظیم کنید:
 2 اتصال را تأیید کنید. با انتخاب Start Monitoring از منوی باز شده Input Measurement (کنار نماد میکروفون) و سپس پخش ساز ، مطمئن شوید که ورودی ها و خروجی های شما به درستی متصل شده اند.
2 اتصال را تأیید کنید. با انتخاب Start Monitoring از منوی باز شده Input Measurement (کنار نماد میکروفون) و سپس پخش ساز ، مطمئن شوید که ورودی ها و خروجی های شما به درستی متصل شده اند. - مترهای ورودی LR باید پاسخگو باشند.

- اگر مترها 0 دسی بل می خوانند ، از کشویی Input Adjust برای پایین آوردن سطح ورودی استفاده کنید تا اندازه گیری فقط در بلندترین صداها به 0 برسد.
- مترهای ورودی LR باید پاسخگو باشند.
- 3 نحوه فعال کردن ضبط را انتخاب کنید. هنگامی که همه چیز به درستی متصل شده و سطوح تنظیم شده است ، شما آماده ضبط هستید. شما دو گزینه دارید:
- روی "ضبط" کلیک کنید و شروع به پخش کنید. معمولاً در ابتدای ضبط سکوت وجود دارد. وقتی ضبط را تمام کردید می توانید آن را قطع کنید.

- روش دیگر ، می توانید ضبط فعال شده با صدا را در تنظیمات ضبط فعال کنید. کادر انتخاب Sound Activated Recording را علامت زده و سپس سطح صدای فعال سازی (dB) را تنظیم کنید. هرچه عدد کمتر باشد ، صدایی بی صدا تر می شود که باعث ضبط می شود.این امر برای شما مفید است ، به عنوان مثال ، در حال ضبط در اتاق دیگری و نمی خواهید در ابتدای ضبط سکوت طولانی داشته باشید و به عقب برگردید و برای پخش آماده شوید.

- روی "ضبط" کلیک کنید و شروع به پخش کنید. معمولاً در ابتدای ضبط سکوت وجود دارد. وقتی ضبط را تمام کردید می توانید آن را قطع کنید.
 4 آهنگ را ضبط کنید. هر روشی را که انتخاب کنید ، اکنون لحظه حقیقت است! روی دکمه قرمز ضبط کلیک کنید (یا "R" را فشار دهید) ، و وقتی آماده شدید ، بازی را شروع کنید. هنگام ثبت عملکرد خود ، سیگنالهای ضبط شده را مشاهده خواهید کرد.
4 آهنگ را ضبط کنید. هر روشی را که انتخاب کنید ، اکنون لحظه حقیقت است! روی دکمه قرمز ضبط کلیک کنید (یا "R" را فشار دهید) ، و وقتی آماده شدید ، بازی را شروع کنید. هنگام ثبت عملکرد خود ، سیگنالهای ضبط شده را مشاهده خواهید کرد. - توجه: اگر همه چیز مطابق توضیحات بالا تنظیم شده باشد ، اینطور نیست ، اگر هنگام ضبط یک خط مستقیم (یعنی امواج صوتی شبیه یک خط مستقیم) مشاهده می کنید ، این بدان معناست که ساز شما به آهنگ. اتصال را تأیید کرده و دوباره امتحان کنید.
 5 ضبط را متوقف کنید. وقتی کارتان تمام شد ، دکمه زرد مربع Stop را فشار دهید. شما باید چیزی شبیه به تصویر بالا را ببینید.
5 ضبط را متوقف کنید. وقتی کارتان تمام شد ، دکمه زرد مربع Stop را فشار دهید. شما باید چیزی شبیه به تصویر بالا را ببینید. - اگر Sound Activated Recording را انتخاب کرده اید ، Audacity به طور خودکار هنگامی که صدا به زیر سطح آستانه می رسد متوقف می شود.
- برای افزودن آهنگ های اضافی در حین گوش دادن به قطعاتی که قبلاً ضبط شده اند ، مطمئن شوید تنظیمات برگزیده ضبط شما روی Overdub تنظیم شده است: هنگام ضبط آهنگهای دیگر ، آهنگهای دیگر را پخش کنید.
 6 تاریخ و زمان ضبط را تنظیم کنید. یک گزینه ضبط جایگزین وجود دارد که اکثر نرم افزارهای ضبط فاقد آن هستند. این "تایمر ضبط" است.
6 تاریخ و زمان ضبط را تنظیم کنید. یک گزینه ضبط جایگزین وجود دارد که اکثر نرم افزارهای ضبط فاقد آن هستند. این "تایمر ضبط" است. - از منوی Transport ، Timer Record را انتخاب کنید یا Shift-T را فشار دهید. در پنجره ای که ظاهر می شود ، می توانید تاریخ و زمان شروع ضبط و تاریخ و زمان پایان یا مدت زمان را تنظیم کنید. این به شما این امکان را می دهد که ضبط کننده را طوری تنظیم کنید که وقتی در آنجا نیستید روشن شود. چرا به انجام این کار نیاز دارید؟ برای اینکه تو میتونی!

- از منوی Transport ، Timer Record را انتخاب کنید یا Shift-T را فشار دهید. در پنجره ای که ظاهر می شود ، می توانید تاریخ و زمان شروع ضبط و تاریخ و زمان پایان یا مدت زمان را تنظیم کنید. این به شما این امکان را می دهد که ضبط کننده را طوری تنظیم کنید که وقتی در آنجا نیستید روشن شود. چرا به انجام این کار نیاز دارید؟ برای اینکه تو میتونی!
 7 سوابق خود را گسترش دهید اگر می خواهید مواد اضافی را به یک ضبط موجود اضافه کنید ، Shift-Record یا Shift-R را فشار دهید ، و مواد جدید به پایان ضبط موجود در آهنگ فعلی اضافه می شود.
7 سوابق خود را گسترش دهید اگر می خواهید مواد اضافی را به یک ضبط موجود اضافه کنید ، Shift-Record یا Shift-R را فشار دهید ، و مواد جدید به پایان ضبط موجود در آهنگ فعلی اضافه می شود.
روش 2 از 4: پخش
- 1 مدخل را مرور کنید وقتی تماشا را تمام کردید ، گوش دهید. روی دکمه سبز مثلثی Play (یا نوار فاصله را فشار دهید) کلیک کنید. آهنگ شما باید از ابتدا پخش شود و در انتهای آهنگ به طور خودکار متوقف شود.
- با فشردن کلید Shift هنگام فشردن Play یا Spacebar ، آهنگ شما را حلقه می کند تا زمانی که دکمه Stop را فشار دهید یا دوباره Spacebar را فشار دهید.

- برای حلقه کردن ناحیه انتخاب شده ، مطمئن شوید که ابزار انتخاب روشن است ، سپس روی قسمتی که می خواهید حلقه شود کلیک کرده و بکشید. توجه: پس از انتخاب خود ، کلید "Z" را فشار دهید تا نرم افزار به طور خودکار نقطه عبور صفر را پیدا کند که در آن شکل موج شروع و پایان در دامنه صفر قرار دارد (شروع و پایان در یک سطح صدا). بسته به ماهیت حلقه و مواد اولیه ، این اغلب منجر به یک حلقه بسیار تمیز و بدون کلیک یا باز شدن می شود.

- با فشردن کلید Shift هنگام فشردن Play یا Spacebar ، آهنگ شما را حلقه می کند تا زمانی که دکمه Stop را فشار دهید یا دوباره Spacebar را فشار دهید.
- 2 سرعت پخش را تغییر دهید. شما به راحتی می توانید سرعت پخش را تغییر دهید ، که اگر در حال کار تکنوازی یا تلاش برای یادگیری یک قطعه موسیقی دشوار باشید ، می تواند مفید واقع شود.
- لغزنده Playback Speed را به سمت چپ بکشید تا آهنگ کم شود ، یا به راست برای سرعت بخشیدن به آن ، و سپس روی پیکان پخش در سرعت کلیک کنید تا آهنگ شما با سرعت جدیدی پخش شود. برای ایجاد تغییرات ، سرعت را تنظیم کنید ، سپس پیکان را دوباره فشار دهید.

- لغزنده Playback Speed را به سمت چپ بکشید تا آهنگ کم شود ، یا به راست برای سرعت بخشیدن به آن ، و سپس روی پیکان پخش در سرعت کلیک کنید تا آهنگ شما با سرعت جدیدی پخش شود. برای ایجاد تغییرات ، سرعت را تنظیم کنید ، سپس پیکان را دوباره فشار دهید.
- 3 نوع آهنگ را انتخاب کنید. نمایش پیش فرض یک شکل موج خطی است. بدون وارد شدن به جزئیات - مقیاس خطی به عنوان درصدی از سطح بین 0 (یا سکوت) و یک (یا حداکثر سطح) در نظر گرفته می شود. همچنین می توانید آهنگ را در قالب های دیگر مشاهده کنید:
- شکل موج (dB) ، که سطوح شکل موج را در دسی بل نشان می دهد. این حالت "بزرگتر" از شکل خطی به نظر می رسد.

- Spectrogram ، که صدای رنگارنگ FFT (Fast Fourier Transform) دارد.

- گامی که صداهای بالا را در بالای آهنگ و صداهای کم را در پایین نشان می دهد.با بافت و آکورد غنی بسیار جالب است.

- شکل موج (dB) ، که سطوح شکل موج را در دسی بل نشان می دهد. این حالت "بزرگتر" از شکل خطی به نظر می رسد.
 4 آهنگ های انفرادی. اگر چندین آهنگ دارید و می خواهید فقط یکی از آنها را بشنوید ، روی دکمه Solo در قسمت کنترل آهنگ در سمت چپ سیگنال کلیک کنید.
4 آهنگ های انفرادی. اگر چندین آهنگ دارید و می خواهید فقط یکی از آنها را بشنوید ، روی دکمه Solo در قسمت کنترل آهنگ در سمت چپ سیگنال کلیک کنید. - همه آهنگهای دیگر ، به استثنای آهنگهایی که تکنوازی شده اند ، خاموش خواهند بود. برای مثال ، اگر می خواهید سطح خوبی بین باس و درامز تنظیم کنید ، بسیار مفید است.
 5 بی صدا کردن آهنگ ها اگر چند آهنگ دارید ، برای خاموش کردن یک یا چند آهنگ ، روی دکمه بی صدا در قسمت کنترل آهنگ در سمت چپ سیگنال کلیک کنید.
5 بی صدا کردن آهنگ ها اگر چند آهنگ دارید ، برای خاموش کردن یک یا چند آهنگ ، روی دکمه بی صدا در قسمت کنترل آهنگ در سمت چپ سیگنال کلیک کنید. - همه آهنگهای دیگر ، به جز آهنگهای بی صدا ، همچنان صدا خواهند داشت. این می تواند بسیار مفید باشد ، برای مثال ، برای مقایسه دو تلاش ضبط یا جدا کردن موقت یک ترکیب.
 6 تابه و سطح را تنظیم کنید. کنترل پانوراما صدا را در قسمت استریو از چپ به راست ، در هر نقطه ای بین آنها قرار می دهد. کنترل سطح صدا را برای این آهنگ تنظیم می کند.
6 تابه و سطح را تنظیم کنید. کنترل پانوراما صدا را در قسمت استریو از چپ به راست ، در هر نقطه ای بین آنها قرار می دهد. کنترل سطح صدا را برای این آهنگ تنظیم می کند.
روش 3 از 4: ویرایش
 1 آهنگ خود را کوتاه کنید اگر بیش از نیاز خود ضبط کرده اید ، برای صرفه جویی در زمان ویرایش ، فقط آنچه را که قصد دارید در آهنگ نگه دارید ، ذخیره کنید. در صورت خرابی مشکلات ، با تهیه پشتیبان ایمنی شروع کنید ، سپس این مراحل را دنبال کنید:
1 آهنگ خود را کوتاه کنید اگر بیش از نیاز خود ضبط کرده اید ، برای صرفه جویی در زمان ویرایش ، فقط آنچه را که قصد دارید در آهنگ نگه دارید ، ذخیره کنید. در صورت خرابی مشکلات ، با تهیه پشتیبان ایمنی شروع کنید ، سپس این مراحل را دنبال کنید: - "Selection Tool" را از نوار ابزار انتخاب کنید. صدایی را که می خواهید حفظ شود انتخاب کنید. پخش حلقه ای (Shift-Space) را انتخاب کرده و چند بار گوش دهید و ویرایش کنید تا مطمئن شوید خوب است. در صورت نیاز تنظیم کنید تا صدا درست شنیده شود ، سپس از منوی Edit ، حذف صدا را انتخاب کنید ، سپس Trim را انتخاب کنید ، یا فقط Command-T (Control-T روی رایانه) را فشار دهید ... صدا در هر دو طرف انتخاب از آهنگ حذف می شود.

- پس از کوتاه کردن ، در صورت لزوم ، با انتخاب ابزار تغییر زمان و کشیدن صدا به محل صحیح ، صدا را به مکان مورد نظر منتقل کنید.
- "Selection Tool" را از نوار ابزار انتخاب کنید. صدایی را که می خواهید حفظ شود انتخاب کنید. پخش حلقه ای (Shift-Space) را انتخاب کرده و چند بار گوش دهید و ویرایش کنید تا مطمئن شوید خوب است. در صورت نیاز تنظیم کنید تا صدا درست شنیده شود ، سپس از منوی Edit ، حذف صدا را انتخاب کنید ، سپس Trim را انتخاب کنید ، یا فقط Command-T (Control-T روی رایانه) را فشار دهید ... صدا در هر دو طرف انتخاب از آهنگ حذف می شود.
 2 اعمال جلوه ها شما می توانید انواع افکت ها را از Audacity داخلی گرفته تا جلوه های VST تا جلوه های سیستم عامل رایانه خود اعمال کنید.
2 اعمال جلوه ها شما می توانید انواع افکت ها را از Audacity داخلی گرفته تا جلوه های VST تا جلوه های سیستم عامل رایانه خود اعمال کنید. - از ابزار انتخاب برای انتخاب کل آهنگ یا قسمتی از آهنگ خود استفاده کنید.
- از منوی Effect جلوه مورد نظر را انتخاب کنید. برای این مثال ، از "Echo" برای یک مترونوم ساده استفاده می کنیم.
- هر پارامتری را برای جلوه تنظیم کنید ، به Preview گوش دهید و وقتی دوست داشتید ، روی OK کلیک کنید. افکت نتیجه را پردازش کرده و نمایش می دهد. در مثال زیر ، مرجع مترونوم در بالا و اکو در پایین است.
- شما می توانید یک آهنگ را با جلوه های فراوان پردازش کنید ، اگرچه ممکن است سیگنال را بیش از حد تقویت کنید ، و در نتیجه آن اعوجاج دیجیتالی زشت ایجاد شود. اگر این اتفاق افتاد ، آخرین مرحله را قبل از ایجاد اعوجاج لغو کنید و به جای اعمال فیلتر بعدی ، تنظیمات اثر آمپر را روی -3 دسی بل اعمال کنید. اگر فرآیند بعدی شما همچنان اعوجاج ایجاد می کند ، اثر اعوجاج و جلوه Amplify را لغو کنید ، سپس اثر Amplify را در سطح قوی تری تکرار کنید. -6dB شاید خوب باشد.
- توجه: همیشه خوب است قبل از انجام هرگونه ویرایش که شکل موج را تغییر می دهد ، یک آهنگ (Command یا Control-D) را کپی کنید.
 3 آزادانه آزمایش کنید. همه فیلترها را امتحان کنید و ببینید آنها چه کار می کنند و چگونه صدای منبع شما به نظر می رسد.
3 آزادانه آزمایش کنید. همه فیلترها را امتحان کنید و ببینید آنها چه کار می کنند و چگونه صدای منبع شما به نظر می رسد.  4 فایل صوتی تمام شده را ذخیره کنید. هنگامی که ویرایش ، ترکیب ، برش دادن و صیقل دادن فایل صوتی خود را به عنوان نگین کمیاب زیبایی موسیقی به پایان رساندید ، می خواهید آن را برای آیندگان و در نهایت شهرت و ثروت ذخیره کنید. از منوی File ، Export را انتخاب کنید ، سپس قالب مورد نظر خود را انتخاب کنید - از AIFF گرفته تا WMA و بسیاری دیگر در این بین.
4 فایل صوتی تمام شده را ذخیره کنید. هنگامی که ویرایش ، ترکیب ، برش دادن و صیقل دادن فایل صوتی خود را به عنوان نگین کمیاب زیبایی موسیقی به پایان رساندید ، می خواهید آن را برای آیندگان و در نهایت شهرت و ثروت ذخیره کنید. از منوی File ، Export را انتخاب کنید ، سپس قالب مورد نظر خود را انتخاب کنید - از AIFF گرفته تا WMA و بسیاری دیگر در این بین.
روش 4 از 4: عمیق تر حفاری کنید
 1 Audacity یک نرم افزار رایگان است ، اما یک برنامه صوتی فوق العاده قدرتمند است. دارای جلوه های عالی ، تولید کننده صدا و سیستم ویرایش نسبتاً انعطاف پذیر است.هنگامی که مهارت و احساس را کسب کردید ، می توانید چیزهای فوق العاده ای خلق کنید.
1 Audacity یک نرم افزار رایگان است ، اما یک برنامه صوتی فوق العاده قدرتمند است. دارای جلوه های عالی ، تولید کننده صدا و سیستم ویرایش نسبتاً انعطاف پذیر است.هنگامی که مهارت و احساس را کسب کردید ، می توانید چیزهای فوق العاده ای خلق کنید.
نکات
- در اینترنت به دنبال جلوه های صوتی باشید که می توانید از آنها استفاده کنید. وب سایت های زیادی وجود دارد که طیف گسترده ای از جلوه های رایگان را برای استفاده شما ارائه می دهند. از طرف دیگر ، می توانید یک سی دی جلوه های صوتی بخرید.
- با بارگیری نرم افزار مجازی پیانو ، قادر به ضبط و نواختن آلات موسیقی خواهید بود. سپس ورودی استریو را برای میکروفون انتخاب کرده و اجازه دهید هنگام پخش ضبط شود. یک مثال از نرم افزار "پیانو ساده" است.
چه چیزی نیاز دارید
- غم و اندوه
- میکروفون یا مولد صدا (برای مثال سینت سایزر)
- بلندگو یا هدفون
- کامپیوتر