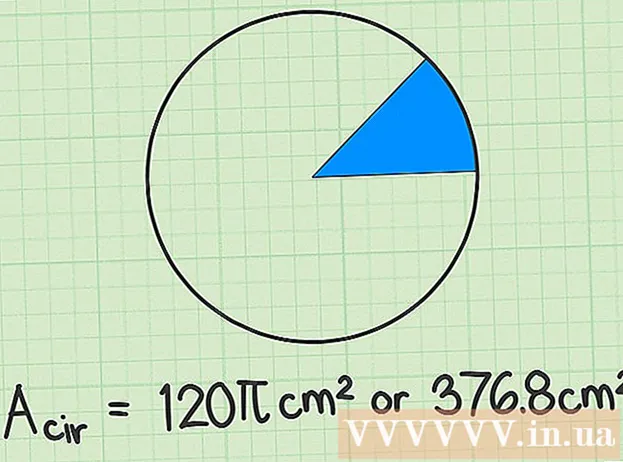نویسنده:
Ellen Moore
تاریخ ایجاد:
14 ژانویه 2021
تاریخ به روزرسانی:
27 ژوئن 2024
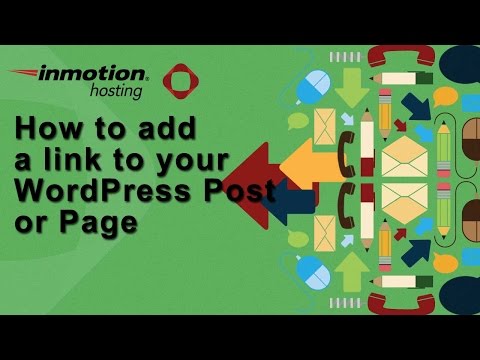
محتوا
وردپرس یک پلت فرم وبلاگ نویسی است که به لطف سیستم موضوعی کاربرپسند خود ، 18 میلیون کاربر در سراسر جهان دارد. وبلاگ نویسان می توانند چندین پست بنویسند و ظاهر و ظاهر پست های خود را انتخاب کنند. آنها همچنین می توانند به راحتی وبلاگ خود را به روز کنند ، متون ، تصاویر یا پیوندها را با استفاده از رایانه یا تلفن همراه خود اضافه کنند. پیوندها یک راه متداول برای انتقال اطلاعات در وب سایت ها ، شبکه های اجتماعی و وبلاگ ها هستند. پیوند شامل اطلاعات مربوط به وبلاگ با قرار دادن URL در متن وبلاگ نویس است تا خواننده بر روی پیوند کلیک کرده و به آدرس مربوطه مراجعه کند. پس از خواندن این مقاله ، نحوه افزودن پیوند به وردپرس را خواهید آموخت.
مراحل
 1 وارد حساب وبلاگ وردپرس خود شوید.
1 وارد حساب وبلاگ وردپرس خود شوید.- اگر وبلاگ ندارید ، به صفحه اصلی وردپرس بروید و روی دکمه نارنجی رنگی که می گوید "اینجا شروع کنید" کلیک کنید. به صفحه ثبت نام بروید.
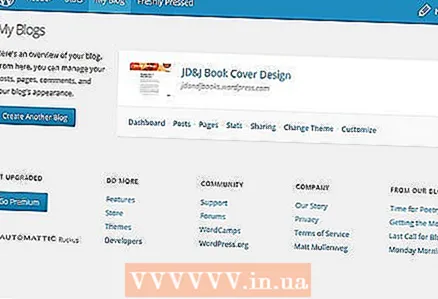 2 در سمت چپ نوار ابزار ، روی "حساب من" کلیک کنید.
2 در سمت چپ نوار ابزار ، روی "حساب من" کلیک کنید.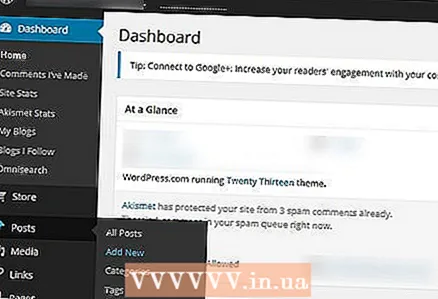 3 داشبورد خود را ورق بزنید. دکمه "انتشار" را پیدا کنید. این شما را به منوی همه پست های وبلاگ شما می برد.
3 داشبورد خود را ورق بزنید. دکمه "انتشار" را پیدا کنید. این شما را به منوی همه پست های وبلاگ شما می برد. - برای افزودن پیوند به پست جدید ، روی عنوان یک پست کلیک کنید ، یا روی دکمه آبی افزودن جدید در کنار عنوان انتشارات در بالای صفحه کلیک کنید. شما به ویرایشگر تصویری منتقل می شوید که به شما امکان می دهد متن انتشارات خود را به راحتی قالب بندی کنید.
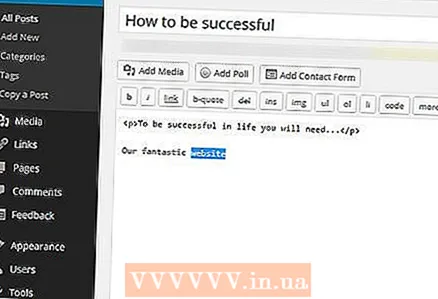 4 متنی را وارد کنید که شما را به پیوند پیوند می دهد و سپس آن را با مکان نما انتخاب کنید یا متنی را که قبلاً نوشته شده است انتخاب کنید. توجه: شما می توانید URL پیوند را به سادگی در پست خود جایگذاری کنید ، با این حال ، این یک روش رایج تر برای پیوندها است که کاربر می تواند با کلیک روی متن آن را انتخاب کند.
4 متنی را وارد کنید که شما را به پیوند پیوند می دهد و سپس آن را با مکان نما انتخاب کنید یا متنی را که قبلاً نوشته شده است انتخاب کنید. توجه: شما می توانید URL پیوند را به سادگی در پست خود جایگذاری کنید ، با این حال ، این یک روش رایج تر برای پیوندها است که کاربر می تواند با کلیک روی متن آن را انتخاب کند. 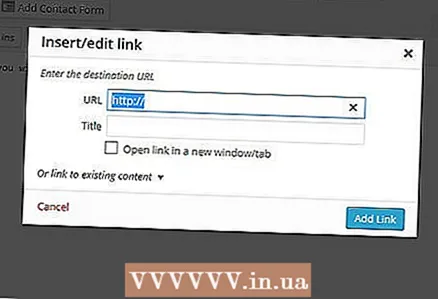 5 در نوار ابزار قالب بندی افقی بالای متن خود ، روی دکمه درج / ویرایش پیوند کلیک کنید. مانند 2 پیوند زنجیره ای مجاور به نظر می رسد. در مرحله بعد ، یک پنجره بازشو ظاهر می شود.
5 در نوار ابزار قالب بندی افقی بالای متن خود ، روی دکمه درج / ویرایش پیوند کلیک کنید. مانند 2 پیوند زنجیره ای مجاور به نظر می رسد. در مرحله بعد ، یک پنجره بازشو ظاهر می شود. 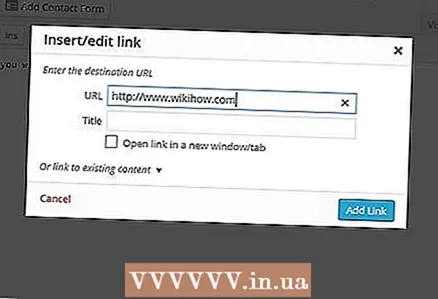 6 URL را در کادر بالا جایگذاری کنید. در کادر پایین ، عنوان را برای URL انتخاب کنید. توجه: این عنوان در پست شما نشان داده نمی شود ، زمانی ظاهر می شود که خواننده روی پیوند قرار گیرد. به صورت خودکار در متن خط کشیده می شود تا خواننده بداند که این پیوند است.
6 URL را در کادر بالا جایگذاری کنید. در کادر پایین ، عنوان را برای URL انتخاب کنید. توجه: این عنوان در پست شما نشان داده نمی شود ، زمانی ظاهر می شود که خواننده روی پیوند قرار گیرد. به صورت خودکار در متن خط کشیده می شود تا خواننده بداند که این پیوند است. 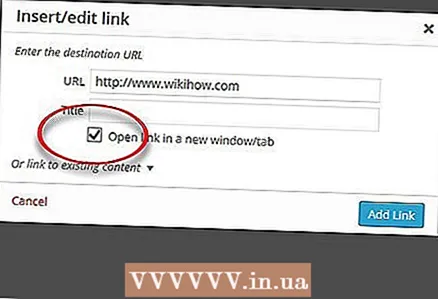 7 کادر تأیید زیر پیوند خود را انتخاب کنید تا پیوند در برگه جدید باز شود. این اغلب انتخاب می شود زیرا اگر کاربر روی پیوندی کلیک کند ، می تواند وبلاگ شما را ترک کند.
7 کادر تأیید زیر پیوند خود را انتخاب کنید تا پیوند در برگه جدید باز شود. این اغلب انتخاب می شود زیرا اگر کاربر روی پیوندی کلیک کند ، می تواند وبلاگ شما را ترک کند. 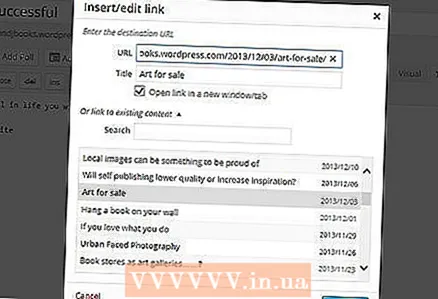 8 پیوندی به پست دیگر شما در وردپرس نیز به همین ترتیب ایجاد می شود. وقتی کادر محاوره ای پیوند بازشو ظاهر شد ، روی "یا پیوند به محتوای موجود" کلیک کنید. با این کار پست قبلی شما نمایش داده می شود و به شما امکان پیوند دادن به آن را می دهد. احتمالاً نمی خواهید جعبه ای را که پیوند را در یک برگه جدید باز می کند ، علامت بزنید.
8 پیوندی به پست دیگر شما در وردپرس نیز به همین ترتیب ایجاد می شود. وقتی کادر محاوره ای پیوند بازشو ظاهر شد ، روی "یا پیوند به محتوای موجود" کلیک کنید. با این کار پست قبلی شما نمایش داده می شود و به شما امکان پیوند دادن به آن را می دهد. احتمالاً نمی خواهید جعبه ای را که پیوند را در یک برگه جدید باز می کند ، علامت بزنید.  9 روی دکمه آبی رنگ Update در پایین صفحه ویرایش پست کلیک کنید.
9 روی دکمه آبی رنگ Update در پایین صفحه ویرایش پست کلیک کنید.
نکات
- برای حذف پیوند ، متن پیوند را انتخاب کرده و نماد Break Link را در کنار نماد درج / ویرایش پیوند انتخاب کنید. عملکرد از نظر بصری شبیه به یک زنجیره شکسته است.