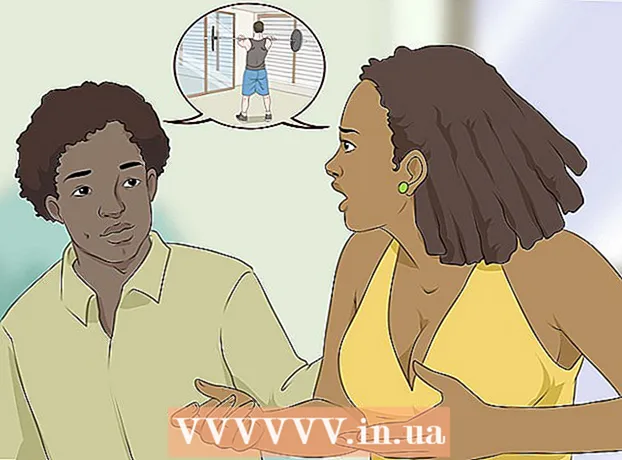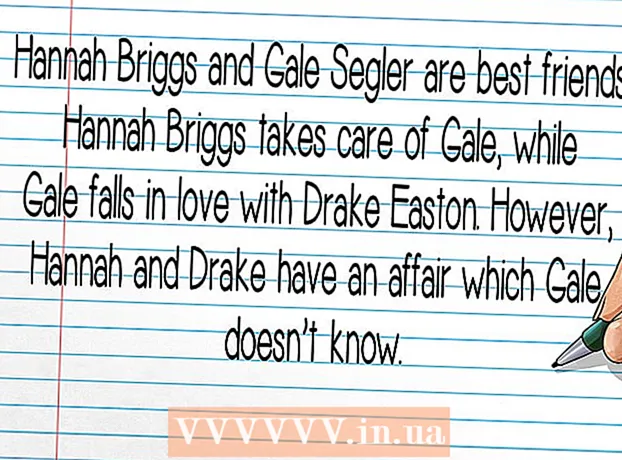نویسنده:
Helen Garcia
تاریخ ایجاد:
15 ماه آوریل 2021
تاریخ به روزرسانی:
1 جولای 2024
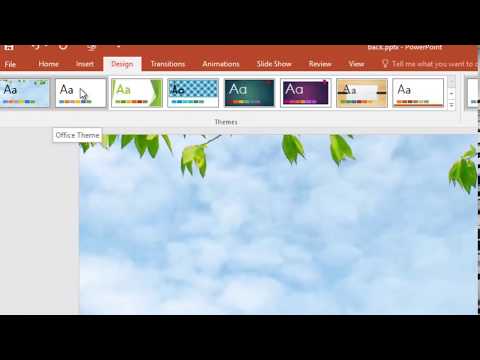
محتوا
Microsoft PowerPoint برنامه ای است که کاربران را قادر می سازد تا با استفاده از اسلایدها ارائه های الکترونیکی ایجاد کنند. کاربر اسلایدهای مورد نیاز خود را برای پر کردن متن ، تصویر و صدا ایجاد می کند. پس از پر شدن ، اسلایدها به یک نمایش اسلاید تبدیل می شوند که بدون کمک از یک اسلاید به اسلاید بعدی منتقل می شود. یکی از گزینه های سازنده نمایش اسلاید موجود ، افزودن انتقال بین اسلاید ها است. انتقال بین اسلایدها در شکاف بین آنها قرار می گیرد و در نتیجه اجراها اغلب روان تر و جالب تر می شوند. از این مراحل برای ایجاد انتقال اسلاید مختلف در پاورپوینت استفاده کنید.
مراحل
 1 ارائه ارائه دهید.
1 ارائه ارائه دهید.- قبل از شروع به افزودن انتقال ، مراحل ایجاد اسلایدشو پاورپوینت خود را طی کنید.
 2 سند را در "نمایش مرتب سازی اسلاید" تغییر دهید.’
2 سند را در "نمایش مرتب سازی اسلاید" تغییر دهید.’ - روی دکمه با 4 مربع کوچک در سمت چپ برنامه کلیک کنید. این باعث ایجاد تصاویر کوچک مرتب از همه اسلایدها می شود.
 3 اسلایدهایی را که می خواهید بین آنها اثر جلوه ای ایجاد شود مشخص کنید.
3 اسلایدهایی را که می خواهید بین آنها اثر جلوه ای ایجاد شود مشخص کنید.- نقطه انتقال بین 1 ، 2 یا همه اسلایدها را انتخاب کنید.
 4 مرور جلوه های مختلف انتقال.
4 مرور جلوه های مختلف انتقال.- در منوی بالا به "نمایش اسلاید" بروید و "انتخاب اسلاید" را برای انتخاب گزینه ها انتخاب کنید.
- به تعداد قابل توجهی از انتقال های موجود توجه کنید. لیست با "Blinds Horizontal" شروع می شود و با "Wipe Up" پایان می یابد. در بین این 2 ، حداقل 50 گزینه مختلف وجود دارد که هر کدام تأثیر خاص خود را دارند.
- برای مشاهده نمونه ای سریع از ظاهر آن ، روی 1 انتقال کلیک کنید.
 5 انتقال را اضافه کنید
5 انتقال را اضافه کنید- روی تصویر کوچک اسلاید که می خواهید انتقال را وارد کنید کلیک کنید. یک جعبه سیاه باید در اطراف اسلاید تشکیل شود که نشان می دهد اسلاید انتخاب شده است.
- برای بازگشت به صفحه جلوه های انتقال ، برگه "نمایش اسلاید" و سپس "انتقال اسلاید" را انتخاب کنید.
- در منوی کشویی ، 1 از انتقال ها را انتخاب کنید.
- سرعتی را که می خواهید انتقال حرکت کند ، انتخاب کنید. انتخاب شما می تواند آهسته ، متوسط و سریع باشد.
- روی "اعمال" کلیک کنید.
- به زیر اسلایدی که گذر به آن را برای یک نماد کوچک اضافه کرده اید ، نگاه کنید. به نظر می رسد یک اسلاید با فلش به سمت راست باشد.
 6 چندین انتقال را به چند اسلاید اضافه کنید.
6 چندین انتقال را به چند اسلاید اضافه کنید.- روی 1 اسلاید که انتقال به آن اضافه شده است کلیک کنید ، سپس کلید "Shift" را نگه دارید و با استفاده از ماوس اسلایدهای دیگری را که می خواهید انتقال به آنها اضافه کنید ، انتخاب کنید.
- فرایند انتخاب انتقال اسلاید را از منو تکرار کرده و روی "اعمال" کلیک کنید.
 7 یک انتقال به هر اسلاید وصل کنید.
7 یک انتقال به هر اسلاید وصل کنید.- 1 اسلاید را انتخاب کنید ، به صفحه جلوه های انتقال بروید ، انتقال و سرعت را انتخاب کنید و "اعمال به همه" را در پایین به جای "اعمال" انتخاب کنید. وقتی به تصاویر کوچک اسلاید نگاه می کنید ، باید یک نماد کوچک در زیر هر یک وجود داشته باشد.
 8 صدا را در انتقال ها وارد کنید.
8 صدا را در انتقال ها وارد کنید.- یک اسلاید را انتخاب کرده و به صفحه جلوه های انتقال برگردید."Sound" را پیدا کرده و روی منوی کشویی کلیک کنید تا گزینه های مختلف صوتی را مشاهده کنید. 1 را انتخاب کرده و به انتقال بصری موجود اضافه می شود. می توانید انتقال صوتی را به هر اسلاید به همان صورتی که به اسلایدها انتقال می دهید اضافه کنید.
 9 یک دوره زمانی برای انتقال تعیین کنید.
9 یک دوره زمانی برای انتقال تعیین کنید. 10 روی یک اسلاید کلیک کرده و به صفحه انتقال اسلاید بازگردید. نگاهی به بخش "اسلاید پیشرفته" بیاندازید. "روی کلیک ماوس" یا "به طور خودکار پس از هر ____ ثانیه" را انتخاب کنید. به طور پیش فرض ، انتخاب "روی کلیک روی ماوس" به این معنی است که تا زمانی که ماوس را کلیک نکنید ، انتقال از اسلاید قبلی به بعدی انجام نمی شود. انتخاب خودکار را انتخاب کرده و زمان انتقال را از اسلاید قبلی به بعدی وارد کنید. این می تواند بازه زمانی یکسان برای همه اسلاید ها یا فواصل زمانی مختلف برای اسلایدهای مختلف باشد.
10 روی یک اسلاید کلیک کرده و به صفحه انتقال اسلاید بازگردید. نگاهی به بخش "اسلاید پیشرفته" بیاندازید. "روی کلیک ماوس" یا "به طور خودکار پس از هر ____ ثانیه" را انتخاب کنید. به طور پیش فرض ، انتخاب "روی کلیک روی ماوس" به این معنی است که تا زمانی که ماوس را کلیک نکنید ، انتقال از اسلاید قبلی به بعدی انجام نمی شود. انتخاب خودکار را انتخاب کرده و زمان انتقال را از اسلاید قبلی به بعدی وارد کنید. این می تواند بازه زمانی یکسان برای همه اسلاید ها یا فواصل زمانی مختلف برای اسلایدهای مختلف باشد.
نکات
- از انتقال هایی استفاده کنید که با موضوع ارائه شما مطابقت داشته باشد. در مورد ایجاد یک نمایش اسلاید حرفه ای برای نمایش به مدیران ، افزودن جلوه های مسخره یا صداهای بیش از حد و نامناسب ارائه را بی ارزش می کند.
- برای جلوه ای روان ، بین هر اسلاید یک انتقال اضافه نکنید.