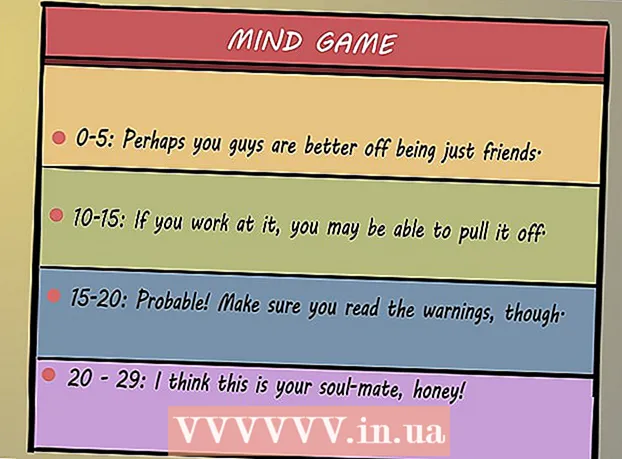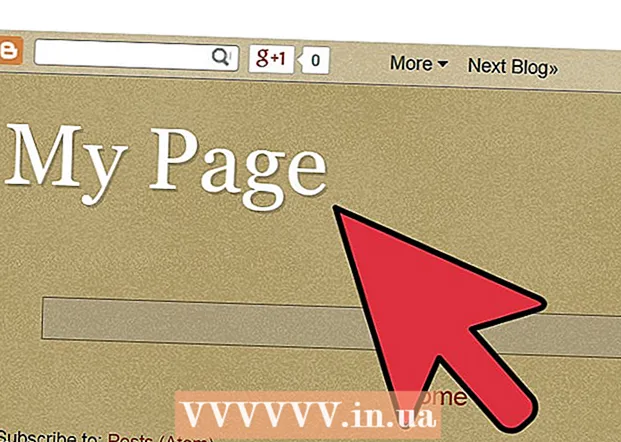نویسنده:
Eric Farmer
تاریخ ایجاد:
12 مارس 2021
تاریخ به روزرسانی:
1 جولای 2024

محتوا
- مراحل
- روش 1 از 4: استفاده از دکمه راست موس
- روش 2 از 4: استفاده از ویژگی Fixes
- روش 3 از 4: دست نویس یک یادداشت
- روش 4 از 4: پاسخ به یک یادداشت
- نکات
این مقاله نحوه افزودن نظر (یادداشت) در اسناد Microsoft Word را به شما نشان می دهد.
مراحل
روش 1 از 4: استفاده از دکمه راست موس
 1 روی سند Word که می خواهید در آن نظر اضافه کنید دوبار کلیک کنید. سند در Microsoft Word باز می شود.
1 روی سند Word که می خواهید در آن نظر اضافه کنید دوبار کلیک کنید. سند در Microsoft Word باز می شود.  2 مکان نما را روی متنی که می خواهید بکشید. با این کار متن انتخاب می شود. تمام متنی را که می خواهید نظر دهید (به عنوان مثال ، یک جمله یا یک پاراگراف) انتخاب کنید.
2 مکان نما را روی متنی که می خواهید بکشید. با این کار متن انتخاب می شود. تمام متنی را که می خواهید نظر دهید (به عنوان مثال ، یک جمله یا یک پاراگراف) انتخاب کنید.  3 روی متن انتخاب شده راست کلیک کنید (یا با دو انگشت روی صفحه لمسی). یک منوی زمینه باز می شود.
3 روی متن انتخاب شده راست کلیک کنید (یا با دو انگشت روی صفحه لمسی). یک منوی زمینه باز می شود. 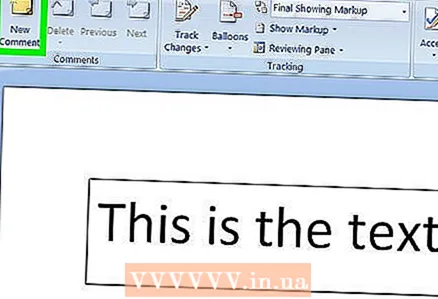 4 روی ایجاد یادداشت کلیک کنید. این در انتهای منوی زمینه است.
4 روی ایجاد یادداشت کلیک کنید. این در انتهای منوی زمینه است. 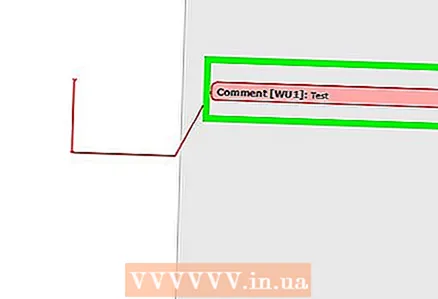 5 متن یادداشت خود را وارد کنید در سمت راست پنجره Microsoft Word ظاهر می شود.
5 متن یادداشت خود را وارد کنید در سمت راست پنجره Microsoft Word ظاهر می شود.  6 روی هر نقطه از سند کلیک کنید. این حالت اظهار نظر را می بندد و به شما امکان می دهد بخش دیگری از متن را حاشیه نویسی کنید.
6 روی هر نقطه از سند کلیک کنید. این حالت اظهار نظر را می بندد و به شما امکان می دهد بخش دیگری از متن را حاشیه نویسی کنید. - قبل از بستن سند ، حتماً آن را ذخیره کنید. در غیر این صورت ، یادداشت ها ذخیره نمی شوند.
روش 2 از 4: استفاده از ویژگی Fixes
 1 روی سند Word که می خواهید نظر در آن اضافه کنید دوبار کلیک کنید. سند در Microsoft Word باز می شود.
1 روی سند Word که می خواهید نظر در آن اضافه کنید دوبار کلیک کنید. سند در Microsoft Word باز می شود. 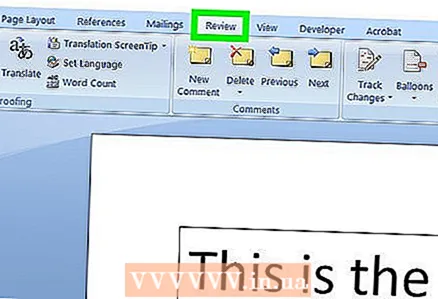 2 روی برگه مرور کلیک کنید. برگه ها در بالای پنجره Word قرار دارند. تعدادی گزینه باز می شود که به شما امکان ویرایش سند را می دهد.
2 روی برگه مرور کلیک کنید. برگه ها در بالای پنجره Word قرار دارند. تعدادی گزینه باز می شود که به شما امکان ویرایش سند را می دهد. 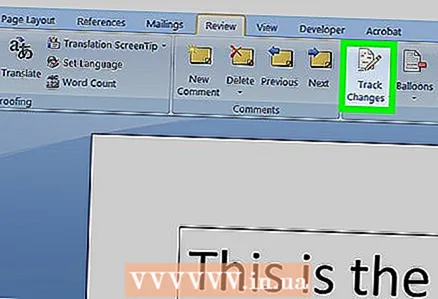 3 Fixes را کلیک کنید. در قسمت بالای وسط پنجره Word قرار دارد. با این کار عملکرد "رفع" فعال می شود.
3 Fixes را کلیک کنید. در قسمت بالای وسط پنجره Word قرار دارد. با این کار عملکرد "رفع" فعال می شود.  4 منوی کنار Fixes را باز کنید. در آن گزینه های زیر را خواهید یافت:
4 منوی کنار Fixes را باز کنید. در آن گزینه های زیر را خواهید یافت: - رفع اشکال - یک خط قرمز عمودی در سمت چپ متن اضافه یا حذف شده ظاهر می شود ، اما هیچ اصلاح دیگری نمایش داده نمی شود.
- همه رفع - در سمت چپ ، همه تغییرات ایجاد شده در سند در قالب متن قرمز و فیلدهای نظر نمایش داده می شود.
- بدون رفع - سند با تغییرات ایجاد شده در سند اصلی ، اما بدون برجسته در رنگ و بدون نظر نمایش داده می شود.
- اصل - سند اصلی بدون تغییر باز می شود.
 5 روی همه رفع مشکلات کلیک کنید. با استفاده از این گزینه می توانید یادداشت ها را اضافه کنید.
5 روی همه رفع مشکلات کلیک کنید. با استفاده از این گزینه می توانید یادداشت ها را اضافه کنید. 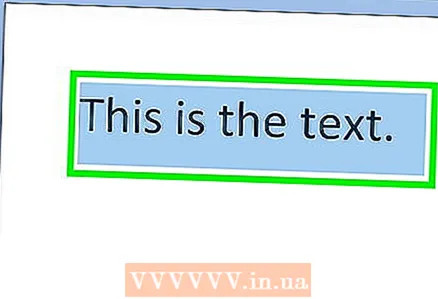 6 مکان نما را روی متنی که می خواهید بکشید. با این کار متن انتخاب می شود. تمام متنی را که می خواهید نظر دهید (به عنوان مثال ، یک جمله یا یک پاراگراف) انتخاب کنید.
6 مکان نما را روی متنی که می خواهید بکشید. با این کار متن انتخاب می شود. تمام متنی را که می خواهید نظر دهید (به عنوان مثال ، یک جمله یا یک پاراگراف) انتخاب کنید. 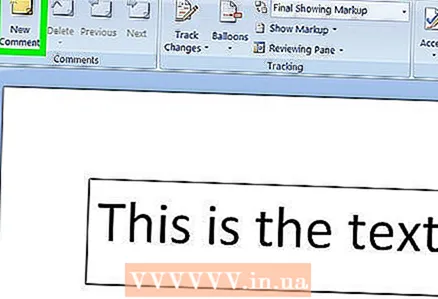 7 روی ایجاد یادداشت کلیک کنید. در وسط برگه مرور در بالای پنجره Word قرار دارد.
7 روی ایجاد یادداشت کلیک کنید. در وسط برگه مرور در بالای پنجره Word قرار دارد. 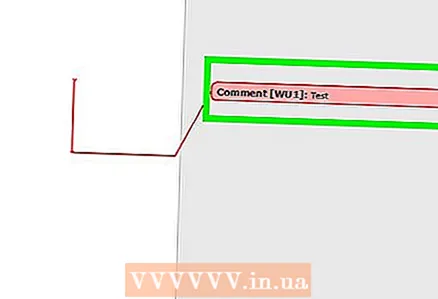 8 متن یادداشت خود را وارد کنید در سمت راست پنجره Microsoft Word ظاهر می شود.
8 متن یادداشت خود را وارد کنید در سمت راست پنجره Microsoft Word ظاهر می شود. 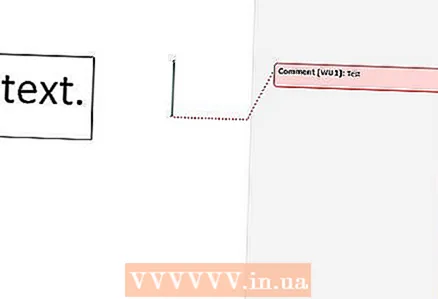 9 روی هر نقطه از سند کلیک کنید. این حالت اظهار نظر را می بندد و به شما امکان می دهد بخش دیگری از متن را حاشیه نویسی کنید.
9 روی هر نقطه از سند کلیک کنید. این حالت اظهار نظر را می بندد و به شما امکان می دهد بخش دیگری از متن را حاشیه نویسی کنید. - قبل از بستن سند ، حتماً آن را ذخیره کنید. در غیر این صورت ، یادداشت ها ذخیره نمی شوند.
روش 3 از 4: دست نویس یک یادداشت
 1 روی سند Word که می خواهید نظر در آن اضافه کنید دوبار کلیک کنید. سند در Microsoft Word باز می شود.
1 روی سند Word که می خواهید نظر در آن اضافه کنید دوبار کلیک کنید. سند در Microsoft Word باز می شود. 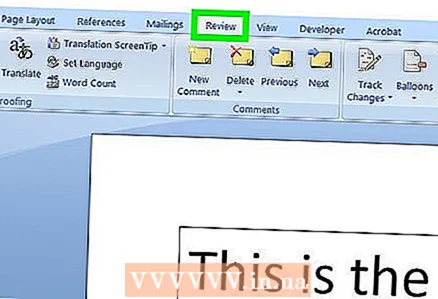 2 روی برگه مرور کلیک کنید. برگه ها در بالای پنجره Word قرار دارند. تعدادی گزینه باز می شود که به شما امکان ویرایش سند را می دهد.
2 روی برگه مرور کلیک کنید. برگه ها در بالای پنجره Word قرار دارند. تعدادی گزینه باز می شود که به شما امکان ویرایش سند را می دهد.  3 Fixes را کلیک کنید. در قسمت بالای وسط پنجره Word قرار دارد. با این کار عملکرد "رفع" فعال می شود.
3 Fixes را کلیک کنید. در قسمت بالای وسط پنجره Word قرار دارد. با این کار عملکرد "رفع" فعال می شود.  4 منوی کنار Fixes را باز کنید. در آن گزینه های زیر را خواهید یافت:
4 منوی کنار Fixes را باز کنید. در آن گزینه های زیر را خواهید یافت: - رفع اشکال - یک خط قرمز عمودی در سمت چپ متن اضافه یا حذف شده ظاهر می شود ، اما هیچ اصلاح دیگری نمایش داده نمی شود.
- همه رفع - در سمت چپ ، همه تغییرات ایجاد شده در سند در قالب متن قرمز و فیلدهای نظر نمایش داده می شود.
- بدون رفع - سند با تغییرات ایجاد شده در سند اصلی ، اما بدون برجسته در رنگ و بدون نظر نمایش داده می شود.
- اصل - سند اصلی بدون تغییر باز می شود.
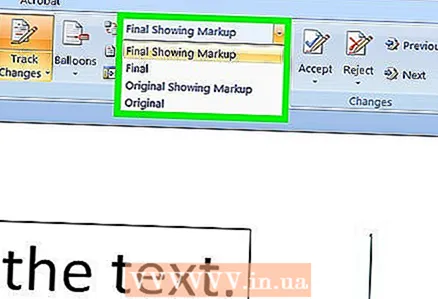 5 روی همه رفع مشکلات کلیک کنید. با استفاده از این گزینه می توانید یادداشت ها را اضافه کنید.
5 روی همه رفع مشکلات کلیک کنید. با استفاده از این گزینه می توانید یادداشت ها را اضافه کنید. 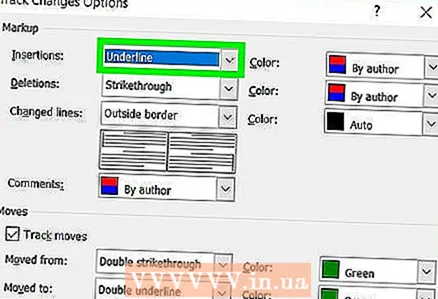 6 روی Handwriting کلیک کنید. در گوشه سمت راست بالای قسمت Notes در نوار ابزار در بالای صفحه قرار دارد.
6 روی Handwriting کلیک کنید. در گوشه سمت راست بالای قسمت Notes در نوار ابزار در بالای صفحه قرار دارد.  7 نظر خود را وارد کنید این کار را در پانل سمت راست صفحه انجام دهید.
7 نظر خود را وارد کنید این کار را در پانل سمت راست صفحه انجام دهید. - اگر رایانه شما صفحه لمسی ندارد ، برای وارد کردن یادداشت از ماوس خود استفاده کنید.
- هنگامی که حالت نظر را می بندید خطوط افقی در پانل ناپدید می شوند.
 8 روی هر نقطه از سند کلیک کنید. این حالت اظهار نظر را می بندد و به شما امکان می دهد بخش دیگری از متن را حاشیه نویسی کنید.
8 روی هر نقطه از سند کلیک کنید. این حالت اظهار نظر را می بندد و به شما امکان می دهد بخش دیگری از متن را حاشیه نویسی کنید. - قبل از بستن سند ، حتماً آن را ذخیره کنید. در غیر این صورت ، یادداشت ها ذخیره نمی شوند.
روش 4 از 4: پاسخ به یک یادداشت
 1 روی سند Word که می خواهید نظر در آن اضافه کنید دوبار کلیک کنید. سند در Microsoft Word باز می شود.
1 روی سند Word که می خواهید نظر در آن اضافه کنید دوبار کلیک کنید. سند در Microsoft Word باز می شود. 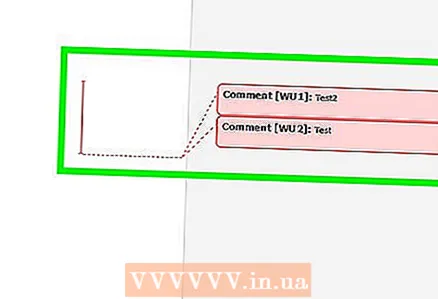 2 نشانگر را روی یادداشت ببرید. دو گزینه در زیر آن نمایش داده می شود.
2 نشانگر را روی یادداشت ببرید. دو گزینه در زیر آن نمایش داده می شود. 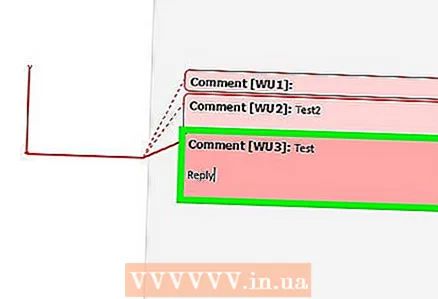 3 روی پاسخ کلیک کنید. این گزینه سمت چپ است که در زیر یادداشت ظاهر می شود.
3 روی پاسخ کلیک کنید. این گزینه سمت چپ است که در زیر یادداشت ظاهر می شود. 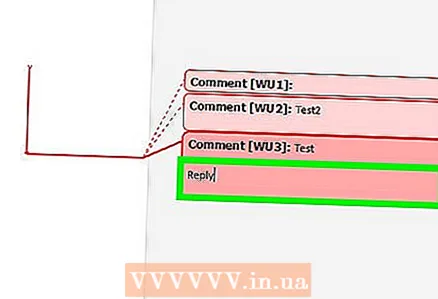 4 پاسخ خود را وارد کنید. در زیر حاشیه نویسی اصلی (تورفتگی) ظاهر می شود.
4 پاسخ خود را وارد کنید. در زیر حاشیه نویسی اصلی (تورفتگی) ظاهر می شود. 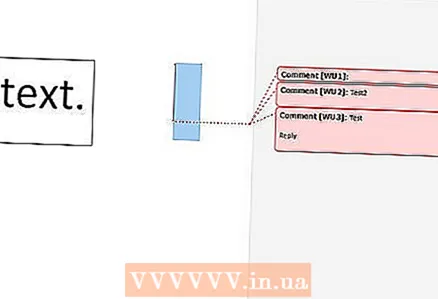 5 روی هر نقطه از سند کلیک کنید. با این کار حالت اظهار نظر بسته می شود.
5 روی هر نقطه از سند کلیک کنید. با این کار حالت اظهار نظر بسته می شود.
نکات
- برای حذف یادداشت روی "حذف" در زیر یادداشت کلیک کنید.