نویسنده:
Sara Rhodes
تاریخ ایجاد:
18 فوریه 2021
تاریخ به روزرسانی:
26 ژوئن 2024

محتوا
- مراحل
- روش 1 از 4: جدول کاراکتر Word (Windows)
- روش 2 از 4: جدول کاراکتر Word (Mac OS X)
- روش 3 از 4: جدول نماد سیستم (ویندوز)
- روش 4 از 4: جدول نماد سیستم (Mac OS X)
- نکات
- هشدارها
این مقاله به شما نشان می دهد که چگونه یک علامت چک (✓) را در یک سند Word در رایانه های Windows و Mac OS X وارد کنید. Microsoft Word دارای یک جدول نماد داخلی است که دارای علامت چک است ، اما اگر می توانید از جدول نماد سیستم استفاده کنید شما نمیتوانید علامت چک را در Word پیدا کنید.
مراحل
روش 1 از 4: جدول کاراکتر Word (Windows)
 1 یک سند Microsoft Word را باز کنید. روی سند Word مورد نظر دوبار کلیک کنید.
1 یک سند Microsoft Word را باز کنید. روی سند Word مورد نظر دوبار کلیک کنید. - برای ایجاد یک سند جدید ، روی نماد برنامه Word دوبار کلیک کنید و سپس روی سند اصلی در صفحه اصلی کلیک کنید.
 2 به جایی که می خواهید کادر را علامت بزنید بروید. در سند بروید و روی آن کلیک کنید تا جایی که می خواهید علامت چک ظاهر شود. در این مرحله یک مکان نما چشمک می زند.
2 به جایی که می خواهید کادر را علامت بزنید بروید. در سند بروید و روی آن کلیک کنید تا جایی که می خواهید علامت چک ظاهر شود. در این مرحله یک مکان نما چشمک می زند. 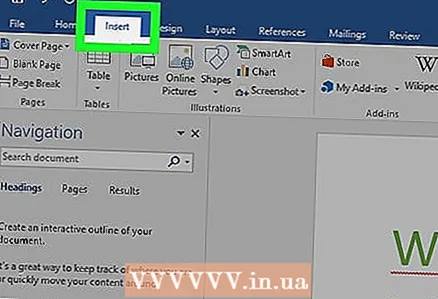 3 به برگه بروید درج کنید. در نوار ابزار آبی بالای پنجره Word قرار دارد.
3 به برگه بروید درج کنید. در نوار ابزار آبی بالای پنجره Word قرار دارد.  4 بر روی کلیک کنید نماد. این نماد نامه یونانی امگا (Ω) در سمت راست نوار ابزار Insert است. منوی کشویی باز می شود.
4 بر روی کلیک کنید نماد. این نماد نامه یونانی امگا (Ω) در سمت راست نوار ابزار Insert است. منوی کشویی باز می شود.  5 روی علامت تیک کلیک کنید ✓. آن را در منوی کشویی Symbol پیدا خواهید کرد. یک علامت چک در مکان مکان نما ظاهر می شود.
5 روی علامت تیک کلیک کنید ✓. آن را در منوی کشویی Symbol پیدا خواهید کرد. یک علامت چک در مکان مکان نما ظاهر می شود.  6 اگر علامت تیک در منوی کشویی Symbol نیست ، آن را پیدا کنید. برای انجام این کار؛ این موارد را دنبال کنید:
6 اگر علامت تیک در منوی کشویی Symbol نیست ، آن را پیدا کنید. برای انجام این کار؛ این موارد را دنبال کنید: - روی "نمادهای بیشتر" کلیک کنید ؛
- روی کادر نوشتاری "قلم" کلیک کنید ؛
- وارد بال بالدار 2 و فشار دهید وارد کنید;
- پایین بروید ، علامت چک را پیدا کنید و روی آن کلیک کنید ؛
- روی "درج" کلیک کنید.
روش 2 از 4: جدول کاراکتر Word (Mac OS X)
 1 یک سند Microsoft Word را باز کنید. روی سند Word مورد نظر دوبار کلیک کنید.
1 یک سند Microsoft Word را باز کنید. روی سند Word مورد نظر دوبار کلیک کنید. - برای ایجاد یک سند جدید ، روی نماد برنامه Word (در پوشه Applications) دوبار کلیک کنید و سپس روی File> Blank Document کلیک کنید.
 2 به جایی که می خواهید کادر را علامت بزنید بروید. در سند بروید و روی آن کلیک کنید تا جایی که می خواهید علامت چک ظاهر شود. در این مرحله یک مکان نما چشمک می زند.
2 به جایی که می خواهید کادر را علامت بزنید بروید. در سند بروید و روی آن کلیک کنید تا جایی که می خواهید علامت چک ظاهر شود. در این مرحله یک مکان نما چشمک می زند.  3 منو را باز کنید درج کنید. در بالای صفحه است. منوی کشویی باز می شود.
3 منو را باز کنید درج کنید. در بالای صفحه است. منوی کشویی باز می شود. - منوی Insert را با برگه Insert در بالای پنجره Word اشتباه نگیرید.
 4 بر روی کلیک کنید نمادهای اضافی. این گزینه را در منوی کشویی خواهید یافت. پنجره "نمادها" باز می شود.
4 بر روی کلیک کنید نمادهای اضافی. این گزینه را در منوی کشویی خواهید یافت. پنجره "نمادها" باز می شود.  5 به برگه بروید نمادها. در بالای پنجره نمادها قرار دارد.
5 به برگه بروید نمادها. در بالای پنجره نمادها قرار دارد. 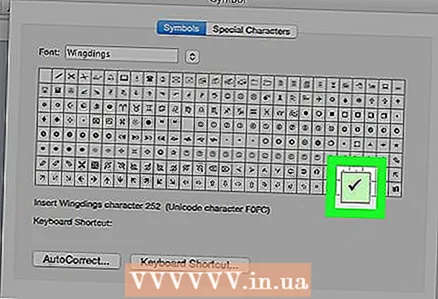 6 روی علامت تیک کلیک کنید ✓. به پایین بروید ، علامت چک را پیدا کرده و روی آن کلیک کنید.
6 روی علامت تیک کلیک کنید ✓. به پایین بروید ، علامت چک را پیدا کرده و روی آن کلیک کنید. - اگر علامت تیک را پیدا نکردید ، منوی Font را باز کنید ، Wingdings 2 را انتخاب کنید و سپس علامت چک را جستجو کنید.
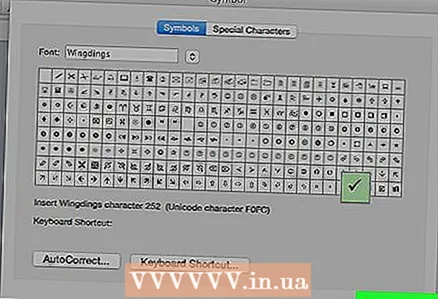 7 بر روی کلیک کنید درج کنید. این دکمه در پایین پنجره قرار دارد. یک علامت چک در مکان مکان نما ظاهر می شود.
7 بر روی کلیک کنید درج کنید. این دکمه در پایین پنجره قرار دارد. یک علامت چک در مکان مکان نما ظاهر می شود.
روش 3 از 4: جدول نماد سیستم (ویندوز)
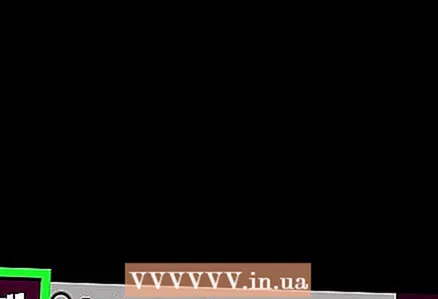 1 منوی شروع را باز کنید
1 منوی شروع را باز کنید  . روی آرم ویندوز در گوشه سمت چپ پایین صفحه کلیک کنید.
. روی آرم ویندوز در گوشه سمت چپ پایین صفحه کلیک کنید.  2 وارد جدول نمادها. با این کار ابزار Symbol Map جستجو می شود.
2 وارد جدول نمادها. با این کار ابزار Symbol Map جستجو می شود. 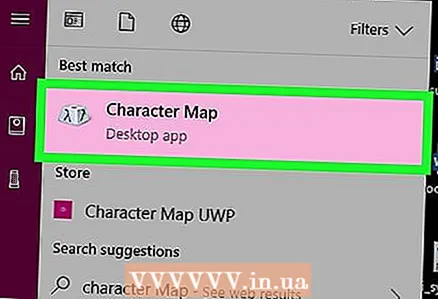 3 بر روی کلیک کنید جدول نمادها. آن را در بالای منوی استارت مشاهده خواهید کرد. پنجره "Table Symbol" باز می شود.
3 بر روی کلیک کنید جدول نمادها. آن را در بالای منوی استارت مشاهده خواهید کرد. پنجره "Table Symbol" باز می شود. 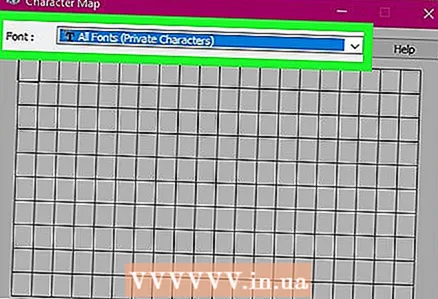 4 منوی Font را باز کنید. آن را در بالای پنجره Symbol Table خواهید یافت.
4 منوی Font را باز کنید. آن را در بالای پنجره Symbol Table خواهید یافت.  5 پایین بروید و انتخاب کنید بالدارها 2. این گزینه در منوی قلم (به احتمال زیاد در انتهای منو) قرار دارد.
5 پایین بروید و انتخاب کنید بالدارها 2. این گزینه در منوی قلم (به احتمال زیاد در انتهای منو) قرار دارد.  6 کادر تأیید را انتخاب کنید. روی علامت تیک (✓) در خط سوم نمادها کلیک کنید و سپس روی Select در پایین پنجره Symbol Table کلیک کنید.
6 کادر تأیید را انتخاب کنید. روی علامت تیک (✓) در خط سوم نمادها کلیک کنید و سپس روی Select در پایین پنجره Symbol Table کلیک کنید. 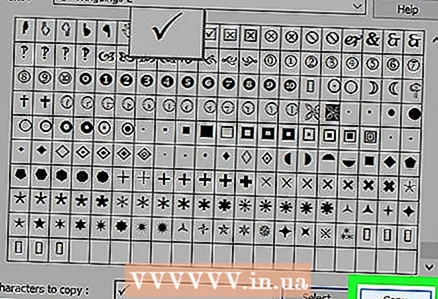 7 بر روی کلیک کنید کپی 🀄. این دکمه در پایین پنجره Symbol Table قرار دارد. علامت چک در کلیپ بورد کپی می شود.
7 بر روی کلیک کنید کپی 🀄. این دکمه در پایین پنجره Symbol Table قرار دارد. علامت چک در کلیپ بورد کپی می شود. 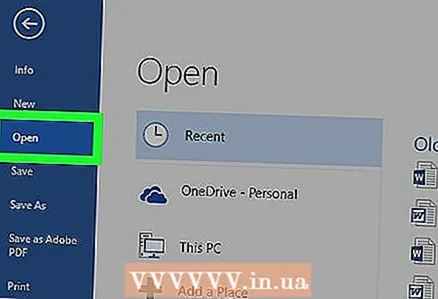 8 یک سند Microsoft Word را باز کنید. روی سند Word مورد نظر دوبار کلیک کنید.
8 یک سند Microsoft Word را باز کنید. روی سند Word مورد نظر دوبار کلیک کنید. - برای ایجاد یک سند جدید ، روی نماد برنامه Word دوبار کلیک کنید و سپس روی سند اصلی در صفحه اصلی کلیک کنید.
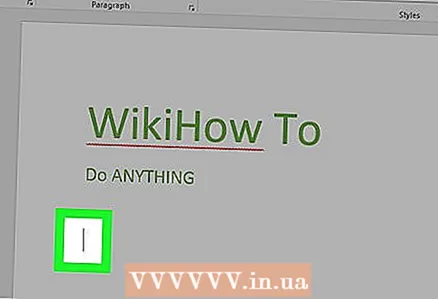 9 به جایی که می خواهید کادر را علامت بزنید بروید. در سند بروید و روی آن کلیک کنید تا جایی که می خواهید علامت چک ظاهر شود. در این مرحله یک مکان نما چشمک می زند.
9 به جایی که می خواهید کادر را علامت بزنید بروید. در سند بروید و روی آن کلیک کنید تا جایی که می خواهید علامت چک ظاهر شود. در این مرحله یک مکان نما چشمک می زند. 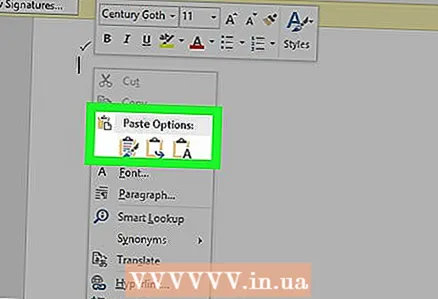 10 علامت چک را وارد کنید. برای انجام این کار ، روی کلیک کنید Ctrl+V... یک علامت چک در مکان مکان نما ظاهر می شود.
10 علامت چک را وارد کنید. برای انجام این کار ، روی کلیک کنید Ctrl+V... یک علامت چک در مکان مکان نما ظاهر می شود.
روش 4 از 4: جدول نماد سیستم (Mac OS X)
 1 یک سند Microsoft Word را باز کنید. روی سند Word مورد نظر دوبار کلیک کنید.
1 یک سند Microsoft Word را باز کنید. روی سند Word مورد نظر دوبار کلیک کنید. - برای ایجاد یک سند جدید ، روی نماد برنامه Word (در پوشه Applications) دوبار کلیک کنید و سپس روی File> Blank Document کلیک کنید.
 2 به جایی که می خواهید کادر را علامت بزنید بروید. در سند بروید و روی آن کلیک کنید تا جایی که می خواهید علامت چک ظاهر شود. در این مرحله یک مکان نما چشمک می زند.
2 به جایی که می خواهید کادر را علامت بزنید بروید. در سند بروید و روی آن کلیک کنید تا جایی که می خواهید علامت چک ظاهر شود. در این مرحله یک مکان نما چشمک می زند.  3 بر روی کلیک کنید تغییر دادن. این منو در بالای صفحه قرار دارد. منوی کشویی باز می شود.
3 بر روی کلیک کنید تغییر دادن. این منو در بالای صفحه قرار دارد. منوی کشویی باز می شود.  4 بر روی کلیک کنید ایموجی و نمادها. این گزینه را در پایین منوی کشویی Edit خواهید یافت. پانل نمادها باز می شود.
4 بر روی کلیک کنید ایموجی و نمادها. این گزینه را در پایین منوی کشویی Edit خواهید یافت. پانل نمادها باز می شود. 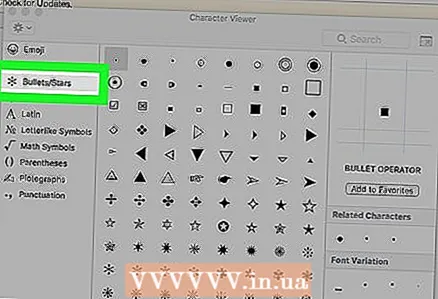 5 به برگه بروید نشانگرها / ستاره ها. در سمت چپ پنل نمادها قرار دارد.
5 به برگه بروید نشانگرها / ستاره ها. در سمت چپ پنل نمادها قرار دارد. - شاید لازم باشد ابتدا روی نماد Expand کلیک کنید که شبیه مربع است و در گوشه سمت راست بالای پنجره قرار دارد.
 6 علامت چک را پیدا کنید. چندین نماد مختلف در وسط پنجره ظاهر می شود.
6 علامت چک را پیدا کنید. چندین نماد مختلف در وسط پنجره ظاهر می شود. 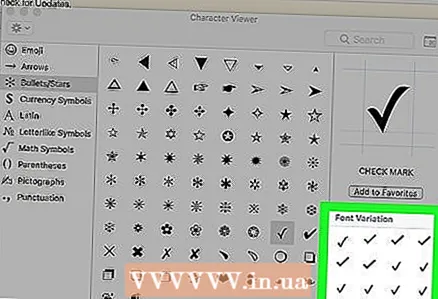 7 روی علامت تیک دوبار کلیک کنید. در جایی که مکان نما قرار دارد ظاهر می شود.
7 روی علامت تیک دوبار کلیک کنید. در جایی که مکان نما قرار دارد ظاهر می شود.
نکات
- در رایانه Mac ، روی کلیک کنید گزینه+Vبرای قرار دادن علامت چک
- اگر یک علامت چک وارد کرده اید ، با کلیک روی آن را کپی کنید Ctrl+ج (ویندوز) یا فرمان+ج (Mac) ، و سپس یک علامت چک در هر نقطه از سند با کلیک کردن وارد کنید Ctrl+V (ویندوز) یا فرمان+V (مک).
هشدارها
- در برخی از برنامه های دیگر به غیر از Word ، علامت چک به درستی نمایش داده نمی شود یا اصلا نمایش داده نمی شود.



