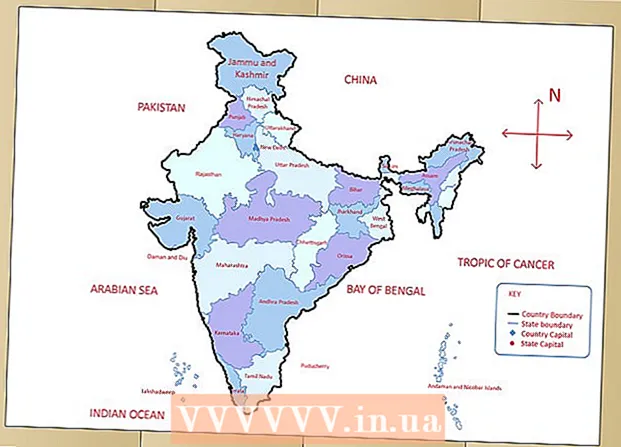نویسنده:
Roger Morrison
تاریخ ایجاد:
17 سپتامبر 2021
تاریخ به روزرسانی:
21 ژوئن 2024

محتوا
خرید لپ تاپ از فروشگاه معمولاً تمرین مدیریت صبر و ناامیدی است. مشخصات مورد نظر شما معمولاً در یک رایانه در دسترس نیست و قیمتها می توانند گزاف باشد. فراموش نکنیم: تمام نرم افزارهایی که شرکت ها بدون درخواست از آنها روی لپ تاپ نصب می کنند. اگر بدتان نمی آید که آستین هایتان را بالا بزنید می توانید از آن دور بزنید. ساخت لپ تاپ خود دشوار است ، اما نتیجه نهایی کاملا چشمگیر است. برای یادگیری چگونگی این راهنما را دنبال کنید.
گام برداشتن
قسمت 1 از 3: یافتن قطعات
 تصمیم بگیرید هدف اصلی لپ تاپ شما چیست. لپ تاپی که می خواهید از آن برای پردازش متن و بررسی ایمیل خود استفاده کنید ، مشخصات بسیار متفاوتی نسبت به لپ تاپ برای انجام جدیدترین بازی ها خواهد داشت. دوام باتری نیز یک عامل مهم وزن است. اگر می خواهید بدون اینکه بتوانید رایانه را شارژ کنید ، به اطراف سفر کنید ، به یک لپ تاپ نیاز دارید که به انرژی زیادی احتیاج نداشته باشد.
تصمیم بگیرید هدف اصلی لپ تاپ شما چیست. لپ تاپی که می خواهید از آن برای پردازش متن و بررسی ایمیل خود استفاده کنید ، مشخصات بسیار متفاوتی نسبت به لپ تاپ برای انجام جدیدترین بازی ها خواهد داشت. دوام باتری نیز یک عامل مهم وزن است. اگر می خواهید بدون اینکه بتوانید رایانه را شارژ کنید ، به اطراف سفر کنید ، به یک لپ تاپ نیاز دارید که به انرژی زیادی احتیاج نداشته باشد.  پردازنده ای را انتخاب کنید که با آنچه کامپیوتر شما نیاز دارد مطابقت داشته باشد. کابینتی که خریداری می کنید به نوع پردازنده ای که می خواهید نصب کنید بستگی دارد ، بنابراین ابتدا پردازنده را انتخاب کنید. مدل های پردازنده را مقایسه کنید تا مشخص کنید کدام یک سریعترین سرعت را در مقابل خنک کننده و مصرف انرژی ارائه می دهند. بیشتر خرده فروشان آنلاین گزینه مقایسه پردازنده ها را در کنار هم دارند.
پردازنده ای را انتخاب کنید که با آنچه کامپیوتر شما نیاز دارد مطابقت داشته باشد. کابینتی که خریداری می کنید به نوع پردازنده ای که می خواهید نصب کنید بستگی دارد ، بنابراین ابتدا پردازنده را انتخاب کنید. مدل های پردازنده را مقایسه کنید تا مشخص کنید کدام یک سریعترین سرعت را در مقابل خنک کننده و مصرف انرژی ارائه می دهند. بیشتر خرده فروشان آنلاین گزینه مقایسه پردازنده ها را در کنار هم دارند. - اطمینان حاصل کنید که پردازنده موبایل و نه پردازنده دسک تاپ خریداری کرده اید.
- دو تولید کننده عمده وجود دارد: اینتل و AMD. استدلال های زیادی در مورد و علیه هر مارک وجود دارد ، اما به طور کلی AMD کمی گران است. تا جایی که می توانید در مورد پردازنده های موردعلاقه خود تحقیق کنید تا مطمئن شوید که ارزش پول خود را بدست می آورید.
 کابینت را برای دفتر خود انتخاب کنید. مورد نوت بوک شما مشخص می کند که از کدام قسمت ها می توانید در لپ تاپ خود استفاده کنید. این مورد با مادربرد داخلی تعبیه شده است که حکایت از آن دارد که می توانید از چه حافظه ای استفاده کنید.
کابینت را برای دفتر خود انتخاب کنید. مورد نوت بوک شما مشخص می کند که از کدام قسمت ها می توانید در لپ تاپ خود استفاده کنید. این مورد با مادربرد داخلی تعبیه شده است که حکایت از آن دارد که می توانید از چه حافظه ای استفاده کنید. - اندازه صفحه و طرح بندی صفحه کلید را نیز در نظر بگیرید. از آنجا که کیس دقیقاً قابل تنظیم نیست ، شما با صفحه و صفحه کلید انتخابی گیر کرده اید. حمل لپ تاپ بزرگتر دشوارتر است و احتمالاً بسیار گران تر خواهد بود.
- پیدا کردن یک کمد برای فروش می تواند مشکل باشد. برای یافتن کابینت های خرده فروشی ، «نوت بوک barebones» یا «shell white book» را در موتور جستجوی مورد علاقه خود وارد کنید. MSI یکی از تولیدکنندگانی است که هنوز لپ تاپ های barebone تولید می کند.
 خرید حافظه. لپ تاپ شما برای اجرا نیاز به حافظه دارد و فرمت آن متفاوت از دسکتاپ است. در کابینت خود به دنبال حافظه SO-DIMM مناسب مادربرد باشید. حافظه سریعتر عملکرد بهتری را ارائه می دهد ، اما می تواند عمر باتری را کوتاه کند.
خرید حافظه. لپ تاپ شما برای اجرا نیاز به حافظه دارد و فرمت آن متفاوت از دسکتاپ است. در کابینت خود به دنبال حافظه SO-DIMM مناسب مادربرد باشید. حافظه سریعتر عملکرد بهتری را ارائه می دهد ، اما می تواند عمر باتری را کوتاه کند. - سعی کنید بین 2 تا 4 گیگابایت حافظه برای عملکرد بهینه در استفاده روزانه قرار دهید.
 یک هارد دیسک انتخاب کنید. لپ تاپ معمولاً از درایوهای 2.5 اینچی استفاده می کند ، در مقابل درایوهای 3.5 اینچی که در رایانه های رومیزی وجود دارد. می توانید بین یک درایو استاندارد 5400 دور در دقیقه یا 7200 دور در دقیقه انتخاب کنید ، یا یک درایو حالت جامد و بدون قطعات متحرک انتخاب کنید. درایو حالت جامد معمولاً سریعتر است ، اما در طولانی مدت استفاده از آن پیچیده تر است.
یک هارد دیسک انتخاب کنید. لپ تاپ معمولاً از درایوهای 2.5 اینچی استفاده می کند ، در مقابل درایوهای 3.5 اینچی که در رایانه های رومیزی وجود دارد. می توانید بین یک درایو استاندارد 5400 دور در دقیقه یا 7200 دور در دقیقه انتخاب کنید ، یا یک درایو حالت جامد و بدون قطعات متحرک انتخاب کنید. درایو حالت جامد معمولاً سریعتر است ، اما در طولانی مدت استفاده از آن پیچیده تر است. - یک هارد دیسک با فضای کافی را برای انجام کاری که می خواهید با لپ تاپ انجام دهید انتخاب کنید. بیشتر کابینت ها فضای کافی برای بیش از 1 درایو ندارند ، بنابراین ارتقاgra در مرحله بعد می تواند مشکل باشد. اطمینان حاصل کنید که پس از نصب سیستم عامل (به طور معمول بین 15-20 گیگابایت) فضای کافی بر روی هارد وجود داشته باشد.
 در صورت نیاز به کارت گرافیک اختصاصی تصمیم بگیرید. همه کابینت ها فضایی برای کارت گرافیک اختصاصی موبایل ندارند. در عوض ، گرافیک ها توسط مادربرد اداره می شوند. اگر امکان نصب یکی وجود دارد ، بررسی کنید که آیا به آن احتیاج دارید. مهمترین آنها برای گیمرها و طراحان گرافیک است.
در صورت نیاز به کارت گرافیک اختصاصی تصمیم بگیرید. همه کابینت ها فضایی برای کارت گرافیک اختصاصی موبایل ندارند. در عوض ، گرافیک ها توسط مادربرد اداره می شوند. اگر امکان نصب یکی وجود دارد ، بررسی کنید که آیا به آن احتیاج دارید. مهمترین آنها برای گیمرها و طراحان گرافیک است.  یک دیسک نوری پیدا کنید. با پیشرفت کامپیوترها ، این مرحله به طور فزاینده ای به یک مرحله اختیاری تبدیل می شود ، زیرا شما می توانید سیستم عامل های خود را از درگاه های USB نصب کرده و بیشتر نرم افزارها را امروز بارگیری کنید.
یک دیسک نوری پیدا کنید. با پیشرفت کامپیوترها ، این مرحله به طور فزاینده ای به یک مرحله اختیاری تبدیل می شود ، زیرا شما می توانید سیستم عامل های خود را از درگاه های USB نصب کرده و بیشتر نرم افزارها را امروز بارگیری کنید. - برخی از کابینت ها دارای هارد دیسک هستند. همه درایوهای سخت در همه کابینت ها جای ندارند ، بنابراین مطمئن شوید که درایو متناسب با کابینتی است که انتخاب کرده اید.
قسمت 2 از 3: همه را کنار هم قرار دهید
 وسایل خود را جمع کنید. شما یک مجموعه پیچ گوشتی جواهر ساز ، ترجیحاً مغناطیسی دارید. پیچ های یک لپ تاپ بسیار کمتر از پیچ های رومیزی هستند و کار با آنها دشوارتر است. از انبردست سوزنی برای رسیدن به پیچهایی که در جایی بین آنها افتاده استفاده کنید.
وسایل خود را جمع کنید. شما یک مجموعه پیچ گوشتی جواهر ساز ، ترجیحاً مغناطیسی دارید. پیچ های یک لپ تاپ بسیار کمتر از پیچ های رومیزی هستند و کار با آنها دشوارتر است. از انبردست سوزنی برای رسیدن به پیچهایی که در جایی بین آنها افتاده استفاده کنید. - پیچ ها را در کیسه های پلاستیکی نگه دارید تا به آنها احتیاج پیدا کنید. این از دور افتادن یا گم شدن آنها جلوگیری می کند.
 خودتان را زمین گیر کنید. تخلیه الکترواستاتیک می تواند اجزای رایانه شما را در یک لحظه از بین ببرد ، بنابراین قبل از مونتاژ لپ تاپ مطمئن شوید که زمین گیر شده اید. یک بند مچ دست ضد استاتیک شما را زمین و ارزان نگه می دارد.
خودتان را زمین گیر کنید. تخلیه الکترواستاتیک می تواند اجزای رایانه شما را در یک لحظه از بین ببرد ، بنابراین قبل از مونتاژ لپ تاپ مطمئن شوید که زمین گیر شده اید. یک بند مچ دست ضد استاتیک شما را زمین و ارزان نگه می دارد.  کابینت را برگردانید ، سمت پایین به بالا. اکنون می توانید از طریق پنل های قابل جابجایی مختلف به مادربرد دسترسی پیدا کنید.
کابینت را برگردانید ، سمت پایین به بالا. اکنون می توانید از طریق پنل های قابل جابجایی مختلف به مادربرد دسترسی پیدا کنید.  صفحه ای را که محفظه هارد دیسک را پوشانده است بردارید. این پانل محفظه 2.5 ”محلی را که دیسک سخت شما نصب شده است را پوشش می دهد. مکان بسته به مورد متفاوت است ، اما قاب معمولاً در کنار و جلوی لپ تاپ قرار دارد.
صفحه ای را که محفظه هارد دیسک را پوشانده است بردارید. این پانل محفظه 2.5 ”محلی را که دیسک سخت شما نصب شده است را پوشش می دهد. مکان بسته به مورد متفاوت است ، اما قاب معمولاً در کنار و جلوی لپ تاپ قرار دارد.  هارد را به شاسی وصل کنید. بیشتر رایانه های نوت بوک نیاز به اتصال هارد دیسک به شاسی متناسب با دور درایو دارند. برای اطمینان از اتصال هارد دیسک به شاسی از 4 پیچ استفاده کنید. سوراخ های پیچ معمولاً اطمینان می دهند که شما آن را در جهت صحیح نصب کرده اید.
هارد را به شاسی وصل کنید. بیشتر رایانه های نوت بوک نیاز به اتصال هارد دیسک به شاسی متناسب با دور درایو دارند. برای اطمینان از اتصال هارد دیسک به شاسی از 4 پیچ استفاده کنید. سوراخ های پیچ معمولاً اطمینان می دهند که شما آن را در جهت صحیح نصب کرده اید.  شاسی را با هارد دیسک داخل محفظه قرار دهید. با استفاده از نوار چسب فشار کافی وارد کنید تا دیسک در جای مناسب قرار گیرد. هنگامی که درایو در محل قرار گرفت ، بیشتر شاسی ها با 2 سوراخ پیچ تراز می شوند. پیچ ها را محکم کنید تا درایو لنگر بیاندازد.
شاسی را با هارد دیسک داخل محفظه قرار دهید. با استفاده از نوار چسب فشار کافی وارد کنید تا دیسک در جای مناسب قرار گیرد. هنگامی که درایو در محل قرار گرفت ، بیشتر شاسی ها با 2 سوراخ پیچ تراز می شوند. پیچ ها را محکم کنید تا درایو لنگر بیاندازد.  درایو نوری را نصب کنید. این روش بسته به مورد شما متفاوت خواهد بود ، اما معمولاً آنها در قسمت جلوی دهانه مورد قرار می گیرند و به داخل اتصالات SATA می لغزند.
درایو نوری را نصب کنید. این روش بسته به مورد شما متفاوت خواهد بود ، اما معمولاً آنها در قسمت جلوی دهانه مورد قرار می گیرند و به داخل اتصالات SATA می لغزند.  صفحه پانل مادربرد را بردارید. حذف این صفحه معمولاً دشوارتر از صفحه موجود در هارد دیسک است. ممکن است لازم باشد پس از برداشتن تمام پیچ ها آن را باز کنید.
صفحه پانل مادربرد را بردارید. حذف این صفحه معمولاً دشوارتر از صفحه موجود در هارد دیسک است. ممکن است لازم باشد پس از برداشتن تمام پیچ ها آن را باز کنید.  حافظه را نصب کنید. پس از باز شدن پانل ، شما به مادربرد و شیار حافظه حافظه دسترسی دارید. کارتهای حافظه SO-DIMM را در شکافهای آنها قرار داده و سپس آنها را به سمت پایین فشار دهید تا در جای خود قرار بگیرند. کارت های حافظه فقط در یک جهت قابل نصب هستند ، بنابراین به هیچ وجه مجبور نشوید.
حافظه را نصب کنید. پس از باز شدن پانل ، شما به مادربرد و شیار حافظه حافظه دسترسی دارید. کارتهای حافظه SO-DIMM را در شکافهای آنها قرار داده و سپس آنها را به سمت پایین فشار دهید تا در جای خود قرار بگیرند. کارت های حافظه فقط در یک جهت قابل نصب هستند ، بنابراین به هیچ وجه مجبور نشوید.  پردازنده را نصب کنید. ممکن است یک شکاف CPU در اطراف پایه سوکت / پردازنده وجود داشته باشد که پردازنده در آن نصب شده است. ممکن است به یک پیچ گوشتی تخت نیاز داشته باشید تا آن را در موقعیت “باز” قرار دهید.
پردازنده را نصب کنید. ممکن است یک شکاف CPU در اطراف پایه سوکت / پردازنده وجود داشته باشد که پردازنده در آن نصب شده است. ممکن است به یک پیچ گوشتی تخت نیاز داشته باشید تا آن را در موقعیت “باز” قرار دهید. - پردازنده را برگردانید تا بتوانید پین ها را ببینید. شما باید گوشه ای را ببینید که هیچ سنجاق وجود ندارد. این شکاف با بریدگی پایه پردازنده مطابقت دارد.
- پردازنده تنها از یک جهت در سوکت پردازنده قرار می گیرد. اگر پردازنده به خودی خود در موقعیت قرار نگرفت ، آن را مجبور نکنید وگرنه ممکن است پایه ها را خم کرده و پردازنده را از بین ببرید.
- هنگامی که CPU در محل قرار گرفت ، قفل CPU را به موقعیت "بسته" برگردانید.
 خنک کننده را برای پردازنده نصب کنید. پردازنده باید با یک فن متناسب ارائه شود. بیشتر طرفداران یک خمیر حرارتی را در پایین جایی که به CPU متصل می شود قرار می دهند. اگر کولر فاقد خمیر است ، لازم است قبل از نصب کولر این مورد را اعمال کنید.
خنک کننده را برای پردازنده نصب کنید. پردازنده باید با یک فن متناسب ارائه شود. بیشتر طرفداران یک خمیر حرارتی را در پایین جایی که به CPU متصل می شود قرار می دهند. اگر کولر فاقد خمیر است ، لازم است قبل از نصب کولر این مورد را اعمال کنید. - پس از استفاده از خمیر ، می توانید فن را نصب کنید. دهانه خروجی باید با سوراخ های هوای کمد شما به یک خط قرار بگیرد. تراز کردن همه چیز به درستی ممکن است دشوار باشد. سعی نکنید گیره خنک کننده و فن را درون آن پر کنید ، اما آن را به آرامی تکان دهید.
- گیره خنک کننده را در یک زاویه نگه دارید تا موقعیت صحیح را پیدا کنید. این به شما کمک می کند تا خمیر حرارتی به بقیه اجزای شما آغشته نشود.
- پس از نصب آن ، کابل برق فن را به مادربرد وصل کنید. اگر فن را فراموش کنید ، لپ تاپ پس از چند دقیقه استفاده بیش از حد گرم می شود و خاموش می شود.
 دوباره همه پانل ها را ببندید. پس از نصب همه اجزا ، می توانید پانل ها را دوباره روشن کنید. لپ تاپ شما کامل است!
دوباره همه پانل ها را ببندید. پس از نصب همه اجزا ، می توانید پانل ها را دوباره روشن کنید. لپ تاپ شما کامل است!
قسمت 3 از 3: شروع کار
 از اتصال باتری اطمینان حاصل کنید. فراموش کردن باتری در مراحل کار آسان است ، فقط قبل از روشن کردن رایانه مطمئن شوید که آن را به برق متصل و شارژ کرده است.
از اتصال باتری اطمینان حاصل کنید. فراموش کردن باتری در مراحل کار آسان است ، فقط قبل از روشن کردن رایانه مطمئن شوید که آن را به برق متصل و شارژ کرده است.  حافظه را بررسی کنید. قبل از نصب یک سیستم عامل ، عاقلانه است که Memtest86 + را اجرا کنید تا مطمئن شوید حافظه به درستی کار می کند و رایانه شما نیز به طور عادی کار می کند. Memtest86 + را می توانید بصورت آنلاین بارگیری کنید و می توانید آن را از طریق CD یا USB بوت کنید.
حافظه را بررسی کنید. قبل از نصب یک سیستم عامل ، عاقلانه است که Memtest86 + را اجرا کنید تا مطمئن شوید حافظه به درستی کار می کند و رایانه شما نیز به طور عادی کار می کند. Memtest86 + را می توانید بصورت آنلاین بارگیری کنید و می توانید آن را از طریق CD یا USB بوت کنید. - همچنین می توانید حافظه نصب شده را از طریق BIOS تشخیص دهید. به دنبال گزینه Hardware یا Monitor باشید تا ببینید آیا حافظه نشان داده شده است یا خیر.
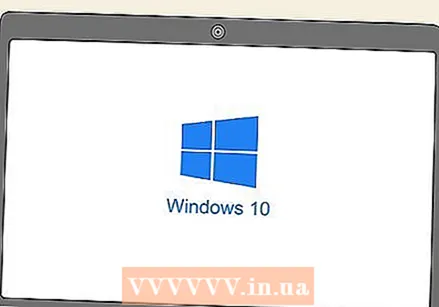 یک سیستم عامل نصب کنید. برای لپ تاپ های خود ساخته می توانید از Microsoft Windows یا توزیع لینوکس انتخاب کنید. ویندوز هزینه زیادی دارد و در برابر بدافزار آسیب پذیر است ، اما طیف گسترده ای از برنامه ها و سازگاری سخت افزاری را ارائه می دهد. لینوکس رایگان ، ایمن است و توسط گروه بزرگی از توسعه دهندگان داوطلب پشتیبانی می شود.
یک سیستم عامل نصب کنید. برای لپ تاپ های خود ساخته می توانید از Microsoft Windows یا توزیع لینوکس انتخاب کنید. ویندوز هزینه زیادی دارد و در برابر بدافزار آسیب پذیر است ، اما طیف گسترده ای از برنامه ها و سازگاری سخت افزاری را ارائه می دهد. لینوکس رایگان ، ایمن است و توسط گروه بزرگی از توسعه دهندگان داوطلب پشتیبانی می شود. - نسخه های مختلف لینوکس برای انتخاب وجود دارد ، اما چند مورد از محبوب ترین ها اوبونتو ، مینت و دبیان هستند.
- توصیه می شود آخرین نسخه ویندوز را نصب کنید ، زیرا نسخه های قدیمی به مدت طولانی پشتیبانی نمی شوند.
- اگر دیسک نوری نصب نکرده اید ، باید از یک درایو USB قابل بوت همراه با پرونده های سیستم عامل استفاده کنید.
 درایورها را نصب کنید. پس از نصب سیستم عامل ، باید درایورهای سخت افزار را نصب کنید. اکثر سیستم عامل های مدرن این کار را به صورت خودکار انجام می دهند ، اما ممکن است لازم باشد یک یا دو جز components را به صورت دستی نصب کنید.
درایورها را نصب کنید. پس از نصب سیستم عامل ، باید درایورهای سخت افزار را نصب کنید. اکثر سیستم عامل های مدرن این کار را به صورت خودکار انجام می دهند ، اما ممکن است لازم باشد یک یا دو جز components را به صورت دستی نصب کنید. - بیشتر اجزای سازنده با درایورها روی دیسک عرضه می شوند. اگر سیستم عامل نتواند درایورهای صحیح را پیدا کند ، از دیسک استفاده کنید.