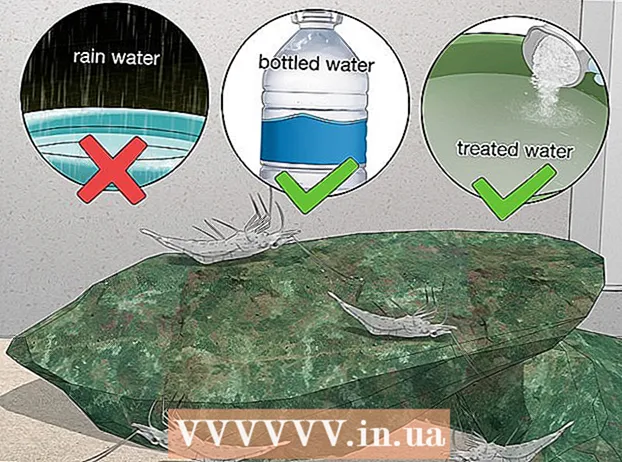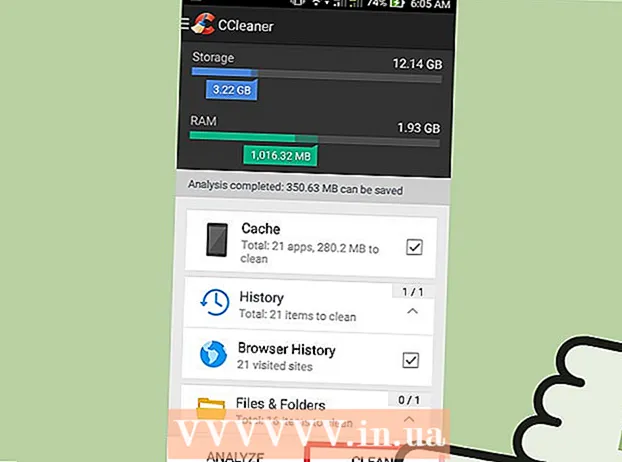نویسنده:
Ellen Moore
تاریخ ایجاد:
19 ژانویه 2021
تاریخ به روزرسانی:
1 جولای 2024

محتوا
- مراحل
- قسمت 1 از 2: ورود به منوی Optimize Disks
- از طریق اکسپلورر
- قسمت 2 از 2: تجزیه دیسک ها
- نکات
- هشدارها
وقتی تعداد زیادی فایل روی هارد در مکان های مختلف یا خوشه های هارد دیسک وجود داشته باشد (به عبارت دیگر "تکه تکه") ، می تواند سرعت رایانه شما را کند کند. Disk Defragmenter بخش های فایل را به مکان های مجاور (در کنار یکدیگر) منتقل می کند. این کار خواندن فایل ها را برای کامپیوتر آسان می کند. می توانید کادر محاوره ای "Optimize Drives" را باز کنید تا هارد دیسک خود را از طریق Explorer تجزیه کنید. برای انجام defragmentation ، باید با یک حساب مدیر وارد شوید.
مراحل
قسمت 1 از 2: ورود به منوی Optimize Disks
از طریق اکسپلورر
 1 File Explorer را باز کنید. روی دکمه "شروع" در گوشه سمت چپ پایین میز کار خود کلیک کنید تا منوی "شروع" باز شود. با فشردن کلید Windows بر روی صفحه کلید خود می توانید به همان تأثیر برسید.
1 File Explorer را باز کنید. روی دکمه "شروع" در گوشه سمت چپ پایین میز کار خود کلیک کنید تا منوی "شروع" باز شود. با فشردن کلید Windows بر روی صفحه کلید خود می توانید به همان تأثیر برسید. - روی دکمه File Explorer در پایین منوی Start کلیک کنید تا پنجره File Explorer باز شود.
- درخت فهرست در قسمت سمت چپ پنجره Explorer قرار دارد. در فهرست "این رایانه" ، دایرکتوری های اصلی و همچنین هارد دیسک ها و سایر درایوهای متصل به کامپیوتر قرار دارند.
 2 درایو موردنظر را برای تجزیه مجدد انتخاب کنید. اگر هارد دیسک شما پارتیشن بندی نشده باشد ، فقط یک "درایو محلی C:" مشاهده خواهید کرد. دیسک های دیگر با حروف مختلف تنها در صورتی ظاهر می شوند که دیسک را پارتیشن بندی کرده باشید یا اگر هارد دیسک دیگری یا دیسک ها و درایوهای دیگر به رایانه متصل شده باشند.
2 درایو موردنظر را برای تجزیه مجدد انتخاب کنید. اگر هارد دیسک شما پارتیشن بندی نشده باشد ، فقط یک "درایو محلی C:" مشاهده خواهید کرد. دیسک های دیگر با حروف مختلف تنها در صورتی ظاهر می شوند که دیسک را پارتیشن بندی کرده باشید یا اگر هارد دیسک دیگری یا دیسک ها و درایوهای دیگر به رایانه متصل شده باشند. - روی درایو موردنظر برای تجزیه مجدد کلیک کنید. پس از کلیک بر روی دیسک روی نوار بالای Explorer ، برگه Disk Tools (Manage) ظاهر می شود. برگه ابزارهای دیسک (مدیریت) فقط با گزینه های خاصی ظاهر می شود.
 3 پنجره Optimize Drives را باز کنید. روی زبانه Disk Tools (Manage) و سپس در قسمت Manage بر روی دکمه Optimize کلیک کنید. این یک پنجره گفتگوی جدید "بهینه سازی دیسک" را باز می کند.
3 پنجره Optimize Drives را باز کنید. روی زبانه Disk Tools (Manage) و سپس در قسمت Manage بر روی دکمه Optimize کلیک کنید. این یک پنجره گفتگوی جدید "بهینه سازی دیسک" را باز می کند. - روی هاردی که می خواهید تجزیه مجدد کنید راست کلیک (یا خرج کردن) کنید. از منوی ظاهر شده گزینه "Properties" را انتخاب کنید. با این کار کادر محاوره ای جدید Properties ظاهر می شود. چندین زبانه خواهید دید که یکی از آنها "سرویس" نام دارد. روی برگه "سرویس" و سپس روی دکمه "بهینه سازی" کلیک کنید.
قسمت 2 از 2: تجزیه دیسک ها
 1 برای تجزیه و تحلیل میزان تکه تکه شدن دیسک روی دکمه تجزیه و تحلیل در پنجره Disk Optimization کلیک کنید. در عرض چند دقیقه ، درجه تکه تکه شدن (بر حسب درصد) در ستون "وضعیت فعلی" روبروی دیسک مورد تجزیه و تحلیل ظاهر می شود. اگر میزان تکه تکه شدن 10 or یا بیشتر باشد ، دیسک باید بهینه شود.
1 برای تجزیه و تحلیل میزان تکه تکه شدن دیسک روی دکمه تجزیه و تحلیل در پنجره Disk Optimization کلیک کنید. در عرض چند دقیقه ، درجه تکه تکه شدن (بر حسب درصد) در ستون "وضعیت فعلی" روبروی دیسک مورد تجزیه و تحلیل ظاهر می شود. اگر میزان تکه تکه شدن 10 or یا بیشتر باشد ، دیسک باید بهینه شود. - اگر تکه تکه شدن کمتر از 10 است ، روی دکمه "بستن" در گوشه سمت راست پایین پنجره کلیک کنید تا از Optimize Disks خارج شوید.هارد دیسک خود را زیاد خراب نکنید زیرا باعث فرسودگی و خرابی هارد دیسک شما می شود.
 2 روی دکمه "Optimize" کلیک کنید تا شروع به تجزیه شدن دیسک کنید. مدت زمان پراکنده سازی بستگی به میزان حافظه ، تعداد فایل های روی دیسک و میزان تکه تکه شدن آنها دارد. گزارش پیشرفت بهینه سازی را می توانید در ستون "وضعیت فعلی" مشاهده کنید.
2 روی دکمه "Optimize" کلیک کنید تا شروع به تجزیه شدن دیسک کنید. مدت زمان پراکنده سازی بستگی به میزان حافظه ، تعداد فایل های روی دیسک و میزان تکه تکه شدن آنها دارد. گزارش پیشرفت بهینه سازی را می توانید در ستون "وضعیت فعلی" مشاهده کنید. - هنگامی که گزارش پیشرفت متوقف می شود و ستون وضعیت فعلی می گوید OK ، می دانید که فرآیند تجزیه شدن کامل است. در کنار کلمه "OK" ، یک درصد از تجزیه در پرانتز وجود دارد (0٪ اگر دیسک شما خیلی پر نباشد).
- اگر هارد دیسک شما بزرگ است و حاوی فایل های زیادی است که بسیاری از آنها قطعه قطعه شده است ، فرآیند تجزیه و پراکندگی می تواند چندین ساعت طول بکشد. در این مورد ، ما به شما توصیه می کنیم که فرآیند تجزیه را شروع کنید و کار دیگری انجام دهید: کتاب بخوانید ، کارهای خانه را انجام دهید ، چرت بزنید و غیره.
 3 پس از اتمام کار ، از منو خارج شوید. هنگامی که فرایند تجزیه و تحلیل کامل شد ، روی دکمه "بستن" در گوشه سمت راست پایین پنجره کلیک کنید تا از Optimize Disks خارج شوید.
3 پس از اتمام کار ، از منو خارج شوید. هنگامی که فرایند تجزیه و تحلیل کامل شد ، روی دکمه "بستن" در گوشه سمت راست پایین پنجره کلیک کنید تا از Optimize Disks خارج شوید.
نکات
- اگرچه هیچ چیز مانع از ادامه کار در رایانه در حالی که فرآیند تجزیه در حال انجام است نمی شود ، رایانه بسیار کندتر کار می کند ، بنابراین بهتر است منتظر بمانید تا فرایند تجزیه شدن به پایان برسد و فقط پس از آن پشت کامپیوتر بنشینید.
- ویندوز 10 به طور خودکار بهینه سازی و تجزیه دیسک دیسک را به صورت هفتگی انجام می دهد.
هشدارها
- در حالی که قطعه قطعه سازی در حال انجام است دستگاه را تکان ندهید و فشار ندهید ، زیرا حرکت ناگهانی ممکن است درایو را مختل کند.