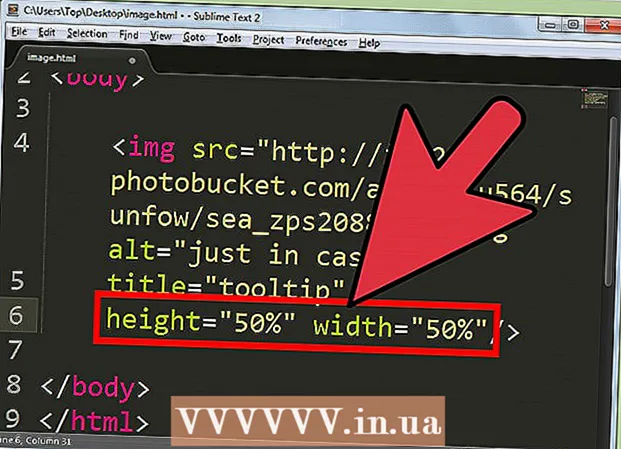نویسنده:
Lewis Jackson
تاریخ ایجاد:
6 ممکن است 2021
تاریخ به روزرسانی:
1 جولای 2024

محتوا
این wikiHow نحوه ایجاد تقویم در Google Docs را به شما می آموزد - نسخه ویتنامی Google Docs است. برای ایجاد تقویم ، می توانید از جدول (جدول) به صورت دستی استفاده کنید یا از الگوهای داخلی Google استفاده کنید.
مراحل
روش 1 از 2: از جدول استفاده کنید
صفحه Google Docs را باز کنید. به https://docs.google.com/document/ بروید. اگر با حساب Google خود وارد سیستم شده باشید ، صفحه Google Docs باز می شود.
- اگر به حساب Google خود وارد نشده اید ، ابتدا باید آدرس ایمیل و گذرواژه Google خود را وارد کنید.

کلیک جای خالی در سمت چپ منوی کشویی "شروع یک سند جدید" در نزدیکی بالای صفحه. الگوی جدید سند Google باز می شود.
نام ماه را وارد کنید. نام ماهی را که در حال حاضر در حال برنامه ریزی هستید وارد کنید ، سپس روی ضربه بزنید وارد شوید. بنابراین نام ماه بالای تقویم خواهد بود.

روی کارت کلیک کنید جدول در بالا سمت چپ صفحه کلیک کنید. یک منوی کشویی ظاهر می شود.
انتخاب کنید قرار دادن جدول (درج جدول) در بالای منو است جدول. پنجره ای با شبکه مکعب ظاهر می شود.

یک جدول 7x6 ایجاد کنید. نشانگر ماوس را بکشید تا هفت شکل را در بالای پنجره بازشو انتخاب کنید ، سپس مکان نما را حداقل در شش سلول پایین ببرید. بعد از اینکه یک شبکه مکعب آبی 7x6 دارید ، برای قرار دادن صفحه کلیک کنید.- شبکه با سلولهای 5x5 شروع می شود و با حرکت اشاره گر ماوس گسترش می یابد.
- بسته به ماه ، بعضی اوقات به هفت ردیف به جای شش ردیف نیاز خواهید داشت (به عنوان مثال ، اگر اولین روز ماه پنجشنبه ، جمعه یا شنبه باشد).
نام روزهای هفته را وارد کنید. در ردیف بالای تقویم ، نام روزهای هفته را تایپ کنید.
- به عنوان مثال ، می توانید "یکشنبه" را در کادر بالا ، در سمت چپ ، "دوشنبه" در کادر سمت راست و غیره تایپ کنید.
تاریخ اضافه کنید. تعداد روزهای هر سلول را تایپ کنید.
اندازه تقویم را تنظیم کنید. برای گسترش آخرین خط ، خط افقی و مشکی پایین تقویم را به سمت پایین کلیک کرده و بکشید ، سپس این کار را با سایر ردیف های تقویم تکرار کنید. این اطمینان می دهد که قسمتهای تقویم به اندازه کافی بزرگ هستند تا اطلاعات را پر کنند.
- تنظیم اندازه تقویم همچنین اطمینان حاصل می کند که عدد همیشه در گوشه بالا سمت چپ در سلول مربوطه قرار دارد.
این کار را برای ماه های باقی مانده تکرار کنید. هنگامی که جدول را برای 11 ماه باقیمانده وارد کردید ، برای هر ماه از سال یک جدول خواهید داشت.
تقویم را به دلخواه خود تنظیم کنید. در صورت نیاز برای تکمیل تقویم ، آن را تغییر دهید. برخی از گزینه های محبوب عبارتند از:
- برای قلم های تقویم از حروف درشت ، کج یا زیر خط استفاده کنید.
- قلم ها و اندازه ها را برای هفته ها یا سایر جنبه های تقویم تغییر دهید.
- با انتخاب شی custom سفارشی و سپس کلیک کردن ، رنگ سلولهای جداگانه ، ستون ها یا ردیف ها را تغییر دهید جدول، انتخاب کنید خصوصیات جدول (خصوصیات جدول) و تغییر مقدار رنگ زمینه سلول (رنگ زمینه سلول).
بستن سند پس از اتمام ، می توانید پنجره برگه یا تقویم را ببندید. شما باید بتوانید تقویم را دوباره در صفحه سندنگار و همچنین از صفحه Google Drive باز کنید. تبلیغات
روش 2 از 2: از کتابخانه نمونه استفاده کنید
صفحه Google Docs را باز کنید. به https://docs.google.com/document/ بروید. اگر با حساب Google خود وارد سیستم شده باشید ، صفحه Google Docs باز می شود.
- اگر به حساب Google خود وارد نشده اید ، ابتدا باید آدرس ایمیل و گذرواژه Google خود را وارد کنید.
کلیک جای خالی در سمت چپ لیست گزینه های "شروع یک سند جدید" در نزدیکی بالای صفحه. الگوی جدید سند Google باز می شود.
روی کارت کلیک کنید افزودنیها (افزونه ها) در یک ردیف از برگه ها بالای یک سند خالی. یک منوی کشویی ظاهر می شود.
کلیک دریافت افزونه ها ... (بارگیری افزونه ها) در نزدیکی بالای منوی کشویی.
تایپ کنید گالری الگو به نوار جستجو در گوشه سمت راست بالای پنجره افزودنی ها رفته و کلیک کنید وارد شوید.

ابزارک "گالری الگو" را پیدا کرده و کلیک کنید + رایگان (+ رایگان) شما باید گالری الگو را در بالای صفحه جستجو مشاهده کنید. بعد از کلیک کردن + رایگان در سمت راست ، برنامه نصب شروع می شود.
حساب Google را انتخاب کنید. روی حساب دلخواه خود در پنجره بازشو کلیک کنید. اگر فقط با یک حساب Google وارد سیستم می شوید ، می توانید از این مرحله صرف نظر کنید.
کلیک اجازه (مجاز) در صورت درخواست. گالری الگو نصب خواهد شد.

کلیک افزودنیها از نو. یک منوی کشویی ظاهر می شود ، از جمله Template Gallery.
انتخاب کنید گالری الگو. یک منوی فرعی ظاهر می شود.
کلیک مرور الگوها (مرور الگوها) در بالای زیر منو است.
کلیک تقویم ها (تقویم) در سمت راست پنجره الگوها.
یک الگوی تقویم را انتخاب کنید. روی الگوی تقویم مورد نظر کلیک کنید. صفحه نمونه تقویم باز می شود.
کلیک در Google Drive کپی کنید (در Google Drive کپی شد) در سمت راست صفحه الگو قرار دارد. سند تقویم به Google Drive اضافه خواهد شد.
کلیک باز کردن پرونده (باز کردن پرونده) در همان موقعیت دکمه در Google Drive کپی کنید آخر. تقویم نمونه باز می شود.
تقویم را مرور کنید. الگویی که انتخاب می کنید از سال جاری استفاده می کند و یک تقویم 12 ماهه برای شما ایجاد می کند تا اطلاعات را اضافه کنید.
- با باز کردن تقویم از Google Drive در هر زمان می توانید به آن دسترسی پیدا کنید.
مشاوره
- همچنین می توانید از Google Sheets (Google Sheets) - نسخه سند Microsoft Excel - برای ایجاد تقویم استفاده کنید.