نویسنده:
Louise Ward
تاریخ ایجاد:
11 فوریه 2021
تاریخ به روزرسانی:
1 جولای 2024
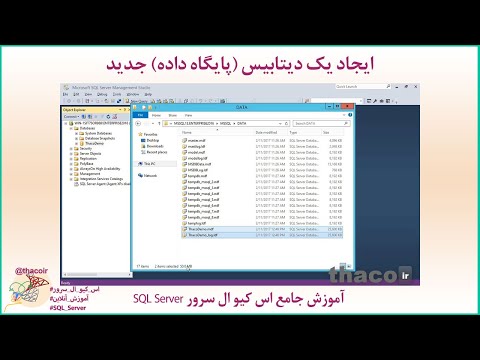
محتوا
پایگاه داده SQL Server امروزه یکی از محبوب ترین هاست ، بخشی از این امر ایجاد و نگهداری آن آسان است. با داشتن یک برنامه رابط کاربری گرافیکی (GUI) مانند SQL Server Management ، دیگر نگران برخورد با خطوط فرمان نخواهید بود. مرحله 1 را بخوانید تا یک پایگاه داده ایجاد کنید و فقط در چند دقیقه اطلاعات خود را وارد کنید.
مراحل
نرم افزار SQL Server Management Studio را نصب کنید. این نرم افزار به طور رایگان از مایکروسافت ارائه شده است و به شما امکان می دهد به جای استفاده از خط فرمان ، از طریق یک رابط گرافیکی سرورهای SQL را متصل و مدیریت کنید.
- برای اتصال به یک سرور SQL از راه دور ، به این نرم افزار یا نرم افزار مشابه دیگر نیاز دارید.
- کاربران Mac می توانند از برنامه های منبع باز مانند DbVisualizer یا SQuirreL SQL استفاده کنند. اگرچه رابط ها ممکن است متفاوت باشند ، اما آنها دارای اصول مشترک استفاده هستند.
- برای یادگیری نحوه ایجاد پایگاه داده با استفاده از خط فرمان می توانید بیشتر بخوانید.

SQL Server Management Studio را شروع کنید. هنگام شروع برنامه ، از شما سال می شود که می خواهید به کدام سرور متصل شوید. اگر یک سرور خاص در حال اجرا است و تمام مجوزهای لازم برای اتصال به آن سرور موجود است ، می توانید آدرس و اطلاعات سرور را وارد کنید. اگر می خواهید یک پایگاه داده محلی ایجاد کنید ، نام پایگاه داده را بر روی تنظیم کنید . و نوع تأیید اعتبار "احراز هویت ویندوز" است.- برای ادامه اتصال را کلیک کنید.

پوشه Databases را پیدا کنید. پس از شروع اتصال به سرور راه دور یا محلی ، یک پنجره Object Explorer در سمت چپ صفحه باز می شود. در بالای درخت فهرست Object Explorer ، سرور متصل است. اگر درخت از قبل باز نشده است ، روی نماد "+" در کنار آن کلیک کنید. پوشه Databases را پیدا کنید.
یک پایگاه داده جدید ایجاد کنید. بر روی پوشه Databases کلیک راست کرده و "New Database ..." را انتخاب کنید. یک پنجره جدید ظاهر می شود ، به شما امکان می دهد قبل از مقداردهی اولیه پایگاه داده را پیکربندی کنید. شما باید نام پایگاه داده خود را بگذارید تا به راحتی قابل شناسایی باشد. بیشتر کاربران بقیه را در تنظیمات پیش فرض رها می کنند.- هنگامی که نام پایگاه داده را وارد می کنید ، دو فایل اضافی به طور خودکار ایجاد می شوند: پرونده داده و پرونده ورود. پرونده داده تمام داده ها را در پایگاه داده شما ذخیره می کند در حالی که پرونده ورود به سیستم تمام تغییرات ایجاد شده در آن پایگاه داده را ثبت می کند.
- برای ایجاد پایگاه داده روی تأیید کلیک کنید. پایگاه داده جدید در پوشه پایگاه داده توسعه یافته ظاهر می شود و دارای یک نماد سیلندر است.
ایجاد جدول. پایگاه داده ها فقط وقتی داده ها را ذخیره می کنند که برای این داده ها ساختاری ایجاد کنید. جداول اطلاعاتی را که در پایگاه داده وارد شده ذخیره می کنند و برای اینکه بتوانید داده ها را وارد کنید ، ابتدا باید جداول ایجاد کنید. پایگاه داده جدید را در پوشه Databases خود گسترش دهید ، روی پوشه Tables کلیک راست کرده و "New Table ..." را انتخاب کنید.
- ویندوز برای کمک به شما در دستکاری صفحه جدید ، بقیه صفحه را باز می کند.
کلید اصلی ایجاد کنید. شما باید در ستون اول جدول یک کلید اصلی ایجاد کنید. این شماره شناسه یا رکوردی است که به شما امکان می دهد دوباره به راحتی به این موارد دسترسی پیدا کنید. برای ایجاد یک کلید اصلی ، باید "ID" را در قسمت Column Name وارد کنید ، نوع آن را وارد کنید int در قسمت Data Type و علامت "Allow Nulls" را بردارید. روی نماد Lock در نوار ابزار کلیک کنید تا این ستون به عنوان کلید اصلی تنظیم شود.
- null ها را نپذیرید زیرا در اینجا شما همیشه می خواهید این آیتم دارای مقداری حداقل برابر با "1" باشد. اگر خالی بماند ، اولین ورودی شما "0" خواهد بود.
- در پنجره Column Properties ، به پایین به گزینه Identify Specification بروید. "بله" را برای "(ls Identity)" بزرگ کنید و تنظیم کنید. مقدار ستون شناسه به طور خودکار با هر ورود داده افزایش می یابد ، در نتیجه ورودی های جدید را به طور خودکار و کارآمدی شماره گذاری می کند.
ساختار تابلو را بفهمید. جدول مجموعه ای از فیلدها یا ستون ها است. هر ستون نمایانگر یک جنبه از یک مورد در پایگاه داده است. به عنوان مثال ، با داشتن یک پایگاه داده از کارمندان شرکت ، ممکن است ستون "نام" ، "آخرین" ، "آدرس" و "شماره تلفن" را داشته باشید.
بقیه ستون ها را ایجاد کنید. پس از تکمیل قسمتهای Primary Key ، سایر قسمتهای جدید مستقیماً در زیر آن قسمت ظاهر می شوند و به شما امکان می دهند وارد ستون بعدی شوید. بر این اساس قسمتها را پر کنید و مطمئن شوید که نوع داده صحیحی را برای اطلاعاتی که در آن ستون وارد خواهید کرد انتخاب کرده اید:
- nchar (#) این نوع داده توصیه شده برای متن است ، مانند نام ، آدرس و غیره. تعداد داخل پرانتز حداکثر تعداد نویسه های وارد شده برای این قسمت است. برای اطمینان از اینکه اندازه پایگاه داده تحت کنترل است محدودیت هایی را تعیین کنید. شماره های تلفن باید در این قالب ذخیره شوند زیرا از آنها در توابع محاسبه استفاده نمی شود.
- int این نوع داده برای اعداد صحیح است و معمولاً برای فیلدهای ID استفاده می شود.
- اعشاری (ایکس,بله) - با این نوع داده ، عدد به صورت اعشاری ذخیره می شود و اعداد داخل پرانتز به ترتیب تعداد کل ارقام و تعداد ارقام را در قسمت اعشاری نشان می دهند. مانند با اعشاری (6،2)، اعداد به صورت ذخیره می شوند.
میز را ذخیره کنید. پس از ایجاد ستون ، باید جدول را قبل از وارد کردن اطلاعات ذخیره کنید. روی نماد ذخیره در نوار ابزار کلیک کنید و یک نام در جدول وارد کنید. شما باید از نامی استفاده کنید که محتوای جدول را نشان دهد ، خصوصاً برای پایگاه های داده بزرگ که از چندین جدول تشکیل شده است.
داده ها را به جدول خود اضافه کنید. پس از ذخیره جدول ، می توانید داده ها را به آن اضافه کنید. پوشه Tables را در پنجره Object Explorer گسترش دهید. اگر برگه جدید در اینجا لیست نشده است ، روی پوشه کلیک راست کرده و Refresh را انتخاب کنید. بر روی صفحه کلیک راست کرده و "ویرایش 200 ردیف برتر" را انتخاب کنید.
- می توانید داده های مربوط به فیلدهای نمایش داده شده در پنجره مرکزی را شروع کنید. قسمت شناسه به طور خودکار پر می شود. بنابراین ، در حال حاضر ، می توانید آن را نادیده بگیرید. لطفاً قسمتهای باقیمانده را پر کنید. وقتی روی خط بعدی کلیک کنید ، می بینید که قسمت ID خط اول به طور خودکار پر شده است.
- این روند را تا زمانی که تمام اطلاعات لازم را وارد نکنید ادامه دهید.
برای ذخیره داده ها جدول را اجرا کنید. پس از پایان ورود اطلاعات ، روی دکمه Execute SQL در نوار ابزار کلیک کنید تا آن را در جدول ذخیره کنید. SQL Server در پس زمینه اجرا می شود و تمام داده ها را در ستون هایی که ایجاد کرده اید جدا می کند. این دکمه مانند یک تعجب قرمز خالی است. همچنین می توانید فشار دهید Ctrl+R برای اجرای دستور.
- در صورت وجود خطا ، ردیف اشتباه وارد شده قبل از اجرای جدول مشخص می شود.
پرس و جو داده در این مرحله ، پایگاه داده کاملاً مقدماتی شده است. برای هر پایگاه داده ، به میزانی که می توانید جدول ایجاد کنید (تعداد جداول در هر پایگاه داده محدودیتی دارد اما اکثر کاربران نگران این محدودیت نیستند مگر اینکه با آنها کار کنند) پایگاه داده های سطح سازمانی). در این مرحله ، می توانید داده ها را برای گزارش یا هر هدف اداری دیگر پرس و جو کنید. لطفاً اطلاعات بیشتری در مورد اجرای نمایش داده شده در برابر پایگاه داده مشاهده کنید. تبلیغات



