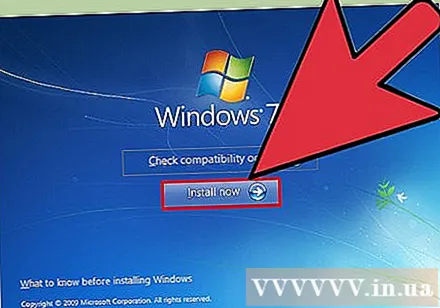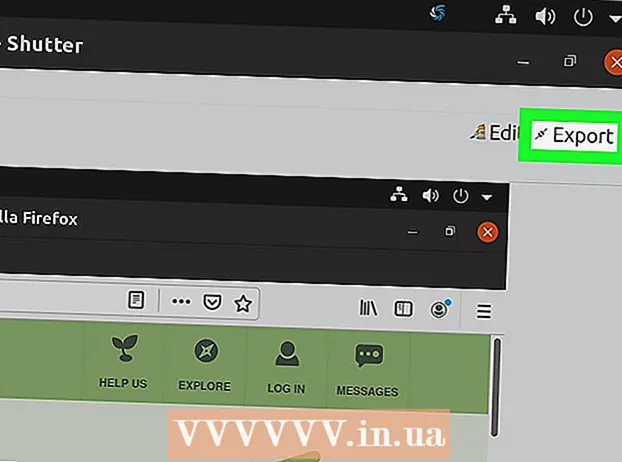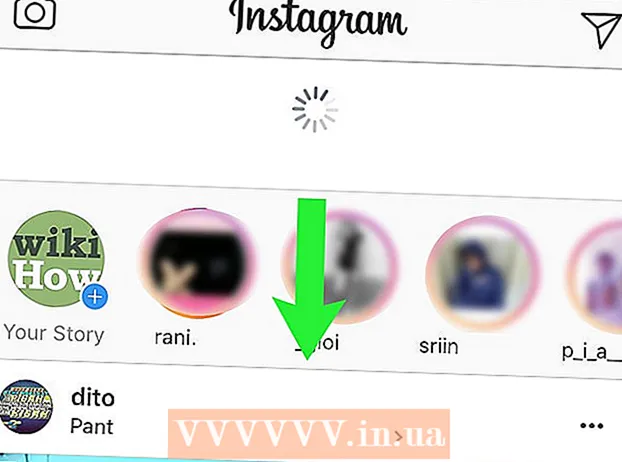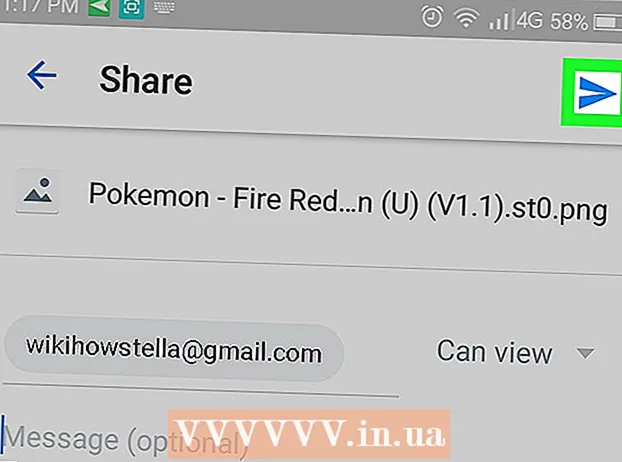نویسنده:
Randy Alexander
تاریخ ایجاد:
2 ماه آوریل 2021
تاریخ به روزرسانی:
1 جولای 2024

محتوا
آیا می خواهید ویندوز 7 را روی کامپیوتر بدون درایو نصب کنید؟ یا اگر cd نصب خراب است می خواهید یک برنامه نصب پشتیبان ایجاد کنید؟ لطفاً برای قرار دادن پرونده های نصب ویندوز در درایو USB قابل بوت ، مراحل زیر را دنبال کنید.
مراحل
قسمت 1 از 4: ایجاد یا جمع آوری تصویر ISO از ویندوز ویستا / 7
برنامه رایت رایگان نصب کنید. بسیاری از خدمات سوختن رایگان وجود دارد. می توانید برنامه ای را برای ایجاد فایل ISO انتخاب کنید.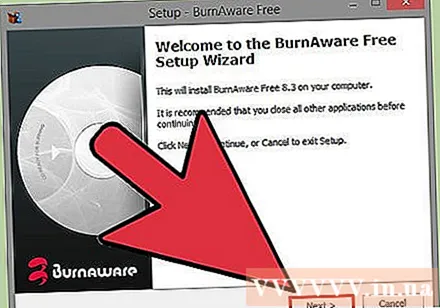
- اگر سیستم عامل Windows 7 را به عنوان یک فایل ISO از Microsoft بارگیری کرده اید ، می توانید قسمت بعدی را مشاهده کنید.
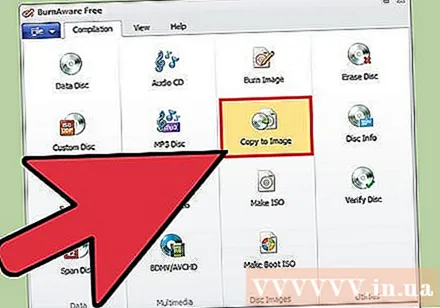
DVD Windows 7 را در دستگاه قرار دهید. یک برنامه رایت جدید باز کنید. به دنبال گزینه "کپی در تصویر" یا "ایجاد تصویر" باشید. (کپی / ایجاد تصویر دیسک). در صورت درخواست ، درایو DVD را به عنوان منبع انتخاب کنید.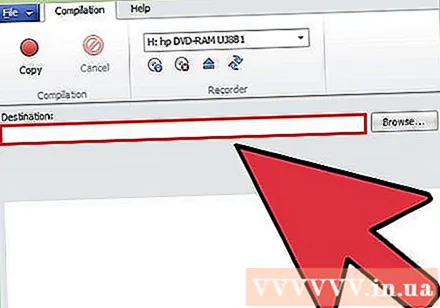
فایل ISO را ذخیره کنید. نام و مکان آسان برای به یاد آوردن پرونده را انتخاب کنید. اندازه ISO تصویری که ایجاد می کنید تقریباً به همان اندازه دیسکی است که کپی می کنید. این بدان معنی است که پرونده می تواند چندین گیگابایت روی هارد دیسک را اشغال کند. اطمینان حاصل کنید که فضای ذخیره سازی کافی دارید.- ایجاد تصویر ISO بسته به سرعت کامپیوتر و درایو DVD شما می تواند مدتی طول بکشد.
قسمت 2 از 4: ایجاد یک درایو قابل بوت
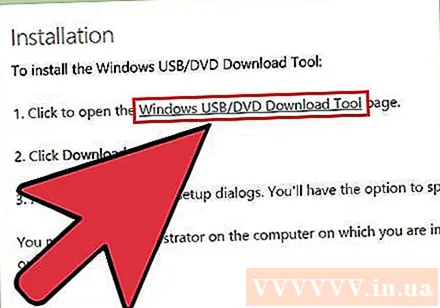
ابزار بارگیری USB / DVD Windows 7 را بارگیری کنید. این برنامه بصورت آزاد در دسترس مایکروسافت است. این ابزار با وجود ویندوز 7 ، با تصاویر ISO ویندوز ویستا نیز کار می کند. می توانید این ابزار را در اکثر نسخه های ویندوز اجرا کنید.
پرونده منبع را انتخاب کنید. این همان تصویر ISO است که در قسمت اول ایجاد یا بارگذاری کرده اید. سپس ، Next را کلیک کنید.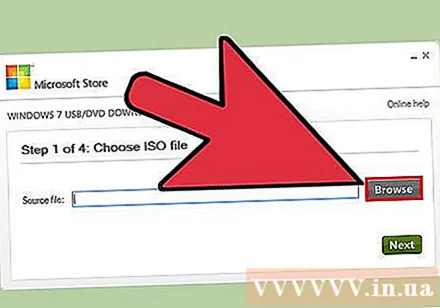
یک دستگاه USB را انتخاب کنید. می توانید روی DVD رایت کنید یا دستگاه USB ایجاد کنید. در این راهنما ، روی دستگاه USB کلیک کنید.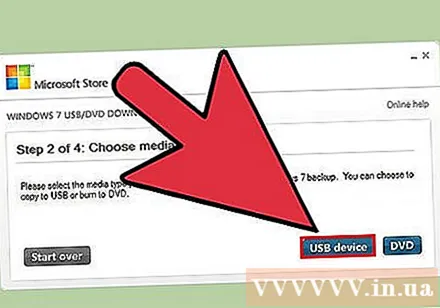
دستگاه USB خود را انتخاب کنید. اطمینان حاصل کنید که درایو فلش به درستی متصل شده است. برای کلون سازی کل نصب ویندوز خود به حداقل 4 گیگابایت فضای آزاد روی USB نیاز دارید.
منتظر بمانید تا برنامه کار کند. این برنامه برای راه اندازی صحیح درایو USB را قالب بندی می کند ، سپس فایل ISO را در درایو کپی می کند. این ممکن است بسته به سرعت رایانه شما حدود 15 دقیقه طول بکشد. تبلیغات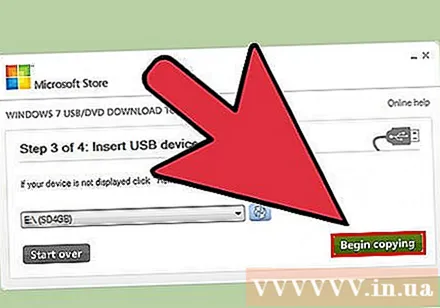
قسمت 3 از 4: استفاده از خط فرمان
USB را به کامپیوتر وصل کنید. ابتدا باید درایو فلش را به پورت USB وصل کنید و تمام مطالب را در یک مکان امن بر روی هارد کپی کنید.
Command Prompt را به عنوان سرپرست اجرا کنید. برای باز کردن خط فرمان ، به منوی Start بروید و به دنبال کلمه کلیدی cmd بگردید. روی برنامه کلیک راست کرده و انتخاب کنید به عنوان مدیر اجرا کنید برای استفاده از خط فرمان به عنوان سرپرست.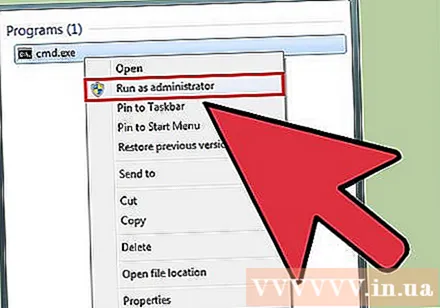
از ویژگی ها استفاده کنید دیسکپارت برای پیدا کردن شماره درایو USB خط فرمان زیر را در خط فرمان وارد کنید: DISKPART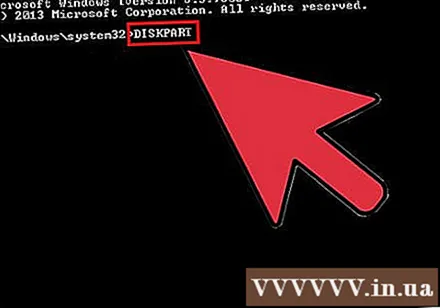
- هنگامی که دستور DISKPART اجرا می شود ، نسخه DISKPART که با نام PC خود اجرا می کنید ظاهر می شود.
- برای دیدن همه درایوهای متصل شده ، دستور "disk disk" را وارد کنید. شما باید شماره اختصاص داده شده به درایو فلش را یادداشت کنید.
درایو را فرمت کنید. هر یک از دستورات موجود در لیست زیر را به ترتیب اجرا کنید. شما باید "1" را در "دیسک 1" با شماره مناسب از خروجی دستور DISKPART جایگزین کنید.
دیسک 1 را انتخاب کنیدتمیزایجاد پارتیشن اولیهپارتیشن 1 را انتخاب کنیدفعالقالب fs = NTFS سریعاختصاص دادنخارج شدن
درایو فلش را قابل بوت کنید. از برنامه های افزودنی استفاده کنید چکمه به صورت زیر در ویندوز 7 / ویستا موجود است: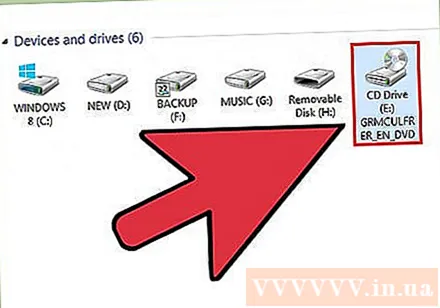
- DVD Windows 7 / Vista را در دستگاه قرار داده و نامه درایو DVD را یادداشت کنید. در این راهنما ، DVD درایو D: و USB درایو G: است.
- به پوشه حاوی صفحه بروید چکمه.
D:cd d: boot - برای بوت شدن درایو USB از bootsect استفاده کنید. درایو با کد BOOTMGR سازگار به روز می شود و برای راه اندازی ویندوز 7 / ویستا آماده می شود.
BOOTSECT.EXE / NT60 G: - پنجره Command Prompt را ببندید.
همه پرونده ها را از ویندوز 7 / Vista DVD در یک USB قالب بندی شده کپی کنید. مطمئن ترین و سریع ترین راه استفاده از Windows Explorer است. دیسک را باز کنید ، تمام داده ها را انتخاب کنید ، آنها را بر روی درایو فلش کشیده و رها کنید. ممکن است این کپی چند دقیقه طول بکشد. تبلیغات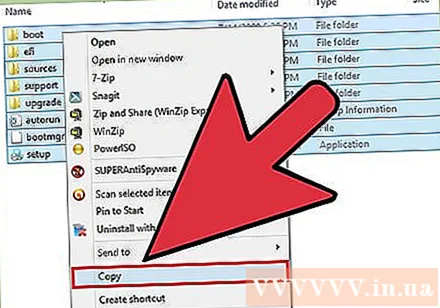
قسمت 4 از 4: آماده سازی برای نصب
ترتیب بوت را تغییر دهید. برای راه اندازی از درایو USB ، باید BIOS را تنظیم کنید تا ابتدا از USB به جای هارد دیسک بوت شود. اگر می خواهید BIOS را باز کنید ، رایانه را مجدداً راه اندازی کنید و برای نشانگر دسترسی به تنظیمات ، کلید نشان داده شده روی صفحه را فشار دهید. این کلید از نظر سازنده متفاوت است ، اما معمولاً F2, F10, F12 یا دل.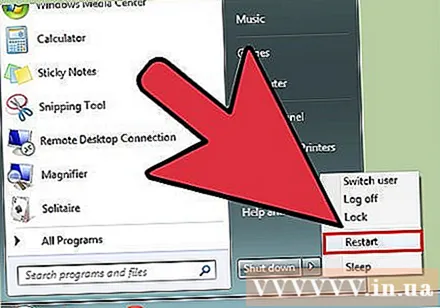
- منوی Boot را در BIOS باز کنید. اولین دستگاه بوت را به درایو USB تغییر دهید. مطمئن شوید که USB متصل است ، در غیر اینصورت این گزینه را ندارید. بسته به سازنده ، گزینه نمایش داده شده Removable Device یا نام مدل درایو فلش است.
تغییرات را ذخیره کرده و راه اندازی مجدد کنید. اگر ترتیب راه اندازی مناسب را تنظیم کنید ، پس از ناپدید شدن نماد سازنده ، برنامه نصب ویندوز 7 یا ویستا بارگیری می شود.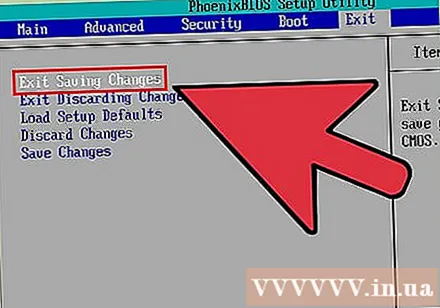
ویندوز را نصب کنید. پس از بارگیری نصب ، نصب ویندوز شروع می شود. برای راهنمایی دقیق تر می توانید در مورد نحوه نصب آنلاین ویندوز 7 بیشتر بخوانید. تبلیغات