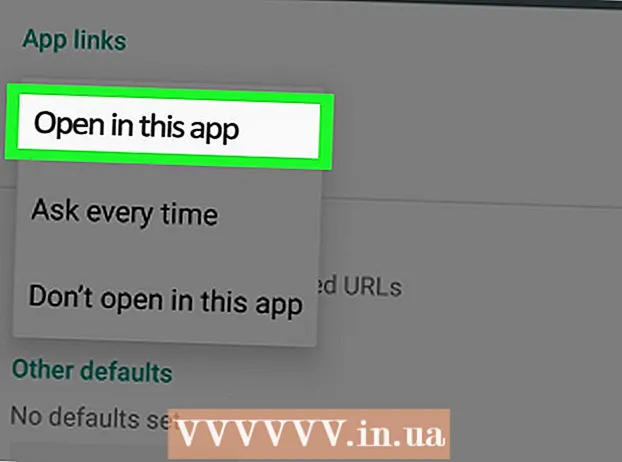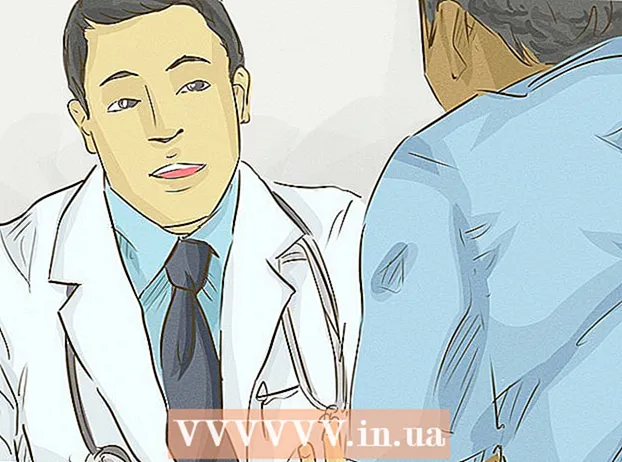نویسنده:
Robert Simon
تاریخ ایجاد:
16 ژوئن 2021
تاریخ به روزرسانی:
1 جولای 2024

محتوا
این مقاله ای است که شما را در شناسایی یا بازیابی Apple ID راهنمایی می کند.
مراحل
روش 1 از 2: از iPhone یا iPad استفاده کنید
تنظیمات را باز کنید. این برنامه با نماد چرخ دنده خاکستری (⚙️) معمولاً در صفحه اصلی است.

انتخاب کنید ورود به سیستم (دستگاه خود) (وارد دستگاه خود شوید) بالای منوی تنظیمات.- اگر به سیستم دستگاه وارد شده باشید و نام خود را در بالای صفحه مشاهده کنید ، روی این نام ضربه بزنید تا به صفحه دیگری بروید که دارای آدرس ایمیل زیر نام شما باشد. این آدرس ایمیل Apple ID شما است.
- اگر از نسخه قدیمی iOS استفاده می کنید ، iCloud را انتخاب می کنید و به بالای صفحه نگاه می کنید تا ببینید آیا به سیستم دستگاه خود وارد شده اید. اگر به سیستم وارد شده باشید ، یک آدرس ایمیل در زیر نام شما نشان داده می شود. این آدرس ایمیل Apple ID شما است.

انتخاب کنید شناسه اپل ندارید یا آن را فراموش کرده اید؟ (بدون Apple ID یا فراموش شده؟) در زیر قسمت رمز عبور.- اگر نسخه قدیمی iOS دارید ، Apple ID یا رمز ورود خود را فراموش کرده اید؟ (شناسه یا رمزعبور اپل را فراموش کرده اید؟).
انتخاب کنید شناسه اپل را فراموش کردم (شناسه رمز عبور خود را فراموش کرده اید) در وسط منوی بازشو قرار دارد.

انتخاب کنید شناسه اپل را فراموش کردم؟ (شناسه اپل را فراموش کردم؟) در زیر قسمت "Apple ID".
اطلاعات خود را وارد کنید نام ، نام خانوادگی و آدرس ایمیل خود را در قسمت های مناسب وارد کنید.
انتخاب کنید بعد (ادامه) در گوشه سمت راست و بالای صفحه کلیک کنید.
شماره تلفن خود را وارد کنید. شماره تلفن مرتبط با Apple ID خود را وارد کنید ، دو شماره آخر روی صفحه نمایش داده می شوند.
انتخاب کنید بعد (ادامه) در گوشه سمت راست و بالای صفحه کلیک کنید.
انتخاب کنید با شماره تلفن تنظیم مجدد کنید (تنظیم مجدد با شماره تلفن) در پایین صفحه.
- کد تأیید از طریق پیام متنی ارسال می شود. اگر کد تأیید به طور خودکار وارد نشود ، آن را وارد کرده و انتخاب می کنید بعد (ادامه هید).
- اگر پیوندی با شماره تلفن وجود نداشته باشد ، انتخاب خواهید کرد آیا به شماره مورد اعتماد خود دسترسی ندارید؟ (به شماره تلفن معتبر پیوند داده نشده است؟) در پایین صفحه نمایش و درخواست بازیابی Apple ID خود را دنبال کنید.
رمز عبور را وارد کنید رمز عبوری را که برای باز کردن قفل صفحه استفاده می کنید وارد کنید.
رمز ورود جدید خود را وارد کنید رمز ورود خود را در قسمت مناسب وارد کرده و رمز ورود خود را در قسمت زیر دوباره وارد کنید.
- رمز ورود شما باید حداقل شامل 8 نویسه (شامل اعداد ، حروف کوچک و حداقل یک نویسه بزرگ) بدون فاصله باشد. علاوه بر این ، رمز عبور نمی تواند 3 کاراکتر یکسان متوالی داشته باشد (به عنوان مثال ، ggg) ، شناسه اپل و رمز عبور استفاده شده در سال گذشته نمی توانند به عنوان رمز ورود جدید استفاده شوند.
انتخاب کنید بعد (ادامه) در گوشه سمت راست و بالای صفحه کلیک کنید.
انتخاب کنید موافق (موافق). اگر به طور خودکار وارد iCloud نشده اید ، باید رمز ورود جدیدی وارد کنید.
- Apple ID شما در قسمت "Apple ID" نشان داده می شود.
انتخاب کنید ورود (ورود به سیستم) در گوشه سمت راست بالای صفحه.
- وقتی سیستم در هنگام ورود به سیستم به داده های شما دسترسی پیدا می کند ، صفحه پیام "Signing into iCloud" (ورود به سیستم iCloud) را نمایش می دهد.
رمز عبور آیفون خود را وارد کنید. این رمز عبوری است که شما برای باز کردن قفل صفحه خود تنظیم کرده اید.
تلفیق داده ها اگر اطلاعات شخصی تقویم ، یادآوری ها ، مخاطبین ، یادداشت ها یا سایر داده ها را در iPhone خود دارید و باید با حساب iCloud خود ادغام شوید ، ادغام (تلفیق) یا Don و Merge کنید (ادغام نشود) در صورت عدم نیاز.
- Apple ID آدرس ایمیلی است که در زیر نام شما در بالای صفحه ظاهر می شود.
روش 2 از 2: از ماشین حساب استفاده کنید
منوی Apple را باز کنید. روی آرم سیب سیاه در گوشه بالا سمت چپ صفحه کلیک کنید.
کلیک تنظیمات سیستم (تنظیمات برگزیده سیستم) نزدیک بالای منوی بازشو است.
انتخاب کنید icloud. این یک نماد ابر آبی در سمت چپ پنجره است.
- اگر با یک حساب Apple ID وارد سیستم Mac خود شده باشید ، آدرس ایمیل زیر نام شما در سمت چپ پنجره نمایش داده می شود Apple ID شما است.
- اگر به سیستم وارد نشده باشید ، از شما خواسته می شود Apple ID و گذرواژه خود را وارد کنید.
انتخاب کنید Apple ID یا رمز ورود خود را فراموش کرده اید؟ (شناسه یا رمزعبور اپل را فراموش کرده اید؟) در زیر قسمت رمز عبور در کادر محاوره ای نمایش داده شده.
انتخاب کنید شناسه اپل را فراموش کردم (Apple ID را فراموش کرده اید) نزدیک پایین کادر محاوره ای است.
روی صفحه کلیک کنید iforgot.apple.com. این گزینه در بخش اطلاعات جعبه گفتگو ظاهر می شود ، یا iforgot.apple.com را در یک مرورگر وب تایپ کنید.
اطلاعات خود را وارد کنید شما باید نام ، نام خانوادگی و آدرس ایمیل مرتبط با Apple ID را وارد کنید. می توانید آدرس های ایمیل دیگری را که قبلاً پیوند داده شده اند وارد کنید ، اما لازم نیست.
- کلیک بعد (ادامه) وقتی اطلاعات را تمام کردید.
- شاید آدرس ایمیلی که وارد کرده اید Apple ID شما باشد.
تاریخ تولد خود را تأیید کنید. قبل از ادامه یافتن شناسه Apple ID ، باید تاریخ تولد خود را وارد کنید.
انتخاب کنید چگونه می خواهید Apple ID خود را پس بگیرید. برای بازگرداندن Apple ID دو گزینه وجود دارد: شما می توانید اطلاعات ورود به سیستم خود را از طریق ایمیل دریافت کنید یا به چند سوال مخفی پاسخ دهید تا اطلاعات در مرورگر نشان داده شود.
- در صورت انتخاب ارسال اطلاعات از طریق ایمیل ، اطلاعات به آدرس ایمیلی که وارد کرده اید و سایر ایمیل های مرتبط با حسابی که می خواهید بازیابی شود ارسال می شود.
- اگر تصمیم دارید به س questionsالات محرمانه پاسخ دهید ، باید به دو س youالی که هنگام ایجاد حساب خود تنظیم کرده اید پاسخ دهید.
بازنشانی گذرواژه اگر تصمیم بگیرید که به س secretال محرمانه پاسخ دهید ، Apple ID شما در صفحه بعدی نشان داده می شود. علاوه بر این ، شما همچنین باید رمز ورود جدیدی برای Apple ID خود ایجاد کنید. اگر بخواهید اطلاعات Apple ID خود را از طریق ایمیل پس بگیرید ، ایمیلی با پیوندی برای بازنشانی گذرواژه خود دریافت خواهید کرد. آدرس ایمیلی که اطلاعات به آن دریافت می شود Apple ID شما است. تبلیغات