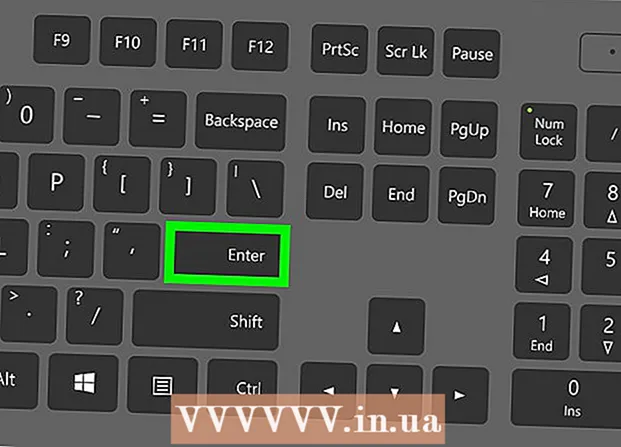نویسنده:
Monica Porter
تاریخ ایجاد:
22 مارس 2021
تاریخ به روزرسانی:
1 جولای 2024

محتوا
این مقاله به شما نشان می دهد که چگونه فیلم های YouTube را برای تماشای در iPad بارگیری کنید. استفاده از برنامه شخص ثالث برای بارگیری ویدئو شرایط توافق نامه کاربر YouTube را نقض می کند و همچنین قوانین حق چاپ را نقض می کند ، بنابراین اکثر برنامه ها با این قابلیت از فروشگاه App حذف می شوند.
مراحل
روش 1 از 2: از YouTube Red استفاده کنید
YouTube را باز کنید. این برنامه دارای یک نماد سفید با یک مستطیل قرمز است که یک مثلث سفید را احاطه کرده است.

روی عکس نمایه Google کلیک کنید. عکس در گوشه سمت راست بالای صفحه است.- اگر وارد سیستم نشده اید ، روی نمایش اسلاید قرمز و سفید در گوشه سمت راست بالای صفحه کلیک کنید ، سپس کلیک کنید ورود (وارد شوید) و نام کاربری و گذرواژه Google را تایپ کنید.

کلیکYouTube Red را دریافت کنید (YouTube Red را دریافت کنید). این دکمه در فهرست بالا است.- YouTube Red یک سرویس اشتراک پولی است که به شما امکان می دهد فیلم ها را برای مشاهده در دستگاه خود بدون نقض توافق نامه کاربر YouTube بارگیری کنید.
- پخش جریانی مستقیم روشی برای تماشای فیلم بدون داشتن کپی زنده است - مانند تماشای تلویزیون - اما نیاز به اتصال به اینترنت دارد. محافظت از حق چاپ را برای سازندگان ویدیو پخش جریانی کنید.
- فیلم بارگیری شده حافظه iPad را اشغال می کند اما بدون اتصال به اینترنت قابل مشاهده است. اگر خودتان ویدیویی را خریداری یا ضبط نکنید ، یا از نویسنده اجازه نگیرید ، داشتن کپی ویدیو ممکن است قوانین کپی رایت را نقض کند. بارگیری فیلم از YouTube ، در بیشتر موارد ، نقض توافق نامه کاربر YouTube است.

کلیک امتحانش مجانی است (سعی کنید رایگان). این دکمه در سمت راست صفحه قرار دارد.- نسخه آزمایشی 30 روزه برای عضویت اولیه در دسترس است.
- می توانید در فهرست تنظیمات YouTube لغو کنید.
رمز عبور را وارد کنید. برای تأیید خرید ، رمز ورود همراه با Apple ID را وارد کنید.
کلیک باشه.
روی نماد "جستجو" کلیک کنید. نماد یک ذره بین در گوشه بالا سمت راست صفحه است.
کلمات کلیدی جستجو را وارد کنید. برای تایپ عنوان یا توضیحات ویدیو از نوار جستجو در بالای صفحه استفاده کنید.
کلیک ⋮. این دکمه در کنار عنوان ویدیویی که می خواهید بارگیری کنید قرار دارد.
کلیک ذخیره آفلاین (ذخیره آفلاین). دکمه در وسط منو قرار دارد.
کیفیت را انتخاب کنید. بسته به کیفیت اصلی فیلم ، می توانید کیفیت را برای فیلم بارگیری شده انتخاب کنید.
- فیلم های با کیفیت بالاتر حافظه بیشتری را در iPad اشغال می کنند.
کلیک خوب. این مرحله فیلم را در حافظه iPad بارگیری می کند.
کلیک این حیوان (کتابخانه) این یک نماد با یک تصویر پوشه در پایین صفحه است.
کلیک ویدیوهای آفلاین (فیلم آفلاین). این دکمه در قسمت سمت چپ صفحه ، در بخش "موجود آفلاین" است.
- فیلم بارگیری شده در قاب سمت راست نشان داده می شود.
- برای شروع پخش ، روی ویدئو کلیک کنید.
روش 2 از 2: از اسناد 5 استفاده کنید
باز کن فروشگاه برنامه. این برنامه آبی است و درون آن دایره "A" سفید است.
جستجوی اسناد 5. که در فروشگاه برنامهروی نماد ذره بین در پایین کلیک کنید ، سپس "جعبه اسناد 5" را در جعبه متن در بالای صفحه تایپ کنید.
کلیک اسناد 5. مورد در زیر قاب متن ظاهر می شود.
کلیک گرفتن (بگیر). این دکمه در سمت راست برنامه Documents 5 قرار دارد.
- بعد از مدتی ، دکمه به تغییر می کند نصب (تنظیمات)؛ برای نصب برنامه روی دستگاه کلیک کنید.
دکمه Home را فشار دهید. این دکمه به شکل دایره ای در قسمت جلوی iPad قرار دارد.
YouTube را باز کنید. برنامه سفید شامل یک مستطیل قرمز در اطراف یک مثلث سفید است.
ویدیوها را جستجو کنید. برای وارد کردن عنوان یا توضیحات ویدیو از نوار جستجو در بالای صفحه استفاده کنید.
روی فیلم کلیک کنید ویدیویی را که می خواهید بارگیری کنید انتخاب کنید.
روی دکمه اشتراک کلیک کنید. این دکمه دارای یک فلش منحنی به سمت بالا و راست است ، که در زیر قاب فیلم قرار دارد.
کلیک پیوند را کپی کنید (پیوند کپی). این دکمه در پایین منو است.
دکمه Home را فشار دهید. این دکمه به شکل دایره ای در قسمت جلوی iPad قرار دارد.
اسناد را باز کنید 5. برنامه سفید با متن است د رنگ قهوه ای.
کلیک مرورگر (مرورگر) این دکمه در گوشه بالا سمت چپ صفحه قرار دارد.
به SaveFrom.net مراجعه کنید. "savefrom.net" را در نوار جستجو در بالای مرورگر خود تایپ کنید و کلیک کنید برگشت ' (برگرد)
کلیک کن و نگه دار فقط یک پیوند وارد کنید (درج مسیر). دکمه درست زیر نوار جستجو است.
کلیک چسباندن (چسباندن) عملیات قرار دادن پیوند YouTube در یک قاب متن.
کلیک>. این دکمه در سمت راست مسیری که وارد کرده اید آبی است.
کیفیت فیلم را انتخاب کنید. روی متن سمت راست دکمه آبی رنگ "بارگیری" که در زیر مسیری که وارد کرده اید ظاهر می شود ، کلیک کنید. برای باز کردن منوی قالب ها و کیفیت فیلم های موجود. برای انتخاب روی کیفیت کلیک کنید.
- MP4 قالب محبوب و مناسب برای iPad ها است.
کلیک دانلود. برای باز کردن جعبه گفتگو کلیک کنید تا در صورت تمایل نام پرونده را تغییر دهید.
کلیک انجام شده (پایان) دکمه آبی در سمت راست بالای کادر محاوره ای قرار دارد.
کلیک ≡. این دکمه در سمت چپ و بالای صفحه قرار دارد.
کلیک اسناد (سند) این دکمه در سمت چپ و بالای صفحه قرار دارد.
کلیک بارگیری ها. دکمه دارای نماد پوشه در قاب سمت راست صفحه است.
ویدئو را کلیک کنید و نگه دارید.
فیلم را به سمت چپ بالا بکشید. متن "Drag Here" را بکشید و آن را نگه دارید تا نماد پوشه در صفحه ظاهر شود.
فیلم را به داخل پوشه "Photos" بکشید و رها کنید. این ویدئو شامل نماد گل طیف رنگ برنامه عکس ها خواهد بود.
دکمه Home را فشار دهید. این دکمه به شکل دایره ای در قسمت جلوی iPad قرار دارد.
عکسها را باز کنید. این برنامه به رنگ سفید است و حاوی گلی است كه از طیف رنگی تشكیل شده است.
کلیکهمه عکس ها. این آلبوم در گوشه بالا سمت چپ صفحه است.
روی فیلم کلیک کنید این مورد نهایی در زیر صفحه خلاصه است. این کار را برای باز کردن ویدیو و شروع پخش در برنامه عکسهای iPad انجام دهید.
هشدار
- در حال حاضر ، YouTube از بارگیری فیلم ها برای مشاهده آفلاین بعدی پشتیبانی یا تشویق نمی کند. به خاطر داشته باشید که بارگیری فیلم ها و برنامه های شخص ثالث ممکن است در هر زمان متوقف شوند یا بدون اطلاع قبلی یا اخطار از فروشگاه App حذف شوند.