نویسنده:
Robert Simon
تاریخ ایجاد:
17 ژوئن 2021
تاریخ به روزرسانی:
1 جولای 2024

محتوا
در اینجا مقاله ای ارائه شده است که نحوه بارگیری موسیقی از YouTube را به شما نشان می دهد. اگرچه اکثر بارگذاران YouTube محدودیت هایی دارند و به شما اجازه نمی دهند موسیقی دارای حق چاپ را بارگیری کنید ، اما همچنان می توانید از برنامه 4K Video Downloader برای کپی کردن موسیقی از هر فیلم YouTube یا استفاده از VLC Media Player برای ویدئو را بارگیری کنید و فایل را در قالب MP3 کپی کنید. اگر حساب حق بیمه YouTube Music Premium دارید ، همچنین می توانید موسیقی را در دستگاه های تلفن همراه بارگیری کنید. البته توجه داشته باشید که بارگیری محتوای دارای حق چاپ غیرقانونی است و فقط برای بارگیری موسیقی خود باید از این روش ها استفاده کنید. بارگیری موسیقی که در برنامه YouTube Premium لحاظ نشده است خلاف قوانین است و می تواند باعث قفل شدن حساب شما شود.
مراحل
روش 1 از 2: از 4K Video Downloader استفاده کنید

فایل نصب 4K Video Downloader را بارگیری و نصب کنید. از مرورگر وب رایانه خود به https://www.4kdownload.com/products/product-videodownloader بروید و کلیک کنید 4K Video Downloader دریافت کنید (بارگیری ویدئو 4K) را در سمت چپ صفحه بارگیری کنید. پس از اتمام بارگیری پرونده نصب ، بسته به سیستم عامل رایانه خود این مراحل را دنبال خواهید کرد:- بر پنجره ها: روی فایل Setup دوبار کلیک کنید و دستورالعمل های نصب روی صفحه را دنبال کنید.
- بر مک: روی فایل نصب دوبار کلیک کنید ، در صورت لزوم نصب را تأیید کنید ، نماد برنامه 4K Video Downloader را به پوشه "Applications" بکشید و دستورالعمل های روی صفحه را دنبال کنید.

دسترسی به ویدئو YouTube را با رفتن به https://www.youtube.com/ از مرورگر وب رایانه خود باز کنید و سپس ویدیویی را که می خواهید برای آن موسیقی بارگیری کنید پیدا کنید یا به آن بروید.
آدرس ویدیو را کپی کنید. URL ویدیو را در نوار آدرس در بالای مرورگر خود برجسته کنید ، سپس فشار دهید Ctrl + ج (در ویندوز) فرمان دادن + ج (در Mac) برای کپی کردن.

بارگیری ویدئو 4K را باز کنید. روی منوی شروع Windows یا نوار جستجوی Spotlight در Mac کلیک کنید و تایپ کنید بارگیری فیلم 4k. روی نتیجه جستجو کلیک کنید یا دوبار کلیک کنید 4K Video Downloader. پنجره کوچکی از نمایش 4K Video Downloader را بر روی صفحه مشاهده خواهید کرد.- اگر 4K Video Downloader به طور خودکار ظاهر شد ، از این مرحله صرف نظر کنید.
کلیک چسباندن پیوند (پیوند را جایگذاری کنید) در گوشه بالا سمت چپ پنجره.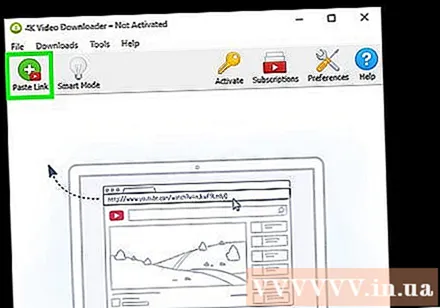
صبر کنید تا تجزیه و تحلیل ویدئو کامل شود. وقتی می بینید گزینه های با کیفیت فیلم در پنجره 4K Video Downloader نشان داده می شوند ، می توانید ادامه دهید.
روی کادر انتخاب "بارگیری ویدیو" کلیک کنید و انتخاب کنید استخراج صدا (صدای خروجی). این منو نزدیک گوشه بالا سمت چپ پنجره است.
قالب فایل صوتی را تغییر دهید (اختیاری). اگرچه قالب پیش فرض MP3 رایج ترین قالب است ، اما همچنان می توانید بر روی جعبه انتخاب کلیک کنید قالب بندی (قالب) در گوشه بالا سمت راست پنجره برای مشاهده و انتخاب قالب صوتی متفاوت.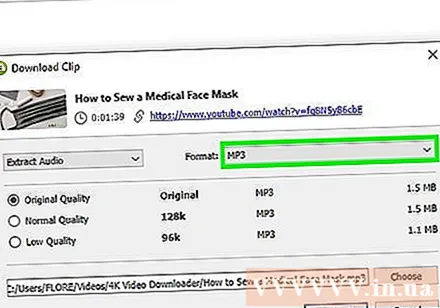
کیفیت (اختیاری) را انتخاب کنید. بالاترین کیفیت به طور پیش فرض انتخاب می شود ، اما می توانید کیفیت و سرعت پخش فایل ویدیویی را با علامت زدن کادر سمت چپ یکی از گزینه های پنجره تغییر دهید.
- اگر می خواهید پرونده کوچکتر باشد سرعت پخش کمتری را انتخاب کنید.
کلیک مرور کردن (انتخاب کنید) تا پوشه ذخیره را انتخاب کنید. پوشه ای را انتخاب کنید که می خواهید فایل صوتی جدید را در آن ذخیره کنید و کلیک کنید صرفه جویی (ذخیره) یا انتخاب کنید (انتخاب کنید).
کلیک استخراج کردن (صادرات) در پایین پنجره. این عملیاتی است که روند صادرات موسیقی از ویدئو را آغاز می کند. هنگامی که تبدیل به پایان رسید ، پرونده در پوشه انتخاب شده ذخیره می شود.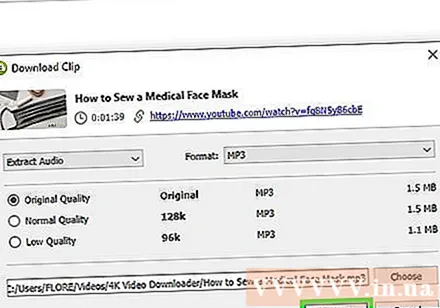
- برای پخش موسیقی با استفاده از پخش کننده صوتی پیش فرض ، روی فایل صوتی بارگیری شده دوبار کلیک کنید.
روش 2 از 2: از یک حساب حق بیمه YouTube Music Premium استفاده کنید
در YouTube Music Premium مشترک شوید. اگر هزینه سرویس YouTube Music را پرداخت کرده اید ، می توانید با استفاده از برنامه YouTube در Android ، iPhone یا iPad ، موسیقی را برای گوش دادن آفلاین بارگیری کنید. آهنگ های بارگیری شده فقط برای گوش دادن هنگام استفاده از برنامه YouTube قابل مشاهده هستند. شما باید به صورت زیر به نحوه ارتقا به Premium مراجعه کنید:
- از طریق رایانه Windows یا Mac به YouTube Music Premium ارتقا دهید
- به YouTube Music Premium در Android ارتقا دهید
- در iPhone یا iPad به YouTube Music Premium ارتقا دهید
برنامه YouTube Music را در دستگاه همراه خود باز کنید. این یک نماد مستطیل قرمز است که درون آن یک دکمه بازی (مثلث سمت راست) قرار دارد.
به آهنگی که می خواهید بارگیری کنید دسترسی پیدا کنید. اگر می خواهید لیست پخش را بارگیری کنید ، کارت را لمس کنید این حیوان (گالری) در گوشه پایین سمت راست برنامه ، سپس لیست پخش مورد نظر برای بارگیری را انتخاب کنید.
روی پیکان بارگیری (برای آهنگ) یا منو ضربه بزنید ⁝ (برای لیست پخش). اگر پیکان را انتخاب کنید ، آهنگ برای گوش دادن به حالت آفلاین در تلفن یا رایانه لوحی شما بارگیری می شود. اگر بارگیری لیست پخش را انتخاب کردید ، گام بعدی را بردارید.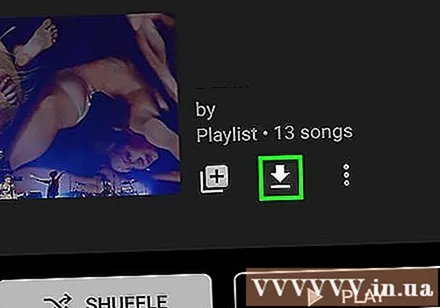
دست زدن به دانلود (برای لیست پخش). اکنون وقتی آفلاین هستید می توانید به آنچه در لیست پخش است گوش دهید.
مشاوره
- برنامه 4K Video Downloader از الگوریتم هایی برای دور زدن محدودیت های بارگیری در VEVO و دیگر ارائه دهندگان موسیقی استفاده می کند ، بنابراین تقریباً همیشه می توانید موسیقی YouTube را بارگیری کنید.
- اگر 4K Video Downloader نمی تواند آهنگ های خاصی را بارگیری کند ، باید در طی 12 ساعت از اولین بار بارگیری کنید.
هشدار
- هنگام استفاده از سایت های بارگیری مراقب باشید برخی از سایت ها اغلب تبلیغات جعلی و لینک های بارگیری را نشان می دهند.
- توزیع موسیقی بارگیری شده برای اهداف تجاری غیرقانونی است.
- بارگیری موسیقی از YouTube ، حتی برای استفاده شخصی ، شرایط Google را نقض می کند و ممکن است در مکان زندگی شما غیرقانونی باشد.
- برای جلوگیری از کد مخرب ، فیلم های YouTube را با برنامه های عجیب بارگیری نکنید. اگر می خواهید از برنامه ارائه شده در این مقاله استفاده کنید ، از دوستان خود برای مشاوره بیشتر بخواهید یا از سایتهایی مانند Reddit دیدن کنید تا نظرات کاربران دیگر را مشاهده کنید.



