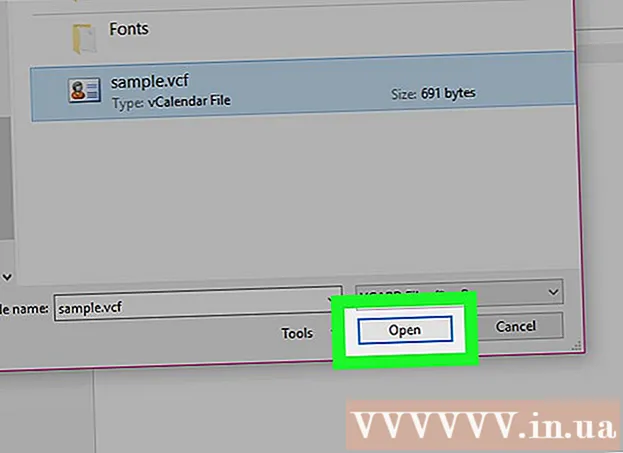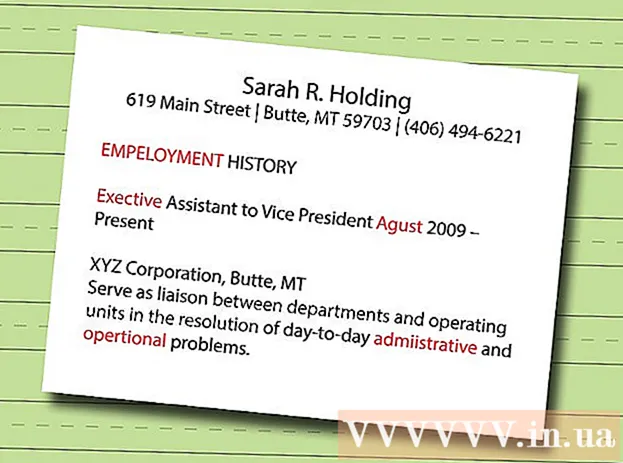نویسنده:
Robert Simon
تاریخ ایجاد:
16 ژوئن 2021
تاریخ به روزرسانی:
1 جولای 2024

محتوا
آیفون از ویژگی های زیادی برخوردار است اما در هنگام بارگیری موسیقی یک ضرر دارد ، به خصوص اگر نمی خواهید از نرم افزار موسیقی iTunes اپل استفاده کنید. این تنها راه همگام سازی رسمی پرونده های رسانه ای با آیفون است و به روزرسانی جدید iOS بسیاری از راه های غیررسمی دیگر را مسدود کرده است. Safari به شما اجازه نمی دهد MP3 ها را از وب سایت ها بارگیری کنید. خوشبختانه ، هنوز هم می توانید موسیقی را به روش های دیگر بدون استفاده از iTunes بارگیری کنید.
مراحل
روش 1 از 4: از Dropbox استفاده کنید
برای یک حساب Dropbox ثبت نام کنید. می توانید آهنگ ها را در Dropbox بارگذاری کنید و سپس از طریق برنامه Dropbox در iPhone به موسیقی گوش دهید. حساب های Dropbox رایگان 2 گیگابایت فضای ذخیره سازی دارند. اگر فضای زیادی را به صورت رایگان بارگیری می کنید ، می توانید فضای ذخیره سازی بیشتری خریداری کنید یا روش دیگر را در این مقاله امتحان کنید.

نرم افزار Dropbox را روی رایانه خود نصب کنید. پس از نصب ، پوشه Dropbox را روی دسک تاپ خود خواهید دید. هر پرونده ای در این پوشه به حساب Dropbox شما بارگذاری می شود.
تمام آهنگ هایی را که می خواهید به iPhone خود اضافه کنید در پوشه Dropbox کپی کنید. با کلیک روی نماد Dropbox در سینی سیستم یا نوار ابزار ، می توانید پوشه Dropbox را باز کنید و سپس روی دکمه Folder کلیک کنید. Dropbox از فرمت های .mp3 ، .aiff ، .m4a و.wav پشتیبانی می کند.
منتظر بمانید تا موسیقی در حساب Dropbox شما بارگذاری شود. بسته به اندازه پرونده و سرعت اتصال به اینترنت ، این روند ممکن است مدتی طول بکشد. می توانید پیشرفت را در فهرست Dropbox در سینی سیستم یا نوار ابزار پیگیری کنید.
برنامه Dropbox را در iPhone خود بارگیری کنید. می توانید برنامه را به صورت رایگان در App Store بارگیری کنید. پس از نصب وارد حساب Dropbox خود شوید.
آهنگی را که می خواهید گوش دهید لمس کنید. Dropbox به شرط اتصال به شبکه ، هر آهنگ ذخیره شده در حساب را پخش خواهد کرد. پخش آهنگ حتی اگر از برنامه دیگری استفاده کنید ادامه خواهد یافت.
برای گوش دادن به صورت آفلاین ، آهنگ ها را به عنوان موارد دلخواه علامت گذاری کنید. معمولاً Dropbox فقط هنگام اتصال به شبکه آهنگ پخش می کند ، اما اگر گزینه Favorite را علامت بزنید ، می توانید حتی در حالت آفلاین به موسیقی گوش دهید.
- آهنگی را که می خواهید در دستگاه خود ذخیره کنید از چپ به راست بکشید.
- برای ذخیره آهنگ در iPhone ، روی نماد ضربه بزنید.
روش 2 از 4: از موسیقی Google Play استفاده کنید
یک حساب Google ایجاد کنید. اگر قبلاً آدرس Gmail یا Youtube دارید ، یک حساب Google راه اندازی کرده اید. تمام حساب های Google به شما امکان می دهد 50،000 آهنگ را به صورت رایگان در حساب موسیقی Google Play خود بارگذاری کنید. در هر کجای برنامه موسیقی Google Play در iPhone می توانید موسیقی گوش دهید.
- می توانید از طریق آدرس وارد موسیقی Google Play شوید.
- ثبت نام برای یک حساب همه متصل موسیقی Google Play فضای ذخیره سازی مشابه حساب رایگان را فراهم می کند اما با دسترسی نامحدود به کتابخانه موسیقی Google Play Music.
برنامه Google Music Manager را در رایانه خود بارگیری و نصب کنید. این آسانترین راه برای بارگذاری یک مجموعه موسیقی بزرگ در Google Music است. می توانید Music Manager را در این سایت بارگیری کنید.
وارد سیستم مدیریت موسیقی Google Play شوید. پس از نصب برنامه ، از شما خواسته می شود وارد حساب Google خود شوید. پس از ورود به سیستم ، "بارگذاری آهنگ در Google Play" را انتخاب کنید.
مکانی را که می خواهید فایل را اسکن کنید انتخاب کنید. لیستی از مکانهای پیش فرض را مشاهده خواهید کرد که در آن برنامه می تواند فایلهای موسیقی را جستجو کند. بعداً می توانید آدرس های بیشتری اضافه کنید. اگر قبلاً از iTunes برای گوش دادن به موسیقی استفاده می کردید ، موسیقی Google Play هم لیست پخش و هم نمودار موسیقی را وارد می کند.
- اگر موسیقی را در پوشه دیگری ذخیره می کنید ، "سایر پوشه ها" را انتخاب کنید و سپس روی Add folder کلیک کنید تا به پوشه حاوی فایل های موسیقی در رایانه خود دسترسی پیدا کنید.
- مشاهده خواهید کرد که آهنگ های موجود در گوشه پایین پنجره ظاهر می شوند.
تصمیم بگیرید که آیا می خواهید Google Music آهنگ ها را به طور خودکار بارگذاری کند. این برنامه می تواند پوشه های آهنگ را کنترل کرده و آهنگ های تازه اضافه شده را به طور خودکار بارگذاری کند. این مجموعه شما را به روز نگه می دارد.
منتظر بارگذاری پرونده باشید. می توانید روی نماد برنامه در سینی سیستم یا نوار ابزار کلیک راست کرده و روی "# آهنگ بارگذاری شده" کلیک کنید تا روند بارگذاری را مشاهده کنید. طولانی یا کند بودن آن به اندازه پرونده و سرعت اتصال شبکه بستگی دارد.
برنامه موسیقی Google Play را در iPhone بارگیری کنید. می توانید برنامه را به صورت رایگان در App Store بارگیری کنید. ممکن است برای شروع کتابخانه مقداری زمان لازم باشد.
در برنامه Google Play به موسیقی گوش دهید. پس از بارگیری کتابخانه آهنگ ، می توانید به لیست پخش یا آلبوم دسترسی پیدا کنید و شروع به گوش دادن به موسیقی کنید. می توانید درست مثل یک برنامه موسیقی iPhone ، یک لیست پخش ایجاد کنید.
برای گوش دادن آفلاین ، آهنگ ها را در iPhone خود بارگیری کنید. به طور معمول ، موسیقی Google Play فقط درصورتی که به اینترنت متصل باشید ، موسیقی پخش می کند ، اما می توانید آهنگ ها را برای گوش دادن آفلاین در iPhone ذخیره کنید.
- روی نماد در کنار نام آهنگ ، آلبوم یا لیست پخش مورد نظر برای ذخیره در تلفن خود ضربه بزنید.
- "بارگیری" را انتخاب کنید. بارگیری این آهنگ در تلفن شما شروع می شود.
- برای پیگیری آهنگ های اخیراً ذخیره شده در iPhone ، روی دکمه T ضربه بزنید و گزینه "فقط بارگیری شده" را فعال کنید.
روش 3 از 4: از MediaMonkey استفاده کنید
MediaMonkey را بارگیری و نصب کنید. MediaMonkey یک پخش کننده موسیقی و مدیر محبوب در ویندوز است ، فقط با چند تنظیم کوچک می توانید از آن برای همگام سازی موسیقی با iPhone خود استفاده کنید.
- برای اینکه بتوانید آیفون خود را با MediaMonkey همگام سازی کنید هنوز باید برخی سرویس های iTunes را نصب کنید اما نیازی به iTunes ندارید.
- MediaMonkey فقط می تواند پرونده های موسیقی را همگام سازی کند. این نمی تواند فایل های ویدئویی یا عکس را همگام سازی کند. در صورت نیاز به همگام سازی سایر پرونده ها ، همچنان باید از iTunes استفاده کنید.
خدمات لازم iTunes را بارگیری کنید. اگر نمی خواهید از iTunes استفاده کنید ، فقط باید خدمات لازم را بارگیری کنید تا iPhone شما بتواند به MediaMonkey متصل شود. اگر می خواهید از iTunes برای مدیریت فیلم ها ، عکس ها و پشتیبان گیری خود استفاده کنید ، فقط iTunes را طبق معمول نصب کنید.
- می توانید فایل نصب iTunes را در آدرس زیر بارگیری کنید.
- (یا) را به (یا) تغییر نام دهید.
- روی پرونده .zip دوبار کلیک کنید تا آن را راه اندازی کنید و آن را پیدا کنید (یا). پرونده را به دسک تاپ بکشید.
- برای نصب سرویس اتصال ، روی پرونده روی دسک تاپ دوبار کلیک کنید.
- QuickTime را روی ویندوز بارگیری و نصب کنید. می توانید نرم افزار را از سایت بارگیری کنید.
iTunes را باز کنید (اگر قبلاً از آن استفاده می کنید) برای تنظیم تنظیمات. اگر قصد دارید از iTunes برای مدیریت عکس ها ، فیلم ها و پشتیبان گیری استفاده کنید ، باید همگام سازی موسیقی را غیرفعال کنید تا هنگام اتصال آیفون به رایانه ، هیچ پرونده ای رونویسی نشود. اگر قصد استفاده از iTunes را ندارید و فقط باید خدمات لازم را نصب کنید ، می توانید از این مرحله صرف نظر کنید.
- روی منوی "ویرایش" کلیک کنید و "تنظیمات برگزیده" را انتخاب کنید. اگر «ویرایش» قابل مشاهده نیست ، کلید را فشار دهید Alt.
- روی برگه "دستگاهها" کلیک کنید و "جلوگیری از همگام سازی خودکار iPods ، iPhone و iPads (جلوگیری از همگام سازی iPod ، iPhones و iPads به طور خودکار)" را انتخاب کنید.
- روی برگه "ذخیره" کلیک کرده و علامت "بارگیری خودکار آثار هنری آلبوم" را بردارید.
- iPhone خود را وصل کنید و آن را در فلش بالای پنجره iTunes انتخاب کنید. پنجره ای ظاهر می شود ، به پایین پیمایش کرده و گزینه "همگام سازی خودکار هنگام اتصال این آیفون" را بردارید.
- روی برگه "Music" در پنجره سمت چپ کلیک کنید و اگر مورد هنوز علامت زده شده است ، "Sync Music" را بردارید. اگر می خواهید از MediaMonkey برای مدیریت پادکست استفاده کنید ، مراحل بالا را برای "پادکست" تکرار کنید.
MediaMonkey را در حالی که هنوز به iPhone متصل هستید باز کنید. می توانید iTunes را هنگامی که استفاده نمی کنید ببندید. با این حال ، ممکن است هنوز نیاز به نصب سرویس iTunes داشته باشید.
iPhone را در منوی سمت چپ انتخاب کنید. با این کار صفحه خلاصه آیفون باز می شود.
روی برگه "همگام سازی خودکار" کلیک کنید. با این کار می توانید آهنگی را که نمی خواهید از تلفن شما همگام سازی یا حذف شود ، انتخاب کنید ، همچنین iPhone به محض اتصال به طور خودکار همگام سازی می شود.
روی تب "گزینه ها" کلیک کنید. می توانید از این گزینه ها برای تنظیم همگام سازی موسیقی ، مدیریت هنری آلبوم و سایر گزینه ها استفاده کنید.
موسیقی را به کتابخانه MediaMonkey اضافه کنید. با استفاده از ابزار کتابخانه MediaMonkey می توانید کل آهنگ ها را اضافه و مدیریت کنید. MediaMonkey می تواند پوشه ها را برای به روزرسانی کتابخانه ها به طور مداوم کنترل کند ، یا می توانید فایل ها و پوشه ها را به صورت دستی بکشید و در پنجره MediaMonkey رها کنید تا آنها را به کتابخانه اضافه کنید.
همگام سازی پرونده ها با iPhone. پس از افزودن موسیقی و تنظیم تنظیمات ، می توانید موسیقی را با iPhone همگام سازی کنید. چندین راه برای انجامش وجود دارد:
- روی آهنگ کلیک راست کنید یا روی آهنگ کلیک کنید سپس گزینه "Send To" → "Your iPhone (Your iPhone)" را انتخاب کنید. آهنگ های انتخاب شده بلافاصله با iPhone همگام سازی می شوند.
- دستگاه خود را انتخاب کنید و روی برگه "همگام سازی خودکار" کلیک کنید. می توانید انتخاب کنید کدام هنرمندان ، آلبوم ها ، ژانرها و لیست های پخش به طور خودکار همگام شوند. برای ذخیره تغییرات و شروع روند همگام سازی ، روی دکمه "اعمال" کلیک کنید.
روش 4 از 4: از Spotify Premium استفاده کنید
برای Spotify Premium ثبت نام کنید. یک حساب برتر Spotify به شما امکان می دهد پرونده ها را با حساب Spotify همگام سازی کنید ، سپس موسیقی را در iPhone خود بارگیری کنید. شما می توانید مقالات را در مورد نحوه راه اندازی حساب حق بیمه Spotify به صورت آنلاین بررسی کنید.
Spotify Player را روی رایانه خود بارگیری و نصب کنید. برای افزودن پرونده در رایانه خود باید از این نرم افزار استفاده کنید. پس از نصب به سیستم حساب Spotify خود وارد شوید.
روی منوی "Spotify" یا "File" در نرم افزار کلیک کنید و "Preferences" را انتخاب کنید. به پایین پیمایش کرده و بخش "Local Files" را انتخاب کنید.
برای انتخاب پوشه مورد نظر برای افزودن به Spotify ، روی "Add a Source" کلیک کنید. Spotify اقدام به بارگیری همه آهنگهای موجود در پوشه می کند.
Spotify را روی آیفون بارگیری و نصب کنید. می توانید برنامه را به صورت رایگان در App Store بارگیری کنید. پس از نصب برنامه با حساب Spotify وارد سیستم شوید.
دستگاه را در Spotify Player در رایانه مجاز کنید. روی منوی "دستگاهها" کلیک کنید و iPhone خود را از لیست انتخاب کنید. "همگام سازی این دستگاه با Spotify" را کلیک کنید.
برنامه Spotify را در iPhone باز کنید. اطمینان حاصل کنید که دو دستگاه به یک شبکه متصل هستند.
روی دکمه فهرست (نماد) ضربه بزنید و "موسیقی شما" را انتخاب کنید. این لیست پخش اضافه شده به حساب Spotify شما بارگیری می شود.
روی گزینه "لیست های پخش" ضربه بزنید و "Local Files" را انتخاب کنید. با این کار تمام فایل های اضافه شده به Spotify در رایانه شما نمایش داده می شود.
- روی نوار لغزنده "موجود آفلاین" در بالای صفحه ضربه بزنید. با این کار همه پرونده های موسیقی در iPhone ذخیره می شود تا بتوانید به صورت آفلاین به موسیقی خود گوش دهید.
- طولانی یا آهسته همگام سازی بستگی به اندازه پرونده و سرعت اتصال شبکه دارد. پس از همگام سازی با آیفون ، در کنار هر نماد یک پیکان سبز مشاهده خواهید کرد.