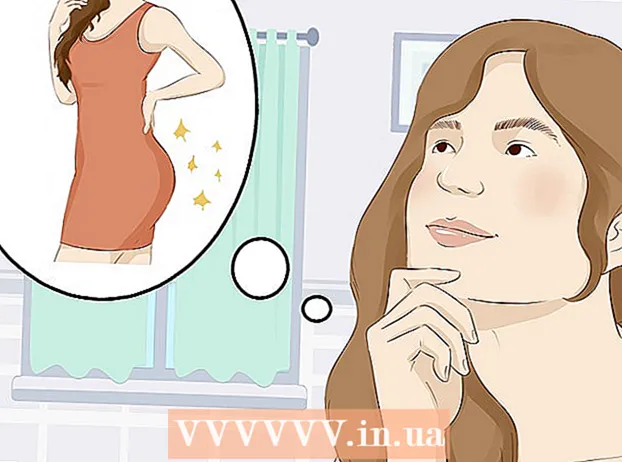نویسنده:
Monica Porter
تاریخ ایجاد:
17 مارس 2021
تاریخ به روزرسانی:
1 جولای 2024

محتوا
هیچ چیز ناامیدکننده تر از این نیست که شما در حساب iTunes خود آهنگ های بسیار خوبی دارید اما نمی دانید چگونه به iPod بروید. iTunes می تواند یک برنامه دشوار برای استفاده باشد ، مخصوصاً اگر برای اولین بار iPod خود را به حساب خود در رایانه متصل کرده اید. اگر هنوز در تلاش هستید ، ناامید نشوید! این راهنما به شما کمک می کند تا نحوه کار برنامه های اپل را درک کنید. با نحوه انتقال موسیقی از کتابخانه iTunes به iPod خود (و همچنین نحوه انتقال موسیقی) آشنا شوید بدون iTunes) ، مرحله 1 زیر را ببینید.
مراحل
قسمت 1 از 2: موسیقی را به iPod اضافه کنید
iPod خود را متصل کرده و iTunes را باز کنید. برای شروع روند افزودن موسیقی به iPod ، باید iTunes را باز کنیم. اگر iPod خود را به دستگاه خود متصل نکرده اید ، به محض باز کردن iTunes باید آن را به برق متصل کنید. پس از چند ثانیه ، iTunes دستگاه را شناسایی کرده و یک نماد کوچک "iPod" در بالا سمت راست نشان می دهد. روی این دکمه کلیک کنید.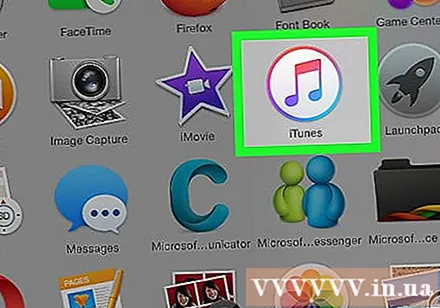
- توجه: با iPad ، iPod Shuffle و سایر دستگاههای سازگار با iTunes ، روند اتصال مشابه خواهد بود ، اما برچسب دکمه ها متفاوت خواهد بود.
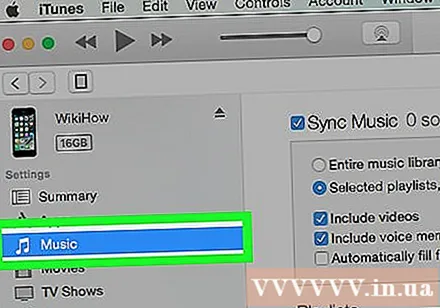
روی «موسیقی» در صفحه بعدی کلیک کنید. پس از کلیک روی دکمه "iPod" ، صفحه ای نمایش داده می شود که مجموعه ای از اطلاعات مربوط به iPod را شامل می شود ، از جمله نام دستگاه ، ظرفیت ذخیره سازی و بسیاری گزینه های دیگر. نیازی به مراقبت زیاد نیست ، فقط برای ادامه "موسیقی" در بالای پنجره را کلیک کنید.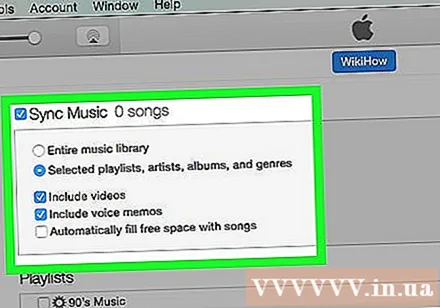
بین همگام سازی کل کتابخانه و آهنگ های انتخابی یکی را انتخاب کنید. در مرحله انتقال موسیقی به iPod ، دو گزینه پیش رو دارید: iTunes می تواند به طور خودکار کل کتابخانه را به دستگاه پخش کننده منتقل کند یا به شما اجازه می دهد آهنگ مورد نظر خود را انتخاب کنید. اگر می خواهید كتابخانه ای كامل اضافه كنید ، دكمه رادیو را در كنار گزینه "Entire music library" یا "لیست پخش انتخاب شده ، هنرمندان ، آلبوم ها و ژانرها" را اگر می خواهید آهنگ های خود را انتخاب كنید ، علامت بزنید.- در این مرحله ، باید نگاهی به گزینه های متفرقه زیر بیندازید. به عنوان مثال ، اگر می خواهید ویدیوهای موسیقی موجود در کتابخانه خود را اضافه کنید ، کادر "شامل موسیقی فیلم ها" و غیره را علامت بزنید.
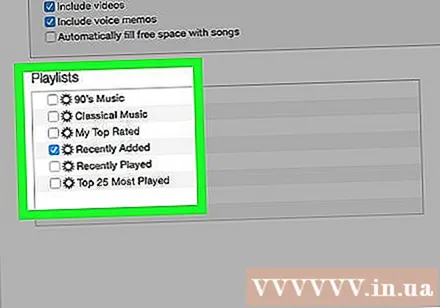
اگر می خواهید افزودن دستی را انتخاب کنید ، لیست پخش / هنرمند خود را انتخاب کنید. با گزینه افزودن دستی آهنگ به iPod خود ، می توانید از منوها در نیمه پایین پنجره iTunes برای انتخاب آهنگ های مورد استفاده استفاده کنید. در لیست پخش ، هنرمند ، سبک و منوهای آلبوم پیمایش کنید و کادر کنار آهنگی را که می خواهید به iPod خود اضافه کنید ، علامت بزنید.- به عنوان مثال ، اگر می خواهید آهنگ های خواننده Al Green را به iPod خود اضافه کنید ، باید در لیست هنرمندان پیمایش کنید تا نام Al Green را پیدا کنید ، سپس کادر کنار نام او را علامت بزنید. از طرف دیگر ، اگر فقط می خواهید آهنگ هایی از بهترین آلبوم این هنرمند اضافه کنید ، در لیست آلبوم حرکت کنید تا آن را پیدا کنید. عالی ترین بازدیدها از Al Green و کادر کنار آن گزینه را علامت بزنید.
- اگر برخی از انتخاب های شما با هم تداخل دارند ، نگران نباشید زیرا iTunes همان آهنگ را دو بار به iPod شما اضافه نمی کند.
برای افزودن آهنگ روی "همگام سازی" (اختصار "همگام سازی") کلیک کنید. چه بخواهید آهنگ ها را به صورت دستی اضافه کنید و چه به صورت خودکار ، پس از انتخاب آهنگ ها ، باید روی "همگام سازی" در پایین سمت راست صفحه کلیک کنید. iTunes بلافاصله آهنگ هایی را که انتخاب کرده اید به iPod اضافه می کند. می توانید پیشرفت را از طریق نوار پیشرفتی که در بالای پنجره iTunes ظاهر می شود مشاهده کنید.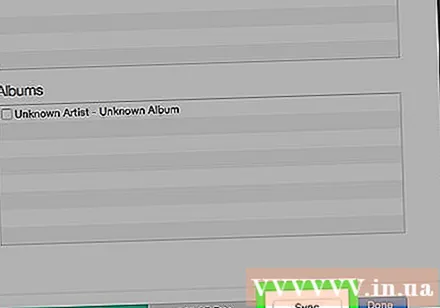
- در طی این فرآیند iPod را قطع نکنید. همگام سازی قطع می شود و آهنگ هایی که انتخاب کرده اید به طور کامل منتقل نمی شوند. علاوه بر این ، iTunes همچنین می تواند مسدود یا عملکرد نامناسبی داشته باشد.
از موزیک لذت ببر. بنابراین شما با موفقیت آهنگ هایی را به iPod خود اضافه کرده اید. برای پخش موسیقی ، اتصال iPod خود را قطع کنید ، هدفون خود را به برق متصل کنید ، آهنگ را از گزینه "Music" در پایین سمت راست منوی اصلی iPod انتخاب کنید و لذت ببرید.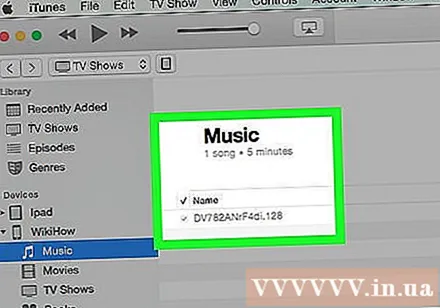
- توجه: اگرچه این آموزش نحوه افزودن آهنگ به iPod را توصیف می کند ، روند کار برای سایر قالبهای چندرسانه ای نیز مشابه است. به عنوان مثال ، اگر می خواهید یک فیلم به iPod خود اضافه کنید ، باید روی نماد "iPod" کلیک کنید ، سپس روی "Movies" در بالای پنجره iTunes کلیک کنید و مانند دستورالعمل های بالا عمل کنید.
گزینه همگام سازی را حذف کنید تا آهنگ حذف شود. هنگامی که می خواهید آهنگ ها را از iPod خود حذف کنید ، دستگاه را به رایانه خود متصل کرده و طبق معمول به صفحه همگام سازی بروید. اگر گزینه قبلاً انتخاب نشده است ، برای افزودن آهنگ باید روی دکمه رادیو کنار «دستی» کلیک کنید. اکنون ، شروع به پیمایش در پنجره های هنرمند ، لیست های پخش و غیره کنید بدون مارک کادر کنار محتوایی که می خواهید از iPod خود حذف کنید. پس از انتخاب ، روی "همگام سازی" کلیک کنید تا تغییرات اعمال شود. تبلیغات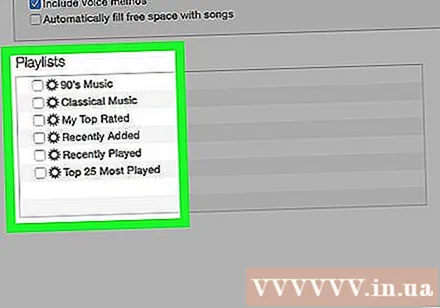
قسمت 2 از 2: اتصال به iTunes برای اولین بار
برخی از تنظیمات iTunes را بارگیری کنید. اگر iTunes ندارید ، باید قبل از ادامه آن را بارگیری و نصب کنید.در حالی که می توانیم موسیقی را به iTunes بدون iTunes اضافه کنیم (نگاه کنید به بالا) ، این روش محبوب ترین روش این روزها است. علاوه بر این ، iTunes رایگان است ، شما فقط باید بارگیری و نصب کنید تا از بسیاری از ویژگی های مفید مانند دسترسی به فروشگاه iTunes در برنامه و گزینه های همگام سازی خودکار کتابخانه iPod با کتابخانه در رایانه بهره مند شوید. .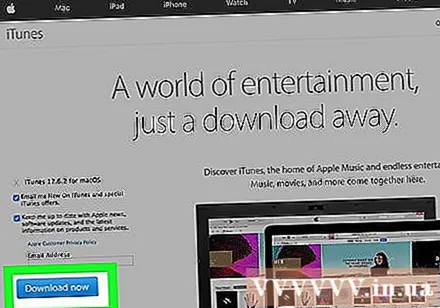
- برای بارگیری iTunes ، به سادگی به iTunes.com بروید و روی پیوند "بارگیری iTunes" در بالا سمت راست کلیک کنید. آدرس ایمیل خود را ارائه دهید و سپس روی "اکنون بارگیری" کلیک کنید تا بارگیری شروع شود.
iPod را به رایانه وصل کنید. iPod تازه خریداری شده همراه با کابل USB است. این کابل به کاربران امکان می دهد داده های چندرسانه ای را بین رایانه و iPod منتقل کنند. شما باید کابل تخت و کوچک را به iPod خود متصل کنید (پورت مربوطه در لبه پایین دستگاه پخش خواهد شد) ، قسمت دیگر برای شروع به پورت USB رایانه متصل می شود.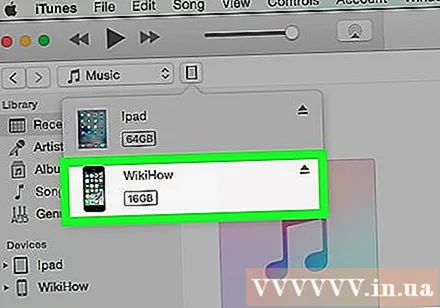
- توجه: مدلهای iPod غیر از نسخه استاندارد (به عنوان مثال iPod Shuffle) دارای کابل با اتصال دیگری هستند. با این حال ، تمام انواع کابل iPod دارای یک اتصال USB است.
منتظر بمانید تا iTunes iPod را تشخیص دهد. هنگامی که iPod را وصل می کنید ، iTunes به طور خودکار راه اندازی می شود. در غیر اینصورت ، خودتان می توانید برنامه را باز کنید. چند لحظه دیگر ، iTunes iPod را می شناسد و آرم تجاری Apple بدون تایید شما در iPod ظاهر می شود. در همان زمان ، نوار پیشرفت نیز در بالای پنجره iTunes ظاهر می شود که نشان می دهد iTunes در حال بارگیری داده های مورد نیاز برای تعامل با iPod است. این روند ممکن است چند دقیقه طول بکشد ، منتظر بمانید تا iTunes آماده شود.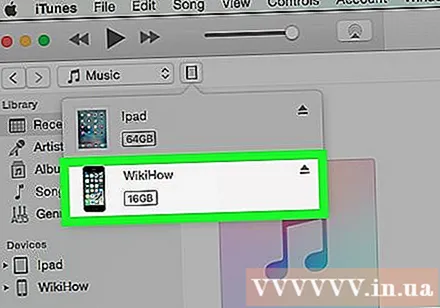
- اگر iTunes خود دستگاه را تشخیص نمی دهد ، نگران نباشید. iTunes به طور مکرر با دستگاه های جدید خراب می شود. قبل از مراجعه به صفحه پشتیبانی iTunes Support ، iPod خود را قطع کرده و سپس به برق متصل ، باز و بسته iTunes یا راه اندازی مجدد رایانه خود را انجام دهید.
- همچنین ، اگر iPod شما باتری کم می کند ، باید صبر کنید تا چند دقیقه با استفاده از انرژی رایانه شارژ شود تا iTunes متوجه شود.
دستورالعمل های روی صفحه را دنبال کنید. سرانجام ، iTunes بطور خودکار پیام استقبال بزرگی را راه اندازی می کند. برای ادامه "ادامه" را کلیک کنید. سپس صفحه ای با عنوان "همگام سازی با iTunes" را مشاهده خواهید کرد. برای رفتن به صفحه معرفی با گزینه های مختلف از جمله: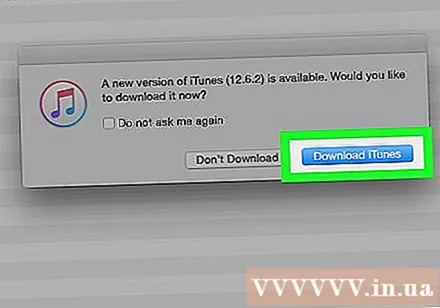
- به جدیدترین سیستم عامل iPod به روز شوید. اگر نرم افزار iPod منسوخ شده باشد ، پس از کلیک بر روی "بروزرسانی" آخرین به روزرسانی بارگیری و نصب می شود. این ویژگی iPod شما را پر از ویژگی ها و رفع مشکلات امنیتی نگه می دارد.
- پشتیبان گیری از داده ها را در iPod ایجاد کنید. در صورتی که برای اولین بار از iPod استفاده می کنید ، داده ای برای تهیه نسخه پشتیبان وجود ندارد ، اما انتخاب محل پشتیبان گیری خودکار (در رایانه یا iCloud) به ما کمک می کند تا در آینده نگران نباشیم.
روی «تمام شد» کلیک کنید. برای خروج از صفحه فعلی ، کافیست بر روی دکمه آبی رنگ "انجام شده" در سمت راست بالای پنجره iTunes کلیک کنید. پس از خروج از iTunes ، به صفحه ای که قبلاً استفاده می کردید باز خواهید گشت.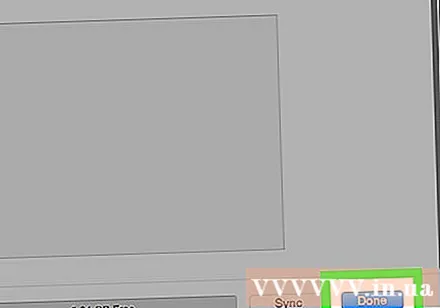
- از اینجا ، می توانید همانطور که معمولاً به iPod خود موسیقی اضافه کنید (به قسمت بالا مراجعه کنید).
مشاوره
- برای خرید آهنگ های جدید ، باید iTunes Store را باز کنید. از طریق دکمه ای که در بالا سمت راست پنجره iTunes قرار دارد می توانید به فروشگاه iTunes دسترسی پیدا کنید.
- قبل از خرید آهنگ را گوش دهید. قبل از خرید می توانید با دوبار کلیک بر روی آهنگ موجود در Store ، گوش دهید.