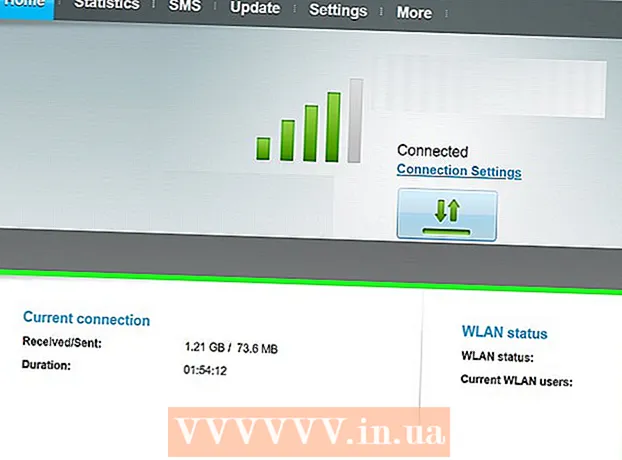نویسنده:
John Stephens
تاریخ ایجاد:
22 ژانویه 2021
تاریخ به روزرسانی:
1 جولای 2024

محتوا
این مقاله شما را در مورد چگونگی تغییر حساب iCloud مرتبط با دستگاه Apple به یک حساب دیگر راهنمایی می کند.
مراحل
روش 1 از 3: در iPhone یا iPad
تنظیمات دستگاه را باز کنید. این یک برنامه است که دارای یک نماد چرخ دنده خاکستری () است و معمولاً در صفحه اصلی نمایش داده می شود.
- اگر می خواهید حساب iCloud خود را در iPhone یا iPad استفاده کنید ، اینجا را کلیک کنید ...

روی Apple ID ضربه بزنید. بخشی در بالای صفحه است که نام و عکسی را که قبلاً اضافه کرده اید نشان می دهد.- اگر از نسخه قدیمی iOS استفاده می کنید ، روی iCloud ضربه بزنید.
به پایین بروید و انتخاب کنید خروج از سیستم (از سیستم خارج شوید) در پایین منوی کشویی کلیک کنید.

رمز ورود خود را وارد کنید رمز ورود Apple ID خود را در قسمت ورودی اطلاعات وارد کنید.
انتخاب کنید خاموش کردن (خاموش) در پایین کادر گفتگو. با این کار ویژگی "یافتن آیفون من" از حساب فعلی iCloud در دستگاه غیرفعال می شود.

داده هایی را که می خواهید در دستگاه ذخیره کنید انتخاب کنید. برای ذخیره کپی داده های قدیمی iCloud ، مانند مخاطبین موجود در دستگاه خود ، نوار لغزشی را که در کنار نام برنامه مربوطه است فشار دهید تا به حالت "روشن" (سبز) بروید.- برای پاک کردن تمام داده های iCloud در دستگاه خود ، باید مطمئن شوید که تمام لغزنده ها "خاموش" هستند (سفید).
انتخاب کنید خروج از سیستم (از سیستم خارج شوید) در گوشه سمت راست بالای صفحه قرار بگیرید.
انتخاب کنید خروج از سیستم (خروج). این تأیید می کند که می خواهید از حساب iCloud فعلی خود در دستگاه خارج شوید.
تنظیمات دستگاه را باز کنید. این برنامه با نماد چرخ دنده خاکستری (⚙️) معمولاً در صفحه اصلی نمایش داده می شود.
انتخاب کنید ورود به سیستم (دستگاه) خود (وارد سیستم (دستگاه خود شوید)) در بالای منو.
- اگر می خواهید Apple ID جدید ایجاد کنید ، انتخاب کنید شناسه اپل ندارید یا آن را فراموش کرده اید؟ (شناسه Apple ندارید یا فراموش کرده اید؟) در زیر قسمت رمز عبور روی صفحه نمایش و دستورالعمل ها را دنبال کنید تا یک حساب Apple ID و iCloud رایگان ایجاد کنید.
- اگر نسخه قدیمی iOS دارید ، iCloud را انتخاب می کنید.
Apple ID و رمز ورود خود را وارد کنید.
انتخاب کنید ورود (ورود به سیستم) در گوشه سمت راست بالای صفحه.
- هنگام دسترسی به داده های خود در هنگام ورود به سیستم ، صفحه نمایش "ورود به سیستم iCloud" را نمایش می دهد.
رمز عبور دستگاه خود را وارد کنید. این کد قفل است که هنگام نصب دستگاه ایجاد می شود.
تلفیق داده ها اگر می خواهید تقویم ها ، یادآوری ها ، مخاطبین ، یادداشت ها و سایر داده های ذخیره شده در دستگاه خود را با حساب iCloud خود ادغام کنید ، ادغام (متحد کردن)؛ اگر نمی خواهید ، انتخاب می کنید Don و Merge کنید (ادغام نشوید).
انتخاب کنید icloud در قسمت دوم منو
انواع داده هایی را که می خواهید در iCloud ذخیره کنید انتخاب کنید. در بخش "APPS USING ICLOUD" ، نوار لغزنده کنار هر نوع داده ای را که می خواهید ذخیره کنید ، به "روشن" (سبز) یا "خاموش" (سفید) فشار دهید.
- داده های انتخاب شده در iCloud و هر دستگاهی که با حساب iCloud موجود خود به سیستم وارد شده اید نشان داده می شود.
- برای دیدن لیست کامل برنامه هایی که می توانند به iCloud دسترسی پیدا کنند ، به پایین اسکرول کنید.
روش 2 از 3: در رایانه Mac
روی منوی Apple با نماد سیب سیاه در گوشه سمت راست بالای صفحه کلیک کنید.
کلیک تنظیمات سیستم (اختیاری) در قسمت دوم لیست کشویی.
کلیک icloud در سمت چپ پنجره.
کلیک خروج از سیستم (از سیستم خارج شوید) در گوشه پایین سمت چپ پنجره وارد شوید.
- تمام داده های iCloud شما ، از جمله اطلاعات تقویم و عکس های iCloud ، از Mac شما حذف می شود.
- اگر هنگام خروج از سیستم پیام خطایی دریافت می کنید ، احتمالاً این مشکل به دلیل عملکرد نامناسب آیفون یا سایر دستگاه های iOS است. در این حالت ، تنظیمات دستگاه خود را باز می کنید ، Apple ID را انتخاب کرده و سپس انتخاب کنید icloud، سپس آمد جا سوییچی و نوار لغزشی کنار "iCloud Keychain" را به حالت "روشن" (سبز) فشار دهید.
با نماد سیب سیاه در گوشه سمت چپ بالای صفحه ، روی منوی Apple کلیک کنید.
کلیک تنظیمات سیستم (اختیاری) در قسمت دوم لیست انتخاب.
انتخاب کنید icloud در سمت چپ پنجره.
کلیک ورود (ورود به سیستم) در بالای کادر گفتگو.
- اگر می خواهید Apple ID جدید ایجاد کنید ، کلیک کنید شناسه ی اپل ایجاد کن ... (ایجاد Apple ID ...) در زیر قسمت Apple ID که در صفحه نمایش داده می شود ، سپس درخواست ایجاد یک حساب Apple ID و iCloud رایگان را دنبال کنید.
Apple ID و رمز ورود خود را وارد کنید. آدرس ایمیل و رمز ورود Apple ID خود را در قسمت های مناسب در سمت راست جعبه محاوره وارد کنید.

کلیک ورود (ورود به سیستم) در گوشه پایین سمت راست کادر گفتگو.
با وارد کردن نام و رمز عبور سرپرست Mac خود ، به تنظیمات برگزیده iCloud (تنظیمات برگزیده iCloud) اجازه دهید تا تغییراتی ایجاد کنند.
- وقتی از شما خواسته شد ، رمز عبور دستگاه دیگری را وارد کنید زیرا تأیید صحت 2 مرحله ای فعال است.

داده های همگام سازی را انتخاب کنید. اگر می خواهید تقویم ، یادآوری ها ، مخاطبین ، یادداشت ها و سایر داده های ذخیره شده در دستگاه را با حساب iCloud خود ترکیب کنید ، کادر بالای جعبه گفتگو را علامت بزنید. برای فعال کردن ویژگی یافتن دستگاه در صورت گم شدن یا سرقت ، کادر زیر را علامت بزنید.
کلیک بعد (ادامه) در گوشه بالا سمت راست کادر محاوره ای.
- کلیک اجازه (مجاز است) برای فعال کردن مسیریابی ویژگی "Find My Mac".

اگر می خواهید پرونده ها و اسناد را در iCloud ذخیره کنید ، کادر کنار "iCloud Drive" را علامت بزنید.- با کلیک روی دکمه ، کدام برنامه ها به iCloud Drive دسترسی دارند را انتخاب کنید گزینه ها (اختیاری) در کنار "iCloud Drive" در کادر گفتگو.
با علامت زدن در کادرهای زیر "iCloud Drive" ، انواع داده ها را برای همگام سازی با iCloud انتخاب کنید. برای مثال ، اگر می خواهید از فضای ذخیره سازی عکس iCloud خود پشتیبان تهیه کرده و به آن دسترسی پیدا کنید ، کادر "عکسها" را علامت بزنید. اکنون ، داده های انتخاب شده در iCloud و هر دستگاهی که به حساب iCloud موجود شما وارد شده است قابل دسترسی است.
- برای دیدن همه گزینه ها باید به پایین اسکرول کنید.
روش 3 از 3: در دستگاه iOS استفاده شده
با مالک قدیمی تماس بگیرید. اگر یک آیفون دست دوم را از شخص دیگری خریداری کرده اید و حساب iCloud وی هنوز در دستگاه وارد سیستم شده است ، باید بخواهید با او تماس بگیرید تا از حساب آن دستگاه خارج شود. هیچ راه دیگری برای خروج از حساب در دستگاه وجود ندارد. حتی پس از بازنشانی تنظیمات آنها ، همچنان از شما خواسته می شود که مدارک تحصیلی آنها را وارد کنید.
از مالک سابق بخواهید به سایت iCloud خود دسترسی پیدا کند. دارندگان سابق می توانند با مراجعه به سایت iCloud به سرعت از حساب خود در iPhone خارج شوند. به آنها دستور دهید با حساب مرتبط با دستگاه شما وارد سیستم شوند.
به آنها دستور دهید روی دکمه تنظیمات در صفحه iCloud کلیک کنند تا صفحه تنظیمات iCloud آنها باز شود.
از مالک قدیمی بخواهید آیفون قدیمی خود را در لیست دستگاه ها کلیک کند. با این کار پنجره جدیدی با جزئیات آیفون باز می شود.
به آنها دستور دهید روی دکمه "X" در کنار نام آیفون کلیک کنند. با این کار iPhone از حساب آنها حذف می شود و به شما امکان می دهد با حساب iCloud خود وارد سیستم شوید. تبلیغات