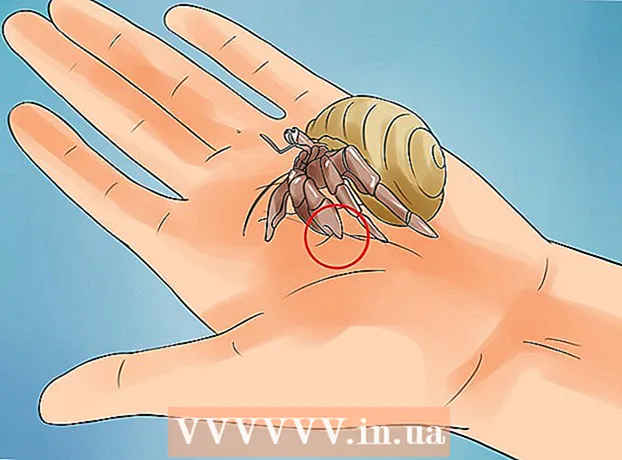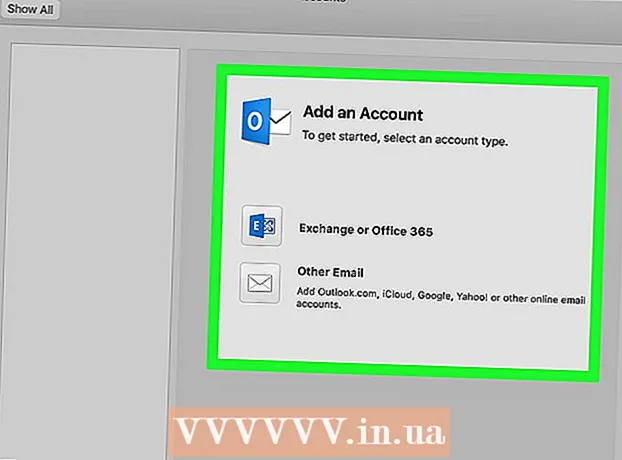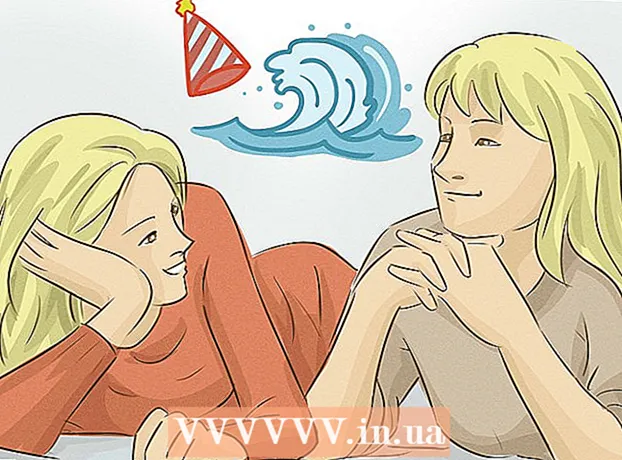نویسنده:
Laura McKinney
تاریخ ایجاد:
5 ماه آوریل 2021
تاریخ به روزرسانی:
1 جولای 2024

محتوا
این مقاله به شما نحوه تنظیم مجدد رمز ورود فراموش شده Apple ID با استفاده از iPhone یا رایانه Mac یا استفاده از شماره تلفن ثبت شده Apple ID را نشان می دهد. اگر رمزعبور Apple ID فعلی را می دانید ، می توانید گذرواژه یا آدرس ایمیل Apple ID را تغییر دهید.
مراحل
روش 1 از 4: رمز عبور را با استفاده از آیفون یا رایانه Mac بازنشانی کنید
با مراجعه به iForgot باز کنید https://iforgot.apple.com/ از مرورگر رایانه خود استفاده کنید. این سرویس تنظیم مجدد رمز عبور است.

آدرس ایمیل Apple ID خود را وارد کنید. در قسمت "[email protected]" نزدیک وسط صفحه ، آدرس ایمیلی را که برای ورود به سیستم Apple ID استفاده شده وارد می کنید.
روی دکمه کلیک کنید tiếp tục (ادامه) به رنگ آبی در پایین صفحه.

شماره تلفن خود را وارد کنید. شماره تلفنی را که برای ثبت Apple ID خود استفاده کرده اید وارد کنید.
کلیک tiếp tục.

اعلان های نمایش داده شده در دستگاه خود را مشاهده کنید. این پیامی است که نشان می دهد چگونه به شما اجازه می دهد از رایانه iPhone یا Mac خود برای بازنشانی گذرواژه Apple ID خود استفاده کنید.
قفل صفحه آیفون را باز کنید. اگر صفحه آیفون قفل است ، کد عبور خود را وارد کنید و دکمه Home را فشار دهید یا از اثر انگشت Touch ID استفاده کنید.
انتخاب کنید اجازه (مجاز) در صورت درخواست این بخش رمز عبور iCloud برنامه تنظیمات را نمایش می دهد.
- اگر به دلایلی این مرحله نشان داده نشد ، آن را باز کنید تنظیمات (تنظیمات) ، نام خود را لمس کنید ، انتخاب کنید رمز عبور و امنیت (رمز ورود و امنیت) ، سپس را انتخاب کنید رمز عبور را تغییر دهید (رمز عبور را تغییر دهید) قبل از ادامه کار
رمز عبور آیفون خود را وارد کنید. رمز عبوری را که برای باز کردن قفل iPhone خود استفاده می کنید وارد کنید.
رمز ورود جدید خود را وارد کنید رمز عبوری را که می خواهید برای حساب Apple ID خود تنظیم کنید ، در قسمت بالا وارد کرده و سپس آن را دوباره در قسمت زیر این قسمت وارد کنید.
دست زدن به تغییر دادن (متغیر) در گوشه بالا سمت راست صفحه.
منتظر بمانید تا رمز عبور مراحل نصب را انجام دهد. این مرحله ممکن است چند دقیقه طول بکشد و احتمالاً از شما خواسته می شود که در این مدت رمز ورود خود را دوباره وارد کنید. وقتی خط را می بینید رمز عبور را تغییر دهید (تغییر رمز عبور) که در بالای صفحه نمایش داده می شود ، رمز ورود شما با موفقیت به روز شده است. تبلیغات
روش 2 از 4: رمز عبور را بدون استفاده از iPhone بازنشانی کنید
با مراجعه به iForgot باز کنید https://iforgot.apple.com/ از مرورگر رایانه خود استفاده کنید. این سرویس تنظیم مجدد رمز عبور اپل است.
آدرس ایمیل Apple ID خود را وارد کنید. در قسمت "[email protected]" در وسط صفحه ، آدرس ایمیلی را که برای ورود به سیستم Apple ID استفاده شده وارد می کنید.
روی دکمه کلیک کنید tiếp tục (ادامه) در پایین صفحه.
شماره تلفن خود را وارد کنید. شماره تلفنی را که برای ثبت Apple ID خود استفاده کرده اید وارد کنید.
کلیک tiếp tục.
روی پیوند "آیا نمی توانید دستگاه iOS دیگری برای استفاده پیدا کنید؟""(آیا نمی توانید دستگاه iOS دیگری برای استفاده پیدا کنید؟). این گزینه از شماره تلفن و سایر اطلاعات شما برای تأیید حساب Apple ID شما استفاده می کند ، اما تکمیل آن چند روز طول می کشد.
کلیک ادامه دادن به هر طریق (ادامه) وقتی س askedال شد. با کلیک بر روی این دکمه شما را به اولین مرحله از روند بازیابی حساب می برد.
کد تأیید را دریافت کنید. متن شماره تلفنی را که قبلاً وارد کرده اید بررسی کنید ، پیام را از طرف Apple باز کرده و کد 6 رقمی را در متن مشاهده کنید.
کد تأیید را وارد کنید. کد 6 رقمی را در قسمت وسط صفحه در مرورگر رایانه خود وارد کنید.
کلیک tiếp tục.
منتظر پیامی از طرف اپل باشید. بسته به نوع تلفنی که از آن استفاده می کنید ، وضعیت حساب شما و خود Apple ID فرایند متفاوت خواهد بود ، اما انجام مراحل به شما کمک می کند رمزعبور Apple ID خود را تنظیم کنید. تبلیغات
روش 3 از 4: رمز عبور را تغییر دهید
با مراجعه به صفحه Apple ID باز کنید https://appleid.apple.com/ از یک مرورگر وب.
به حساب خود وارد شوید. آدرس ایمیل Apple ID خود را در قسمت اول وارد کنید ، سپس رمز عبور خود را در قسمت دوم وارد کنید و click را کلیک کنید.
از نوار پیمایش به پایین به بخش "امنیت" در مرکز صفحه بروید.
کلیک تغییر گذرواژه (تغییر رمز ورود) در زیر عنوان "رمز عبور" در بخش "امنیت".
رمز ورود فعلی را وارد کنید در منوی ظاهر شده ، رمز ورود Apple ID خود را در قسمت اول وارد می کنید.

رمز ورود جدید خود را وارد کنید پسوردی را که می خواهید استفاده کنید در قسمت وسط وارد کنید و سپس برای اطمینان از وارد کردن رمز ورود صحیح ، قسمت زیر را دوباره وارد کنید.
روی دکمه کلیک کنید تغییر گذرواژه در پایین منو با این کار گذرواژه Apple ID شما به روز خواهد شد ، اما باید قبل از اعمال تغییر ، از حساب Apple ID خود در تلفنها ، رایانه لوحی و / یا رایانه های متصل شده خارج شوید و دوباره وارد شوید
- همچنین می توانید قبل از کلیک بر روی جعبه "خروج از دستگاه ها" برای خارج شدن از تلفن ، رایانه لوحی ، رایانه و وب سایتهایی که دارای Apple ID با رمز ورود قدیمی هستند ، علامت بزنید. تغییر رمز عبور ... اینجا.
روش 4 از 4: آدرس ایمیل Apple ID را تغییر دهید

با مراجعه به صفحه Apple ID باز کنید https://appleid.apple.com/ از یک مرورگر وب.
به حساب خود وارد شوید. آدرس ایمیل Apple ID خود را در قسمت اول وارد کنید ، سپس رمز عبور خود را در قسمت دوم وارد کنید و click را کلیک کنید.
بخش "حساب" را در بالای صفحه پیدا کنید.
روی گزینه ها کلیک کنید ویرایش کنید (ویرایش) در گوشه بالا سمت راست بخش «حساب».
روی لینک کلیک کنید تغییر Apple ID ... (تغییر Apple ID) در زیر آدرس Apple ID فعلی خود در بخش "حساب" در گوشه بالا سمت چپ. در صفحه لیستی از گزینه ها نمایش داده می شود.

یک آدرس ایمیل جدید وارد کنید. آدرس الکترونیکی را که می خواهید استفاده کنید در قسمت ورود داده در منوی ظاهر شده وارد کنید.- اگر این ویژگی را فعال کرده اید ، این باید یک آدرس ایمیل متفاوت از آدرس دریافت اعلان ایمیل باشد.

روی دکمه کلیک کنید tiếp tục (ادامه) در زیر منو. با این کار در دسترس بودن آدرس ایمیل بررسی می شود و در صورت امکان آدرس ایمیل جدیدی تنظیم می شود.
کلیک انجام شده (تکمیل شده) این یک دکمه کوچک و آبی در گوشه بالا سمت راست صفحه Apple ID است. با این کار تغییرات شما ذخیره می شود و منو می بندد ویرایش کنید (ویرایش) Apple ID.
- باید از حساب Apple ID خود در تلفن ، رایانه لوحی و / یا رایانه متصل شده خارج شوید و سپس برای اعمال تغییرات مجدداً با Apple ID جدید وارد سیستم شوید.
مشاوره
- اگر تأیید صحت دو مرحله ای برای حسابتان روشن است ، قبل از اینکه بتوانید تغییرات را انجام دهید ، باید پس از ورود به حساب Apple ID خود ، کدی را که در تلفن نشان داده شده است ، در مرورگر خود وارد کنید.
هشدار
- هنگام تغییر رمز ورود ، نمی توانید از رمز عبوری استفاده کنید که در 12 ماه گذشته استفاده شده است.
- اگر آدرس ایمیل ثبت شده خود با @ icloud.com ، @ me.com یا @ mac.com خاتمه یابد ، نمی توانید Apple ID خود را تغییر دهید.
- استفاده از چندین شناسه Apple در یک دستگاه ممکن است برای برخی از برنامه ها مشکلات ورود به سیستم را ایجاد کند. در این صورت ، اگر مشکلی دارید کوکی های مرورگر خود را پاک کنید یا کوکی های Apple ID را پاک کنید.