نویسنده:
Lewis Jackson
تاریخ ایجاد:
8 ممکن است 2021
تاریخ به روزرسانی:
1 جولای 2024
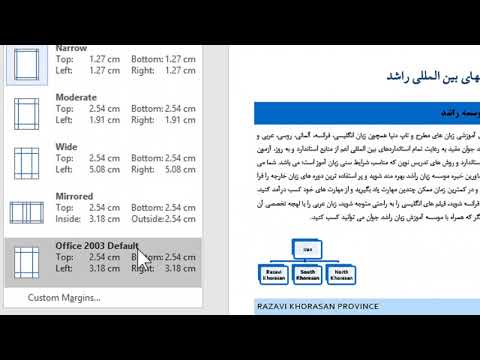
محتوا
این wikiHow نحوه مرتب سازی مجدد صفحات در اسناد Microsoft Word را به شما می آموزد. اگرچه Word از روشهای ساده پشتیبانی نمی کند ، شما هنوز هم می توانید با تنظیم عنوان برای هر صفحه ، یا برش محتوا از یک صفحه و جایگذاری مجدد ، ترتیب را مرتب کنید. برخلاف Microsoft PowerPoint ، هیچ روش اصلی برای سازماندهی صفحات در Microsoft Word وجود ندارد.
مراحل
روش 1 از 2: از سرصفحه استفاده کنید
سند را باز کنید. برای باز کردن پرونده در Microsoft Word ، بر روی سند Word که می خواهید تنظیم مجدد دهید ، دوبار کلیک کنید.
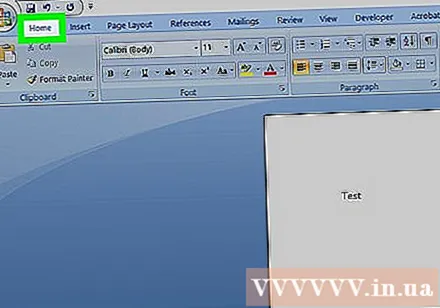
روی کارت کلیک کنید خانه (صفحه نخست). این برگه در نوار آبی رنگ در بالای پنجره Word قرار دارد.
در بالای هر صفحه عنوان اضافه کنید. برای افزودن عنوان به صفحه ، در بالای صفحه عنوان (مانند "صفحه 1") را وارد کنید و فشار دهید وارد شوید، سپس کلیک کنید عنوان 1 در بخش "سبکها" در نوار ابزار.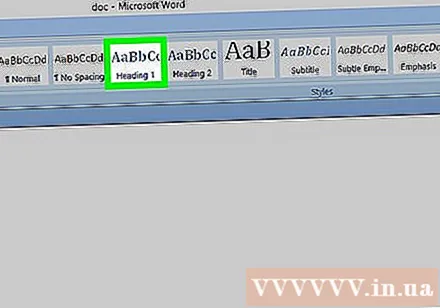
- در Mac ، ممکن است لازم باشد روی کادر کشویی کلیک کنید سبک ها در سمت راست نوار ابزار قرار دارد.
- بسته به قالب سند ، برای یافتن گزینه لازم است که در منوی "سبکها" پیمایش کنید عنوان 1.
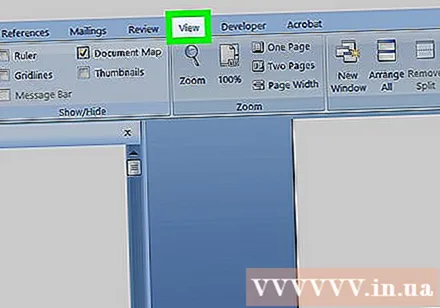
روی کارت کلیک کنید چشم انداز (حالت مشاهده). این گزینه راه را نشان می کند خانه چندین زبانه در سمت راست
کادر "پنجره پیمایش" را علامت بزنید. این کادر در قسمت "نمایش" در نوار ابزار قرار دارد. هنگامی که آن را بررسی کردید ، یک پنجره "Navigation" در سمت چپ پنجره Word ظاهر می شود.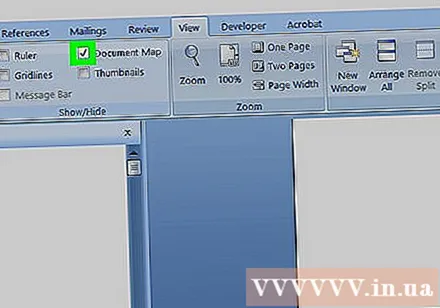

کلیک عناوین. این برگه در بالای کادر "پیمایش" است. لیستی از تمام عناوین موجود در سند Microsoft Word ظاهر می شود.
تنظیم مجدد لیست عنوان. عنوانی را در کادر "پیمایش" به سمت بالا یا پایین به موقعیت مورد نظر بکشید و بکشید و دکمه ماوس را رها کنید. صفحات موجود در سند Word به همین ترتیب تغییر خواهند کرد.
ذخیره سند مطبوعات Ctrl+S (ویندوز) یا ⌘ فرمان+S (مک). تبلیغات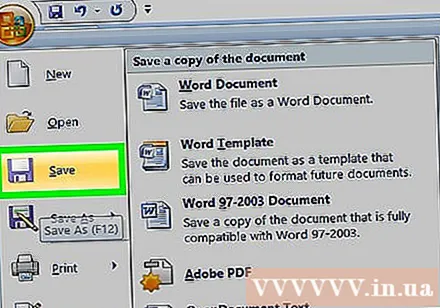
روش 2 از 2: از یک عمل برش و چسباندن استفاده کنید
سند را باز کنید. برای باز کردن پرونده در Microsoft Word ، بر روی سند Word که می خواهید تنظیم مجدد دهید ، دوبار کلیک کنید.
صفحه ای را که می خواهید منتقل کنید پیدا کنید. به پایین پیمایش کنید تا صفحه موردنظر برای حرکت به سمت بالا یا پایین را پیدا کنید.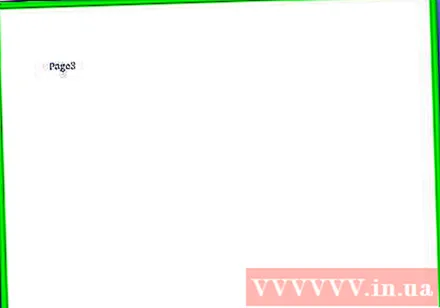
متن را در صفحه انتخاب کنید. مقابل کلمه اول صفحه کلیک کنید و نشانگر ماوس را به آخرین کلمه صفحه بکشید. وقتی دکمه ماوس را رها می کنید ، همه متن های صفحه برجسته می شوند.
متن را در صفحه برش دهید. مطبوعات Ctrl+ایکس (ویندوز) یا ⌘ فرمان+ایکس (مک) برای انجام "Cut" متن انتخاب شده را کپی می کند و آن را از سند حذف می کند ، بنابراین نگران ناپدید شدن متن نباشید.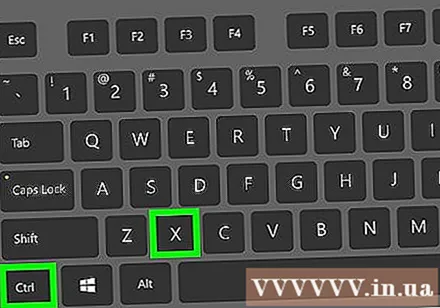
پیدا کردن متن برای قرار دادن متن به بالا یا پایین بروید تا صفحه ای را پیدا کنید که قبلاً می خواستید صفحه بریده شود.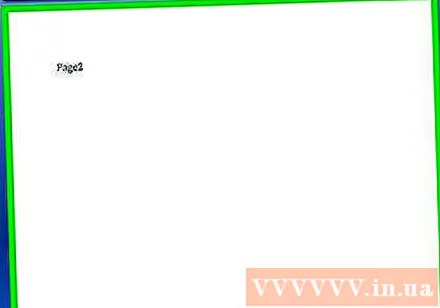
بالای صفحه انتخاب شده کلیک کنید. نشانگر ماوس در موقعیتی قرار خواهد گرفت که می خواهید صفحه برش را وارد کنید.
متن کوتاه شده را دوباره اضافه کنید. مطبوعات Ctrl+V (ویندوز) یا ⌘ فرمان+V (Mac) ، سپس فشار دهید وارد شوید. متن برش خورده ظاهر می شود ، اولین کلمه صفحه برش از موقعیت مکان نما ماوس شروع می شود.
ذخیره سند مطبوعات Ctrl+S (ویندوز) یا ⌘ فرمان+S (مک).
- می توانید این فرآیند را با چندین صفحه در سند Word تکرار کنید.
مشاوره
- با کلیک بر روی عنوان روی سند Word ، مورد به حداقل می رسد ، و باعث می شود تمام اطلاعات بین یک سرصفحه و عنوان دیگر از بین بروند. با کلیک مجدد بر روی آن عنوان می توانید بزرگنمایی کنید.
هشدار
- متأسفانه ، هیچ راهی برای تغییر ترتیب صفحات Word به عنوان شبکه با کلیک روی صفحه ، کشیدن ماوس و تغییر مکان اسلایدها در PowerPoint وجود ندارد.



