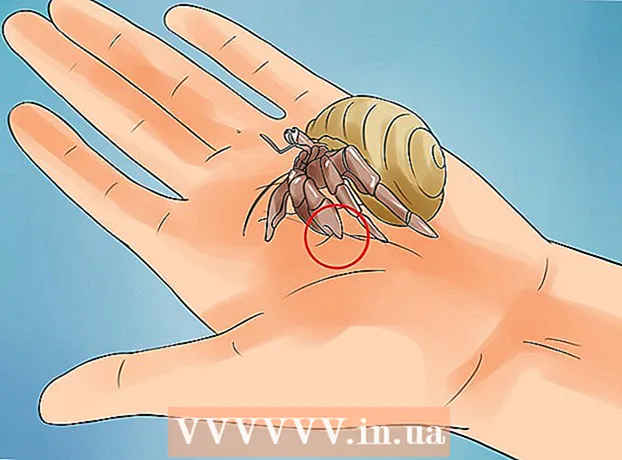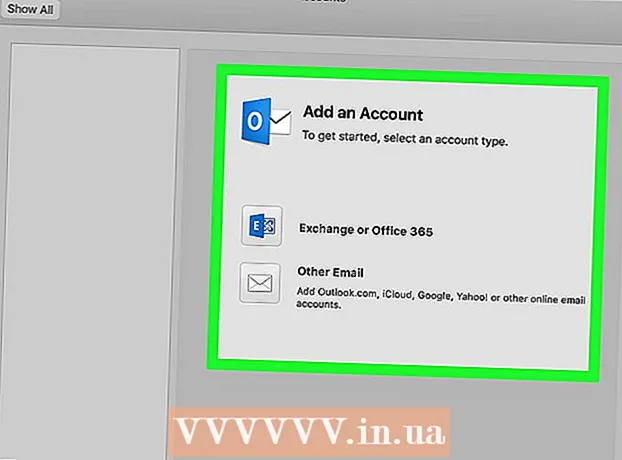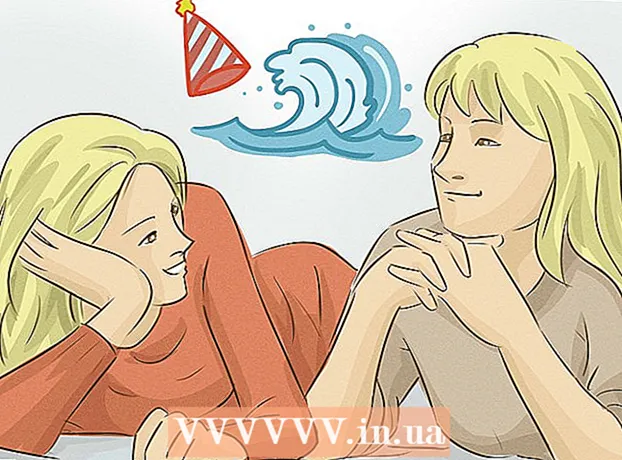نویسنده:
John Stephens
تاریخ ایجاد:
1 ژانویه 2021
تاریخ به روزرسانی:
1 جولای 2024

محتوا
این wikiHow به شما می آموزد که چگونه یک کپی پوشه Google Drive را در رایانه شخصی یا Mac با تهیه کپی از یک پرونده در یک پوشه جدید در وب سایت Google Drive یا کپی پوشه ای در برنامه پشتیبان گیری و همگام سازی ، کپی کنید. هماهنگ سازی). همچنین می توانید از برنامه افزودنی Google Sheets برای ایجاد یک کپی از یک پوشه در حساب Google Drive خود استفاده کنید.
مراحل
روش 1 از 3: پرونده ها را در پوشه جدید کپی کنید
برای خارج شدن از پوشه فعلی و انتخاب پوشه مورد نظر جهت ایجاد پوشه تکراری در داخل.

.- کلیک بارگیری پشتیبان گیری و همگام سازی.
- کلیک دانلود (بارگیری) در بخش "شخصی".
- کلیک موافقت و ادامه (قبول کنید و ادامه دهید).
برای باز کردن صفحه گسترده جدید.

کلیک افزودنیها (لوازم جانبی) این گزینه در فهرست بالای صفحه است.
کلیک افزودنیها را دریافت کنید (افزودنیها را دریافت کنید).

وارد كردن پوشه را کپی کنید به نوار جستجو بروید و فشار دهید وارد شوید.
کلیک + رایگان (رایگان) در کنار برنامه "Copy Folder". این برنامه دارای یک نماد سبز تیره با دو پوشه آبی روشن است.
کلیک اجازه (مجاز است) برای نصب افزونه ها در اسناد Google Sheet.
کلیک افزودنیها در منوی بالای صفحه.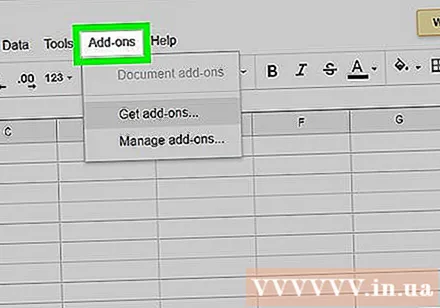
انتخاب کنید پوشه را کپی کنید برای اتصال به حساب Google Drive خود
کلیک یک پوشه را انتخاب کنید (یک پوشه را انتخاب کنید).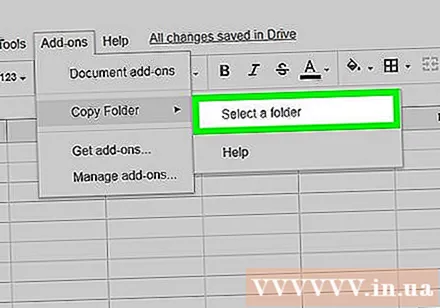
کلیک پرونده ای را انتخاب کنید (فایل را انتخاب کنید). این گزینه ای است که شما باید روی آن کلیک کنید حتی اگر ما فهرست را انتخاب می کنیم.
پوشه مورد نظر جهت کپی را انتخاب کنید.
کلیک کپی 🀄. پس از کپی شدن پوشه در صفحه Google ظاهر می شود.
- می توانید یک پیشوند یا پسوند قبل یا بعد از نام پوشه کپی شده اضافه کنید تا از ریشه متمایز شود.
به Google Drive بروید. در یک برگه مرورگر جدید به https://drive.google.com بروید ، پوشه کپی شده در اینجا ظاهر می شود. تبلیغات