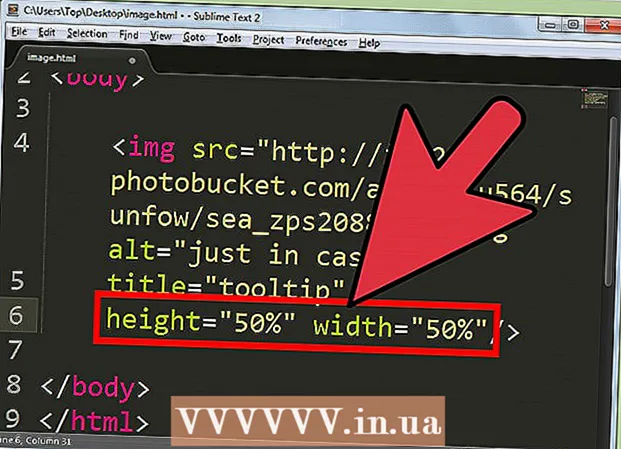نویسنده:
Robert Simon
تاریخ ایجاد:
16 ژوئن 2021
تاریخ به روزرسانی:
1 جولای 2024

محتوا
کپی فرمول ها بین سطرها و ستون ها در Excel کار دشواری نیست. با این حال ، همیشه به نتایج دلخواه خود نخواهید رسید. در این صورت ، یا وقتی خطاهای #REF و / یا DIV0 دریافت می کنید ، باید اطلاعات بیشتری در مورد منابع مطلق و نسبی بخوانید تا مشخص کنید که کجا اشتباه کرده اید. خوشبختانه ، شما مجبور نیستید هر سلول را در صفحه گسترده 5000 خطی خود تنظیم کنید تا بتوانید دوباره آن را کپی و پیست کنید. روش های ساده ای وجود دارد که فرمول ها را بر اساس موقعیت آنها به صورت خودکار به روز می کنید یا دقیقاً بدون نیاز به تغییر مقادیر ، آنها را کپی می کنید.
مراحل
روش 1 از 4: برای کپی فرمول در چندین سلول بکشید
فرمول را در یک سلول وارد کنید. هر فرمول با علامت شروع می شود = سپس تابع یا الگوریتمی که می خواهید استفاده کنید. در اینجا ، ما از یک صفحه گسترده ساده به عنوان مثال استفاده کرده و ستون های A و B را با هم اضافه می کنیم:

برای محاسبه فرمول Enter را فشار دهید. با فشار دادن کلید enter فرمول وارد شده و محاسبه می شود. اگرچه فقط نتیجه نهایی (19) نمایش داده می شود ، در حقیقت ، صفحه گسترده همچنان فرمول شما را نگه می دارد.
روی گوشه پایین سمت چپ سلول اصلی کلیک کنید. نشانگر ماوس را به گوشه پایین سمت راست سلول که ویرایش کرده اید منتقل کنید. مکان نما به یک علامت تبدیل می شود + پررنگ

ماوس را در امتداد ستون یا ردیفی که می خواهید فرمول را از سلول اصلی کپی کنید ، نگه دارید و بکشید. ماوس کامپیوتر را پایین نگه داشته و نشانگر را به سمت پایین ، یک ستون یا به صورت افقی با ردیفی که می خواهید فرمول را ویرایش کنید (منطقه برجسته) بکشید. فرمولی که قبلاً وارد کرده اید به صورت خودکار در سلولهایی که تازه برجسته کرده اید وارد می شود. مراجع مربوط به سلول به طور خودکار بر اساس سلولهایی که موقعیت نسبی یکسانی دارند به روز می شوند. فرمول استفاده شده و نتایج نمایش داده شده در صفحه گسترده نمونه ما به شرح زیر خواهد بود:
برای پر کردن فرمول از ستون ، روی علامت مثبت دوبار کلیک کنید. به جای نگه داشتن ماوس و کشیدن ، می توانید ماوس را به گوشه پایین سمت راست منتقل کنید و هنگامی که اشاره گر به علامت تبدیل شد ، دوبار کلیک کنید +. در این مرحله ، فرمول به طور خودکار در تمام سلول های ستون کپی می شود.- وقتی Excel با یک سلول خالی مواجه شد ، پر کردن ستون را متوقف می کند. بنابراین ، در صورت وجود فاصله در داده های مرجع ، باید این مرحله را تکرار کنید تا قسمت ستون زیر فاصله را پر کنید.
روش 2 از 4: جایگذاری کنید تا فرمول در چندین سلول کپی شود
فرمول را در یک سلول وارد کنید. برای هر فرمولی ، باید با علامت شروع کنید = سپس از تابع یا الگوریتم مورد نظر استفاده کنید. در اینجا ، ما یک صفحه گسترده ساده مثال می زنیم و اضافه کردن دو ستون A و B را با هم انجام می دهیم:
برای محاسبه فرمول Enter را فشار دهید. با فشار دادن کلید enter فرمول وارد شده و محاسبه می شود. حتی اگر فقط نتایج نمایش داده می شوند (19) ، صفحه گسترده هنوز فرمول های شما را ذخیره می کند.
- سلول حاوی فرمول اصلی (CTRL + C) را کلیک کرده و کپی کنید.
- سلول هایی را که می خواهید فرمول فوق را کپی کنید انتخاب کنید. بر روی یک سلول کلیک کنید و از کلیدهای ماوس یا فلش برای کشیدن بالا / پایین استفاده کنید. بر خلاف روش کشیدن گوشه ، سلول هایی که می خواهید فرمول را کپی کنید نیازی به نزدیک سلول اصلی نیست.
- چسباندن (CTRL + V). تبلیغات
روش 3 از 4: فرمول را به درستی کپی کنید
شما می توانید بدون نیاز به تغییر در منابع سلول ، سریع کپی فرمول را انجام دهید. گاهی اوقات ، صفحه گسترده بزرگ شما پر از فرمول است و شما فقط می خواهید آنها را کپی کنید دقیقا. تبدیل همه چیز به مراجع مطلق سلول (توضیح داده شده در بخش مراجع سلول) چندان جالب نیست ، مخصوصاً وقتی بعد از اتمام کار مجبور شوید دوباره به آن مراجعه کنید. از این روش برای تغییر سریع فرمولهایی استفاده کنید که از مرجع سلول نسبی در جای دیگری استفاده می کنند بدون اینکه منابع را تغییر دهید. در مثال صفحه گسترده ما ، ستون C باید در ستون D کپی شود:
- اگر می خواهید فرمول را فقط در یک سلول کپی کنید ، به آخرین مرحله ("روش های مختلف را امتحان کنید") این بخش بروید.
پنجره Find را باز می کند. در اکثر نسخه های اکسل ، با کلیک روی برگه Home در بالای پنجره Excel و سپس کلیک کردن روی گزینه Find & Select در بخش "ویرایش" پنجره Excel می توانید این پنجره را پیدا کنید. آن کارت همچنین می توانید از میانبر صفحه کلید CTRL F استفاده کنید.
علامت "=" را با یک نویسه دیگر پیدا کنید و جایگزین کنید. "=" را وارد کنید ، "یافتن همه" را کلیک کنید و سپس شخصیت دیگری را در کادر "جایگزینی با" وارد کنید. هر فرمول (همیشه با علامت = شروع می شود) به طور خودکار به رشته ای از کاراکترها تبدیل می شود که با یک کاراکتر خاص شروع می شوند. بیا همیشه از نویسه هایی که در صفحه گسترده شما نیستند استفاده کنید. به عنوان مثال ، آن را با # یا & ، یا یک رشته طولانی تر مانند ## & جایگزین کنید.
- از * یا استفاده نمی کنید؟ زیرا مراحل زیر را دشوارتر می کنند.
سلول ها را کپی و پیست کنید. در این مرحله می توانید سلول هایی را که می خواهید کپی کنید انتخاب کرده و در جای دیگر جای گذاری کنید. از آنجا که دیگر توسط اکسل به عنوان فرمول قابل درک نیست ، اکنون می توانید سلولهای فوق را دقیقاً کپی کنید.
دوباره از ویژگی Find & Replace استفاده کنید تا دوباره تغییر کند. اکنون که دستورالعمل مورد نظر خود را به دست آوردید ، اکنون می توانید از "یافتن همه" و "جایگزینی با" برای تغییر آن استفاده کنید. در صفحه گسترده ما رشته "## &" را پیدا می کنیم ، آن را با علامت "=" جایگزین می کنیم تا سلول ها دوباره فرمول باشند و بتوانند طبق معمول ویرایش صفحه گسترده را ادامه دهند:
روش های دیگر را امتحان کنید. اگر به هر دلیلی ، روش فوق م doesn'tثر واقع نشد یا اگر نگران هستید که ممکن است به طور تصادفی محتوای دیگر سلول با گزینه "جایگزین کردن همه" تغییر کند ، چند روش دیگر برای شما وجود دارد:
- برای کپی کردن فرمول سلول بدون تغییر در منابع ، سلول را انتخاب کرده و فرمولی را که در نوار فرمول نزدیک بالای پنجره نشان داده شده است کپی کنید (نه خود سلول). برای بستن نوار فرمول ، esc را فشار دهید و سپس فرمول را در هر کجا که می خواهید بچسبانید.
- Ctrl` را فشار دهید (معمولاً با همان کلید ~) برای تغییر صفحه گسترده به نمای فرمول. فرمول ها را کپی کرده و در یک ویرایشگر متن مانند Notepad یا TextEdit جای گذاری کنید. دوباره آن را کپی کرده و مجدداً در محل مورد نظر در صفحه کار جایگذاری کنید. Ctrl` را فشار دهید تا به نمای عادی برگردید.
روش 4 از 4: از مراجع مطلق و نسبی سلول استفاده کنید
از ارجاعات سلولهای نسبی در فرمول استفاده کنید. در فرمول اکسل ، "مرجع سلول" آدرس سلول است. می توانید سلولی را که می خواهید هنگام وارد کردن فرمول استفاده کنید تایپ کنید یا کلیک کنید. در صفحه گسترده زیر ، فرمول مربوط به سلول A2 است:
بفهمید چرا به آنها منابع نسبی گفته می شود. در فرمول اکسل ، یک مرجع نسبی از موقعیت نسبی آدرس سلول استفاده می کند. به عنوان مثال ، سلول C2 دارای فرمول "= A2" است ، که اشاره ای نسبی به مقدار سلول در سمت چپ ، یک سلول فاصله دارد. اگر این فرمول را در C4 کپی کنید ، باز هم به سلول سمت چپ ، یک سلول دورتر ارجاع می شود: اکنون "= A4".
- منابع نسبی همچنین برای سلولهایی که در یک ردیف و ستون نیستند کار می کند. وقتی فرمول مشابه را در سلول C1 در سلول D6 کپی می کنید (در تصویر وجود ندارد) ، اکسل مرجع را یک ستون سمت راست (C → D) و پنج ردیف پایین (2 → 7) و "A2" را به "B7 تغییر می دهد. "
همچنین می توانید از منابع مطلق استفاده کنید. شما فرض کنید نیستند می خواهد اکسل فرمول خود را به طور خودکار تغییر دهد. سپس ، به جای استفاده از مرجع سلول نسبی ، می توانید آن را به مرجع تبدیل کنید مطلق با اضافه کردن یک نماد $ در مقابل تعداد ستون ها یا ردیف هایی که می خواهید هنگام کپی شدن در هر مکانی نگه دارید. در مثالهای صفحه گسترده زیر ، فرمول اصلی با یک قلم بزرگ و پررنگ نشان داده شده است و در همان زمان نتیجه کپی-پیست کردن در سلولهای دیگر نمایش داده می شود:
از کلید استفاده کنید F4 برای تبدیل بین مطلق و نسبی. برای برجسته کردن منابع سلول در فرمول کلیک کنید. بعد ، کلید F4 را فشار دهید و نماد $ به طور خودکار در مرجع شما اضافه یا حذف می شود. F4 را فشار دهید تا مرجع مطلق / نسبی مورد نظر شما ظاهر شود و enter را فشار دهید. تبلیغات
مشاوره
- اگر هنگام کپی فرمول در سلول جدید مثلث آبی ظاهر شود ، اکسل خطای مشکوکی را شناسایی کرده است. لطفا فرمول را به دقت بررسی کنید تا مشکل را شناسایی کنید.
- اگر به طور تصادفی حرف = را جایگزین کنید؟ یا * در روش "دقیقاً فرمول را کپی کنید" ، یافتن "؟" یا " *" نتیجه ای را که انتظار داشتید به شما نمی رساند. لطفاً با جستجو در "~؟" این مشکل را برطرف کنید. یا "~ *" به جای "؟" / " *".
- یک سلول را انتخاب کنید و Ctrl (apostrophe) را فشار دهید تا فرمول سلول درست در بالای آن کپی شود.
هشدار
- نسخه های دیگر اکسل ممکن است دقیقاً مانند تصاویر صفحه این مقاله نباشد.