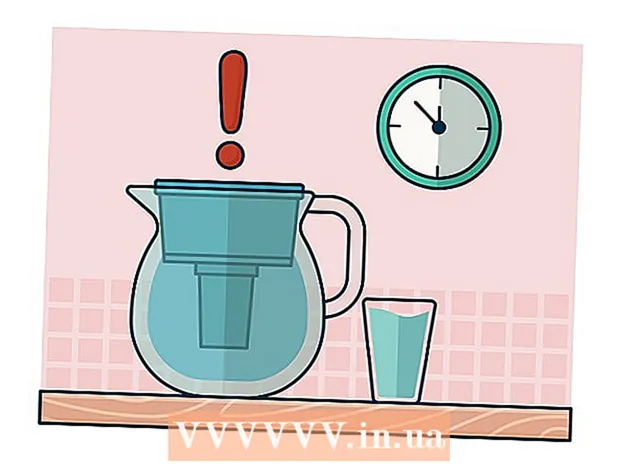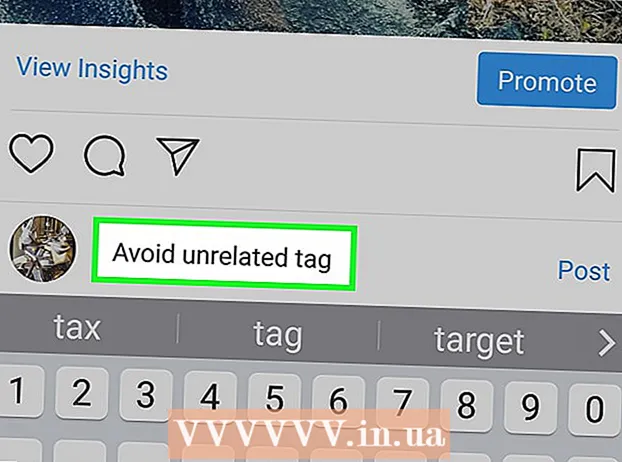نویسنده:
Randy Alexander
تاریخ ایجاد:
26 ماه آوریل 2021
تاریخ به روزرسانی:
1 جولای 2024

محتوا
اگر قصد سفر به مکانی را دارید که می دانید به اینترنت دسترسی ندارید ، احتمالاً می خواهید برخی از فیلم های مورد علاقه خود را برای مشاهده آفلاین ذخیره کنید. آخرین نسخه برنامه YouTube از مشاهده آفلاین پشتیبانی می کند ، اما این ویژگی در حال حاضر در بسیاری از مناطق ، از جمله در ایالات متحده ، در دسترس نیست. اگر نمی توانید به ویژگی های آفلاین در برنامه YouTube دسترسی پیدا کنید ، روش های مختلفی برای دریافت فیلم در دستگاه خود برای مشاهده آفلاین وجود دارد.
مراحل
روش 1 از 3: برنامه YouTube
برای YouTube Music Key ثبت نام کنید. این مورد برای بارگیری ویدیو های موسیقی از YouTube برای مشاهده آفلاین لازم است. این تنها فرمت های ویدیویی است که می توانید با استفاده از این روش برای مشاهده آفلاین ذخیره کنید. اگر می خواهید فیلم های YouTube را در قالب های دیگر ذخیره کنید ، از یکی از روش های زیر استفاده کنید.
- با اشتراک در Google Play Music All Access که هزینه آن 10 دلار در ماه است ، یک کلید YouTube Music دریافت می کنید.

لطفا برنامه خود را به روز کنید. مشاهده آفلاین فقط در جدیدترین نسخه های برنامه YouTube در دسترس است. به روزرسانی برای مشاهده آفلاین در هر منطقه در دسترس نیست ، زیرا این هنوز به طور گسترده استفاده نشده است. اگر این روش جواب نداد ، روش زیر را برای سیستم عامل خاص خود امتحان کنید.
به شبکه تلفن همراه متصل باشید. برای ذخیره فیلم ، ابتدا به اتصال شبکه احتیاج دارید. پس از ذخیره ویدیو برای مشاهده آفلاین ، می توانید ارتباط خود را قطع کرده و به صورت آفلاین تماشا کنید. اگر نمی توانید به Wifi متصل شوید ، اگر توسط دستگاه شما پشتیبانی می شود می توانید از اتصال داده استفاده کنید.
برنامه YouTube را روشن کنید. با کلیک روی نماد YouTube ، آن را باز کنید. این مستطیل قرمز با گوشه های گرد و نماد Play در وسط دارد.

موسیقی ویدیویی را که می خواهید نگه دارید پیدا کنید. YouTube با فشار دادن دکمه جستجو در گوشه سمت راست صفحه اصلی برنامه عملکرد جستجو را دارد. نام ویدیو را در کادر جستجو تایپ کنید و سپس عبارت جستجوی مناسب را که در زیر نشان داده می شود ، انتخاب کنید.- اگر می خواهید از این طریق جستجو کنید ، می توانید از نوار کناری که با کشیدن انگشت خود از لبه سمت چپ در حالی که در صفحه اصلی برنامه است ، استفاده کنید. . برای مرور ویدیوهای اخیراً بارگذاری شده توسط کانالهایی که در آنها مشترک شده اید ، روی "اشتراک های من" در قسمت سمت چپ کلیک کنید. برای بررسی فیلم هایی که اخیراً مشاهده کرده اید ، می توانید از نوار کناری "History" استفاده کنید.
- فقط با استفاده از این روش می توانید ویدیوهای موسیقی را ذخیره کنید.
لطفاً یک فیلم را برای باز کردن انتخاب کنید. جستجو نتایج را با عنوان و نمادهای کوچک آنها نمایش می دهد. روی ویدیویی که می خواهید ذخیره کنید ضربه بزنید.
روی دکمه "بارگیری" کلیک کنید و کیفیت را انتخاب کنید. در گوشه پایین سمت راست پنجره ویدیو ، یک پیکان را مشاهده می کنید که به سمت پایین است. برای انتخاب کیفیت فیلم ، روی پیکان کلیک کنید. بارگیری با کیفیت بالاتر بیشتر طول می کشد.
- اگر این دکمه را نمی بینید ، YouTube از مشاهده آفلاین در منطقه شما پشتیبانی نمی کند. در عوض شما باید از یکی از روشهای توضیح داده شده در بالا استفاده کنید.
فیلم را بارگیری کنید پس از انتخاب کیفیت ، دکمه "تأیید" را در گوشه پایین سمت راست پنجره بازشو انتخاب کیفیت فشار دهید. همچنین می توانید کادر "تنظیمات من را به خاطر بسپار" را علامت بزنید تا YouTube بعداً با همان کیفیت فیلم ها بارگیری شود. یک صفحه پاپ آپ دیگر به شما نشان می دهد که ویدیو از طریق دکمه "آفلاین" در نوار کناری بارگیری و قابل دسترسی است. در جعبه پاپ آپ بر رد کردن کلیک کنید.
- برای تماشای ویدیو ، باید منتظر بمانید تا بارگیری آن پایان یابد. پیامی ظاهر می شود که به شما اجازه می دهد از روند بارگیری مطلع شوید. این اطلاعات را می توانید در فهرست YouTube در برنامه YouTube نیز پیدا کنید.
ویدیو را بصورت آفلاین پخش کنید. وقتی در بیرون هستید و اتصال اینترنت ندارید ، در حالی که در صفحه اصلی برنامه هستید ، انگشت خود را از لبه سمت چپ تلفن خود بکشید و نوار کناری سمت چپ را باز کنید. روی دکمه "آفلاین" در نوار کناری کلیک کنید و سپس فیلم هایی را که ذخیره کرده اید انتخاب کنید. سپس این فیلم مستقیماً از حافظه تلفن شما پخش می شود. تبلیغات
روش 2 از 3: آیفون ، آی پد
فروشگاه App را باز کنید. بیشتر مناطق از ویژگی مشاهده آفلاین YouTube برخوردار نیستند. این بدان معنی است که برای بارگیری فیلم ها باید از برنامه شخص ثالث استفاده کنید.
برنامه ای برای بارگیری فیلم ها پیدا کنید. این برنامه ها از نظر فنی مجاز YouTube نیستند و معمولاً از فروشگاه های برنامه حذف می شوند. برنامه های جدید همیشه در بالای صفحه قرار دارند تا جای آنها را بگیرند ، بنابراین برنامه های ذکر شده در اینجا احتمالاً طولانی نخواهد بود. بیشتر برنامه های بارگیری فیلم بسیار مشابه هستند ، بنابراین روند بارگیری بسیار مشابه است. "بارگیرکنندگان ویدئو" را جستجو کنید و نظرات مربوط به آنها را بخوانید. از تاریخ 6 اکتبر 2015 ، محبوب ترین نرم افزار بارگیری که با YouTube کار می کند "Video Pro Movie Downloader" است.
لطفاً بعد از نصب برنامه ، آن را راه اندازی کنید. وقتی Video Pro Movie Downloader را روشن کنید ، با مرورگری که نسخه موبایل YouTube را نمایش می دهد ، استقبال می کنید.
ویدیویی را که می خواهید بارگیری کنید پیدا کنید. ویدیویی را که می خواهید بارگیری کنید بعداً در YouTube جستجو کنید. روی ویدیو ضربه بزنید تا صفحه ویدیو در نسخه تلفن همراه YouTube باز شود.
برای شروع بارگیری فیلم ، روی "بارگیری" کلیک کنید. پس از شروع ، از شما خواسته می شود که ویدیو را بارگیری کنید. برای شروع بارگیری فایل ویدیو در دستگاه خود ، روی "بارگیری" کلیک کنید.
لطفاً "بازگشت" را فشار دهید تا به صفحه اصلی برنامه بازگردید. هنگامی که بارگیری فیلم را شروع کردید ، "انجام شد" را در گوشه بالا سمت چپ فشار دهید تا به صفحه اصلی Video Pro Movie Downloader برگردید.
برای تماشای فیلم های بارگیری شده خود ، روی "Files" کلیک کنید. اگر بارگیری ویدئو به پایان نرسیده است ، در برگه "بارگیری" ظاهر می شود.
بر روی فیلم کلیک کنید و سپس "ذخیره" را کلیک کنید تا آن را به دوربین خود منتقل کنید. به شما امکان می دهد از برنامه های Photos یا Videos به راحتی به ویدیو دسترسی پیدا کنید.
فیلم های ذخیره شده خود را به صورت آفلاین تماشا کنید. پس از ذخیره فیلم ، می توانید آن را از Camera Roll در هر زمان حتی بدون اتصال به اینترنت مشاهده کنید. تبلیغات
روش 3 از 3: اندروید
با استفاده از مرورگر خود به وب سایت YouTube بروید. اگر می خواهید فیلم ها را برای مشاهده بعدی در Android ذخیره کنید ، ساده ترین راه استفاده از وب سایت هایی است که امکان بارگیری فیلم های Youtube را دارند. برای استفاده از آن ، به آدرس ویدیویی که می خواهید بعداً بارگیری کنید نیاز دارید.
ویدیویی را که می خواهید بارگیری کنید پیدا کنید. ویدیویی را که می خواهید ذخیره کنید در YouTube پیدا کنید. برای بارگیری صفحه ویدیوی YouTube روی آن کلیک کنید.
URL ویدیو (آدرس) را کپی کنید. آدرس را در نوار URL مرورگر خود فشار داده و نگه دارید. "کپی" را از منوی ظاهر شده انتخاب کنید. ممکن است دکمه کپی مانند 2 مستطیل با هم تداخل داشته باشد.
به وب سایتی بروید که امکان بارگیری فیلم های Youtube را دارد. سایت های زیادی وجود دارد که به شما امکان می دهد فیلم های YouTube را بارگیری کنید. یکی از محبوب ترین و معتبرترین سایتها KeepVid.com است. این فرایند بسیار مشابه سایر سایت های بارگیری کننده ویدیو خواهد بود.
در قسمت URL کلیک کنید. در KeepVid ، در بالای صفحه است. ممکن است لازم باشد بزرگنمایی کنید ، زیرا این سایت فقط برای نسخه های دسک تاپ در دسترس است.
قسمت خالی را فشار داده و نگه دارید ، سپس "چسباندن" را انتخاب کنید. URL کپی شده را در آن جعبه جایگذاری خواهید کرد.
روی "بارگیری" در سمت راست جعبه URL کلیک کنید. دکمه بارگیری بزرگ در کنار آن را فشار ندهید ، زیرا این یک تبلیغ است.
برای دریافت کیفیت مورد نظر خود ، "بارگیری MP4" را کلیک کنید. بسیاری از نسخه ها احتمالاً فقط صدا یا فیلم دارند ، اما معمولاً نسخه MP4 480p یا بالاتر را مشاهده خواهید کرد. با ضربه زدن روی پیوند بارگیری ، بلافاصله بارگیری ویدئو در دستگاه شما آغاز می شود.
فیلم های بارگیری شده را تماشا کنید. فیلم ها را در پوشه Downloads پیدا خواهید کرد که می توانید با باز کردن برنامه کشو و انتخاب "بارگیری ها" به آنها دسترسی پیدا کنید. Android شما باید بتواند فایلهای ویدئویی را بدون مشکل پخش کند ، اما اگر فایل پخش نمی شود ، برای پخش آنها از برنامه VLC Player رایگان استفاده کنید. تبلیغات
پست های مرتبط
- فیلم های YouTube ایجاد کنید
- فیلم ها را در YouTube بارگذاری کنید
- بارگیری فیلم های YouTube (بارگیری فیلم های YouTube)