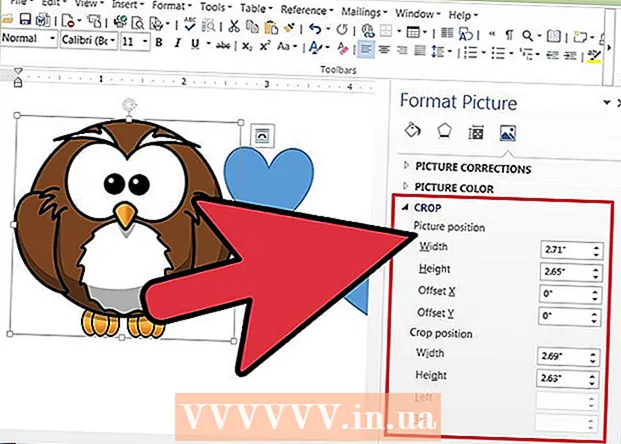نویسنده:
Lewis Jackson
تاریخ ایجاد:
5 ممکن است 2021
تاریخ به روزرسانی:
1 جولای 2024

محتوا
Snapchat یک شبکه اجتماعی و برنامه پیام رسان محبوب در سیستم عامل های iOS و Android است. در برنامه می توانید جلوه های بیشتری به عکس و فیلم اضافه کنید. برای متحرک سازی در Snapchat ، می توانید از لنزهایی با جلوه های صورت استفاده کنید ، از فیلترها استفاده کنید ، تعویض صورت را امتحان کنید ، متن اضافه کنید ، با برچسب ها یا شکلک ها تزئین کنید. یا از ویژگی نقاشی استفاده کنید. با خیال راحت گزینه های مختلفی را امتحان کنید و ببینید محصول نهایی چگونه به نظر می رسد!
مراحل
قسمت 1 از 7: استفاده از لنز - جلوه های صورت
لنز را بفهمید. محبوب ترین لنز یکی از جلوه های اولیه Snapchat بود: آزاد کردن رنگین کمان. بعدا ، اسنپ چت به طور منظم جلوه های جدید لنز مانند تغییر چهره ، چهره بسیاری از حیوانات ، تغییر شخصیت ، تغییر شکل صورت ، "جشن تولد" و بسیاری جلوه های دیگر را به روز کرد. .
- لنزها جلوه های ویژه ای هستند که در زمان استفاده از تشخیص چهره اعمال می شوند ، بنابراین می توانید اعمال خود را بر روی لنز روی صفحه مشاهده کنید. از آنجایی که لنزها خیلی اوقات با هم ارتباط برقرار می کنند ، شما باید برای ایجاد یک اثر خاص حرکات خاصی را دنبال کنید (به عنوان مثال دهان خود را باز کنید تا رنگین کمان مانند آبشار از دهان خارج شود). Snapchat هر روز 10 جلوه لنز رایگان ارائه می دهد و هر روز آنها تغییر می کنند. اگر لنز خریداری کرده اید ، می توانید در هر زمان که بخواهید از آن استفاده کنید.
- از لنزها قبل از عکس گرفتن یا عکسبرداری برای ایجاد Snap استفاده می شود ، در حالی که بعد از داشتن Snap ، ویژگی Filters اضافه می شود. می توانید از جلوه های Lente و Filters به طور همزمان استفاده کنید.

محدودیت های لنز را در دستگاه های تلفن همراه و سخت افزار درک کنید. ویژگی Lens با اکثر گوشی های اندروید سازگار نیست و فقط در آیفون های جدید وجود دارد (اگرچه اخیراً موارد ناسازگاری وجود دارد). بدون دستگاه جدیدتر ، به احتمال زیاد نمی توانید از ویژگی Lens استفاده کنید. حتی در صورت وجود دستگاه جدیدتر ، امکان کار نکردن این ویژگی امکان پذیر است.- آیفون 4 و iPad اصلی از قابلیت Lens پشتیبانی نمی کردند. با این حال ، بسیاری از کاربران گفتند که نمی توانند از لنز در برخی از دستگاه هایی که قرار است از این ویژگی پشتیبانی کنند استفاده کنند.
- لنز در تلفن های Android نسخه 4.3 یا جدیدتر پشتیبانی می شود. حتی پس از به روزرسانی به آخرین نسخه دستگاه ، برخی از کاربران گزارش کردند که این ویژگی هنوز کار نمی کند.

به روزرسانی های Snapchat. مطمئن شوید که از آخرین نسخه Snapchat برای دسترسی به ویژگی Lens استفاده می کنید. می توانید Snapchat را در App Store یا Google Play Store به روز کنید.- نحوه به روزرسانی Snapchat را برای جزئیات به روزرسانی این برنامه مشاهده کنید.

در Snapchat به حالت Selfie ("گرفتن یک عکس سلفی") بروید. لنز با توجه به مکانیسم تشخیص چهره کار می کند ، سپس جلوه هایی را اضافه می کند. شما می توانید از دوربین عقب یا جلو استفاده کنید ، اما ساده ترین راه این است که آن را روی دوربین جلو امتحان کنید. باز کردن برنامه بلافاصله دوربین عقب شما را راه اندازی می کند. می توانید دوربین جلو را به دو روش روشن کنید:- برای روشن کردن دوربین جلو ، روی نماد گوشه بالا سمت راست ضربه بزنید (دایره از دو فلش تشکیل شده است). همچنین می توانید روی صفحه دوبار ضربه بزنید تا بین دوربین ها جابجا شوید.
تلفن خود را دور نگه دارید تا بتوانید تمام چهره خود را ببینید. وقتی می توانید تمام صورت خود را در کادر مشاهده کنید ، لنزها بهترین عملکرد را دارند.
- علاوه بر این ، شما باید از نور مناسب اطمینان حاصل کنید تا در تشخیص چهره تأثیر نگذارد.
صورت خود را بر روی صفحه فشار داده و نگه دارید تا تمام هندسه کامل شود. بعد از لحظه ای ، برنامه صورت شما را اسکن می کند و گزینه های Lens در پایین صفحه نشان داده می شوند.
- اطمینان حاصل کنید که تمام صورت شما در صفحه است و تلفن را ثابت نگه داشته اید. ممکن است مجبور شوید صفحه را برای چند ثانیه فشار دهید و نگه دارید یا حتی چند بار امتحان کنید تا ویژگی روشن شود. اگر فقط قاب تشخیص چهره را می بینید ، باید نور را دوباره تنظیم کنید.
جلوه Lens را که می خواهید استفاده کنید انتخاب کنید. برای انتخاب جلوه موجود ، انگشت خود را به چپ / راست بکشید. Snapchat هر روز لنزها را به روز می کند ، بنابراین همیشه گزینه های جدیدی دارید.
- برخی از لنزهای رایج که اغلب با آنها روبرو می شوید عبارتند از: رنگین کمان ، فریاد ، زامبی ، "عاشق" ، اثر گریه.
- جلوه "جشن تولد" در روز تولد شما فعال می شود (اگر آن را فعال کرده باشید) جشن تولد در تنظیمات) می توانید از اثر در تولد دوستان خود استفاده کنید - کافی است در کنار نام کاربری ، که برای اعلام تولد آنها استفاده می شود ، به دنبال نماد کیک باشید و برای دسترسی به آن ، روی نماد ضربه بزنید. اثرات فوری
- از آنجا که Snapchat لنز را به صورت روزانه تغییر می دهد ، ممکن است جلوه هایی که باید استفاده کنید در دسترس نباشد. سعی کنید یک یا دو روز دیگر بررسی کنید تا ببینید آیا اثر نشان داده شده است یا خیر.
دستورالعملهای لنز را که انتخاب کرده اید دنبال کنید. برای ایجاد افکت ، بسیاری از لنزها یک دستور مختصر را نمایش می دهند. برای مثال ، برای استفاده از جلوه آزادسازی رنگین کمان ، باید دهان خود را باز کنید.
در Snapchat عکس بگیرید یا فیلم ضبط کنید. وقتی آماده شدید ، می توانید دکمه Capture را در پایین صفحه فشار دهید (در این حالت تصویری از جلوه انتخاب شده خود را مشاهده خواهید کرد) برای گرفتن عکس ، یا دکمه را فشار دهید و نگه دارید تا فیلم ضبط شود. (حداکثر 10 ثانیه) جلوه لنز نیز در فیلم نمایان خواهد شد.
- برای عکس ها ، در گوشه پایین سمت چپ تصویر می بینید که یک علامت "3" در دایره وجود دارد. برای انتخاب اینکه چند ثانیه (حداکثر 10) می خواهید عکس نمایش داده شود ، ضربه بزنید.
- دستگاه های اندرویدی برای ضبط فیلم با استفاده از جلوه لنز در Snapchat باید از نسخه 5.0 یا بالاتر استفاده کنند. آیفون 4 ، 4S و iPad 2 از این اثر پشتیبانی نمی کنند. حتی با استفاده از دستگاه های سازگار ، هنوز هم بسیاری از کاربران هستند که قادر به استفاده از ویژگی Lens نیستند.
- افزودن جلوه ها (متن ، نقاشی ، شکلک و برچسب) را در نظر بگیرید. با استفاده از ویژگی Lens می توانید جلوه های دیگری را به عکس / فیلم اضافه کنید (در بخش های بعدی بحث شده است).
ارسال عکس / فیلم. پس از گرفتن عکس یا فیلم برای تهیه Snap ، می توانید آنها را به مخاطبین Snapchat خود بفرستید ، آنها را در یک Story ارسال کنید (فقط برای 24 ساعت قابل مشاهده است) ، یا عکس / فیلم را بدون ارسال همانطور که معمول ارسال می کنید ذخیره کنید. .
- برای ذخیره عکس ها / فیلم ها بدون ارسال ، روی نماد دوم از چپ به پایین صفحه با فلش و خط تیره ضربه بزنید.
- نماد سوم از چپ به پایین صفحه با جعبه و علامت بعلاوه برای ارسال داستان استفاده می شود - فقط برای 24 ساعت برای کسانی که مجاز به دیدن آن هستند قابل مشاهده است.
- دکمه را لمس کنید فرستادن به (برای ارسال) در گوشه پایین سمت راست آبی انتخاب کنید که می خواهید کلیپ عکس / ویدیو را برای چه کسی ارسال کنید. همچنین می توانید Stories را پست کنید.
- پس از انتخاب گیرنده ، روی پیکان آبی رنگ در گوشه پایین سمت راست ضربه بزنید تا عکس / فیلم ارسال شود.
قسمت 2 از 7: استفاده از فیلترها
فیلتر را درک کنید. فیلترهای Snapchat بعد از گرفتن عکس / فیلم اضافه می شوند و با کمترین تلاش درخشندگی را به عکس یا فیلم اضافه می کنند. برای دیدن فیلتر کافیست صفحه را به سمت چپ یا راست بکشید یا اطلاعات زیر را بخوانید.
مطمئن شوید که برنامه Snapchat به روز است. برای اینکه بتوانید همه فیلترها را ببینید ، باید به جدیدترین نسخه Snapchat به روز شوید. اگر مدتی است برنامه خود را به روز نکرده اید ، به شما کمک می کند فیلترهای بیشتری ببینید. می توانید برنامه را در فروشگاه Google Play یا iPhone App Store به روز کنید.
- برای اطلاعات بیشتر در مورد به روزرسانی این برنامه ، نحوه به روزرسانی Snapchat را مشاهده کنید.
فیلتر را روشن کنید. صفحه نمایش دوربین را به پایین بکشید و روی نماد گوشه بالا سمت راست ضربه بزنید تا منو باز شود تنظیمات (تنظیمات).
- به پایین بروید و انتخاب کنید تنظیمات برگزیده را مدیریت کنید (مدیریت گزینه ها) در بخش "خدمات اضافی" از منو.
- کشویی کناری را فشار دهید فیلترها (فیلتر) به موقعیت "روشن". اکنون نوار لغزنده سبز خواهد شد.
خدمات مکان را در Snapchat روشن کنید. اگر می خواهید از فیلترهایی استفاده کنید باید مکان خود را در اختیار Snapchat قرار دهید. برخی از فیلترها باید به مکان شما دسترسی داشته باشند ، مانند فیلترهای شهر یا دما.
- IOS - برنامه تنظیمات را باز کنید. به پایین بروید و انتخاب کنید حریم خصوصی (خصوصی) سپس انتخاب کنید خدمات مکان (خدمات موقعیت مکانی). کشویی کناری را فشار دهید خدمات مکان اگر "سبز" نباشد ، روی "روشن" باشد. بعد ، به پایین پیمایش کرده و انتخاب می کنید اسنپ چت سپس لمس کنید هنگام استفاده از برنامه (در حالی که از برنامه استفاده می کنید).
- Android - برنامه تنظیمات را باز کنید. مکان را انتخاب کنید و "مکان" را در بالای منو فعال کنید.
عکس بگیرید یا فیلم ضبط کنید. با صفحه دوربین زیر شروع کنید. دایره بزرگ را لمس کنید تا عکس بگیرید. برای ضبط ویدیو تا 10 ثانیه دایره را نگه دارید. برای عکس ها ، روی نماد "5" در دایره در گوشه پایین سمت چپ صفحه ضربه بزنید تا انتخاب کنید چه مدت عکس قبل از ناپدید شدن ظاهر شود - حداکثر تا 10 ثانیه. برای فیلم ، اگر می خواهید نادیده بگیرید ، می توانید دکمه صدا را در گوشه پایین سمت چپ صفحه انتخاب کنید.
فیلترها را به عکس یا فیلم اضافه کنید. برای افزودن فیلترهای مختلف ، عکس را به راست یا چپ بکشید. اگر فیلترهای مربوط به مکان نمایش داده نشوند خدمات مکان روشن نشده برای دیدن فیلترهای موجود به سمت چپ یا راست بکشید.
ژئو فیلترها را اضافه کنید. این فیلترها بر اساس مکان فعلی شما نشان داده می شوند.
- فیلتر شهر - معمولاً شامل چندین نسخه است که نمایانگر شهری هستند که در آن هستید (معمولاً نام شهر).
- فیلترهای انجمن - شامل کارهای مورد تأیید Snapchat است که هرکسی می تواند برای مکان خود ارائه دهد ، بنابراین این موارد را نیز مشاهده خواهید کرد. با این حال ، کاربران مجاز به تنظیم آرم های تجاری نیستند.
- On-Demand Filter - شرکت ها یا کاربران می توانند برای طراحی فیلتر مخصوص سایت هزینه پرداخت کنند. در این حالت ، آرم های تجاری مجاز هستند.
فیلتر مخصوص ویدئو را امتحان کنید. این گروه از فیلترها وضعیت و صدای ویدیو را تغییر می دهند.
- عقب - 3 فلش به سمت چپ ، این فیلتر اجازه می دهد تا فیلم ، از جمله صدا را به عقب برگرداند.
- Fast Forward - نماد خرگوش (بدون خط) ، سرعت فیلم و صدا را افزایش می دهد (اما نه به همان سرعتی که Faster Fast Forward دارد).
- Faster Fast Forward - نماد خرگوش که بین دو خط قرار دارد ، از این فیلتر برای دو برابر شدن سرعت فیلم استفاده می شود. صدا نیز بسیار سریعتر است.
- Slow Motion - نماد حلزون ، این فیلتر سرعت فیلم و صدا را کاهش می دهد.
سعی کنید داده ها (Data) را فیلتر کنید. این گروه از فیلترها داده ها را از زمان گرفتن عکس / فیلم می کشند تا اطلاعات را به عکس / فیلم اضافه کنند.
- عمر باتری - این فیلتر مربوط به وضعیت باتری دستگاهی است که استفاده می کنید. این صورتک لبخند سبز دارد و هنگامی که باتری پر می شود پر است. یا هنگامی که باتری دستگاه بسیار کم است ، نماد قرمز و خالی است.
- زمان یا تاریخ - این فیلتر به شما امکان می دهد زمان یا تاریخ را برای گرفتن عکس یا فیلم اضافه کنید. زمانی را که نشان داده می شود لمس کنید تا به تاریخ بروید. برای تنظیم طرح تاریخ ، دوباره لمس کنید.
- دما - دمای مربوط به مکان فعلی را اضافه می کند. روی دما ضربه بزنید تا به جای فارنهایت سانتیگراد انتخاب شود.
- سرعت - سرعت حرکت را در زمانی که عکس / فیلم می گیرید اضافه می کند. اگر حرکت نمی کنید ، 0 KM / H یا 0 MPH است - برای تغییر واحد اندازه گیری ، شماره را لمس کنید.
فیلتر رنگی (Color) را امتحان کنید. این گروه از فیلترها باعث تغییر رنگ عکس یا فیلم می شوند.
- Black & White - عکس یا فیلم را سیاه و سفید می کند.
- Vintage یا اشباع شده - باعث می شود عکس یا فیلم شما اشباع و "پیر" به نظر برسد.
- Sepia - باعث می شود که یک عکس یا فیلم به رنگ قهوه ای طلایی در آید.
- روشن - باعث روشن تر شدن عکس یا فیلم می شود.
فیلترهای بیشتری اضافه کنید. برای استفاده از چندین فیلتر ، برای انتخاب یک فیلتر مورد علاقه ابتدا انگشت خود را بکشید.بعد ، عکس را با یک انگشت فشار داده و نگه دارید و با انگشت دیگر آن را بکشید.
- شما می توانید از حداکثر 3 فیلتر برای هر تصویر (ژئو فیلتر ، داده ، رنگ) و 5 فیلتر برای فیلم (ژئو فیلتر ، داده ، رنگ ، عقب و یکی از سه فیلتر فیلتر) استفاده کنید.
قسمت 3 از 7: تعویض صورت
برای یافتن گزینه های تغییر چهره ، جلوی لنز را روشن کنید. جلوه لنز در Snapchat دارای دو گزینه مختلف مبادله چهره است: شما می توانید چهره را با شخصی در همان قاب عوض کنید یا می توانید چهره را با عکسهای ذخیره شده در دستگاه عوض کنید.
- برای روشن کردن لنز ، یک چهره را در صفحه دوربین Snapchat فشار دهید و نگه دارید. پس از لحظه ای ، جلوه لنز در پایین صفحه ظاهر می شود.
برای تعویض چهره با شخص بعدی روی گزینه swap face yellow ضربه بزنید. این جلوه لنز را می توانید با نماد دو چهره خندان در پایین لیست پیدا کنید.
الگو را بر روی صفحه حرکت دهید تا صورت خود را قرار دهید. هنگامی که لنز Swap Face Yellow را انتخاب می کنید ، یک الگوی صورت دو شکلک روی صفحه نمایش داده می شود. الگو را به دو حالت چهره منتقل کنید و Snapchat آنها را تعویض می کند.
- چهره شما روی بدن دوست شما نمایان می شود و بالعکس!
Purple Face Swap Lens را انتخاب کنید تا چهره ها را با عکس های ذخیره شده در تلفن خود عوض کنید. این لنز با چهره خندان و نماد دوربین در انتهای لیست نشان داده می شود. پس از انتخاب این جلوه ، Snapchat عکس های دستگاه شما را اسکن کرده و عکس هایی با چهره های قابل تغییر پیدا می کند.
روی چهره ای که می خواهید با آن عوض شوید ضربه بزنید. Snapchat عکس شما را اسکن کرده و عکسی با چهره پیدا می کند. خودتان نمی توانید عکس انتخاب کنید ، فقط می توانید به تشخیص چهره Snapchat اعتماد کنید.
- این جلوه چهره موجود را در یک تصویر با تصویری که در حال حاضر در دوربین قرار دارد عوض می کند - تقریباً مانند ایجاد سبک لنز خود در آنجا!
قسمت 4 از 7: افزودن متن
متن را به عکس یا فیلم اضافه کنید. روی عکس یا کلیپ ویدیویی ضربه بزنید. پیام را تایپ کنید ، سپس Done ، Enter را فشار دهید یا روی صفحه ضربه بزنید. متن به طور خودکار به مرکز قاب اضافه می شود.
با ضربه زدن روی نماد "T" در گوشه سمت راست بالای صفحه ، جلوه متن را روشن کنید. با این کار متن بزرگتر می شود ، تراز وسط / چپ قرار می گیرد یا نوار زیرنویس حذف می شود.
- برای تراز کردن متن در مرکز صفحه ، برای بار دوم روی نماد "T" ضربه بزنید.
- نماد "T" را سه بار لمس کنید تا برگردید تا کلمه اصلی را بفهمید.
متن را جابجا کنید ، تغییر اندازه دهید و بچرخانید. برای جابجایی متن ، آن را لمس کنید و بکشید. هنگام لمس متن برای کوچک کردن ، دو انگشت خود را باریک کنید. متن را بزرگ کنید تا اندازه آن بیشتر شود. دو انگشت را روی متن بچرخانید تا آن را به زاویه مورد نظر خود بچرخانید.
متن یا رنگ قلم را تغییر دهید. روی متن ضربه بزنید و صفحه یک صفحه رنگی با صفحه کلید نشان می دهد. برای تغییر رنگ قلم ، پالت رنگ را لمس کنید. پس از اتمام ، گزینه Done ، Enter را انتخاب کنید یا روی صفحه ضربه بزنید.
- اگر می خواهید حرف یا کلمه ای را تغییر دهید ، حرف یا کلمه را انتخاب کنید و پالت رنگ را لمس کنید تا رنگ تغییر کند.
قسمت 5 از 7: افزودن برچسب ، شکلک و Bitmoji
برچسب ، شکلک یا Bitmoji اضافه کنید. روی دکمه Stickers در بالای صفحه ضربه بزنید (به نظر می رسد یک نماد یادداشت چسبنده است ، در سمت چپ نماد "T"). برای دیدن انواع برچسب ها ، لیست را به سمت چپ و راست بکشید. برای دیدن انتخاب به پایین اسکرول کنید. وقتی یک شکلک را لمس می کنید ، به عکس اضافه می شود ، سپس آن را با انگشت به موقعیت مورد نظر خود بکشید. شما می توانید به تعداد دلخواه برچسب اضافه کنید.
- هنگام کش رفتن برای بزرگنمایی برچسب ، دو انگشت را به هم نزدیک کنید یا دو انگشت را برای بزرگنمایی تقسیم کنید. با قرار دادن دو انگشت در انتهای آن و چرخش همزمان می توانید برچسب را نیز بچرخانید.
برچسب ها را به اشیا in موجود در کلیپ پین کنید. وقتی برچسب را روی کلیپ ویدیویی فشار دهید و نگه دارید ، ویدیو مکث می کند و به شما امکان می دهد برچسب را روی شی object موجود در قاب بکشید. برچسب را روی "شی" بریزید و برچسب هنگام حرکت روی صفحه ، آن را دنبال خواهد کرد.
نکات مربوط به طراحی فیلتر را با برچسب یا شکلک امتحان کنید. ابتدا برچسب را انتخاب می کنید. بعد ، برچسب را بزرگ می کنید تا شکل اصلی خود را از دست بدهد ، و تمرکز را روی لبه برچسب یا شکلک قرار می دهید. لبه تار می تواند به عنوان فیلتر ویژه عکس ها یا فیلم ها استفاده شود.
برچسب درست کنید روی نماد قیچی در بالای صفحه ضربه بزنید ، سپس با استفاده از انگشت خود قسمت های خاصی از فیلم مانند صورت انسان را مشخص کنید. اکنون که برچسب ایجاد کرده اید می توانید با استفاده از انگشت خود به هر نقطه از صفحه حرکت کنید.
- برچسبی که تازه ایجاد کرده اید در بالای منو ظاهر می شود برچسب ها وقتی نماد یادداشت را لمس می کنید.
- می توانید با نگه داشتن و کشیدن یک برچسب روی عکس ، آن را روی نماد یادداشت چسبناک بکشید ، که با نزدیک کردن برچسب ، معمولاً به یک نماد سطل زباله تبدیل می شود.
قسمت 6 از 7: استفاده از ویژگی نقاشی
روی عکس یا فیلم بکشید. روی نماد مداد رنگی در گوشه سمت راست بالای صفحه ضربه بزنید. یک رنگ در پالت انتخاب کنید. صفحه را برای ترسیم لمس کنید. پس از اتمام ، دوباره روی نماد مداد رنگی ضربه بزنید.
- اگر از آنچه تازه ترسیم کرده اید راضی نیستید ، دکمه واگرد (با نماد پیکان را به سمت چپ خمیده) در سمت چپ نماد مداد رنگی لمس می کنید.
رنگ های مخفی پیدا کنید. در حالی که سیاه و سفید در اندروید تعبیه شده است ، اسلاید رنگی در iOS این دو رنگ را نشان نمی دهد. برای سفید شدن ، نوار لغزنده رنگ را به گوشه بالا سمت چپ بکشید. برای گرفتن رنگ سیاه ، نوار لغزنده رنگ را به پایین به گوشه وسط پایین بکشید. برای یک رنگ خاکستری ، نوار لغزنده رنگ را به گوشه پایین سمت چپ بکشید. برای انتخاب رنگ هایی که نشان داده نمی شوند (مانند صورتی کم رنگ یا سورمه ای) ، نوار لغزنده رنگ را از صفحه نمایش منتقل کنید.
- دستگاه های اندرویدی همچنین دارای رنگ های "شفاف" هستند. شما فقط باید صفحه را فشار دهید تا زمانی که پالت رنگ کامل نمایش داده شود ، سپس یک رنگ "شفاف" انتخاب کنید.
قسمت 7 از 7: استفاده از نسخه قدیمی
عکس گرفتن. اگر نسخه قدیمی اسنپ چت دارید و نمی خواهید آن را به روز کنید ، این مراحل را دنبال کنید.
فیلتر sepia را به عکس اضافه کنید. عکس را لمس کنید تا کادر متن باز شود و سپس تایپ کنید سپیا ....
- باید یک بیضی تایپ کنید.
یک فیلتر سیاه و سفید به عکس اضافه کنید. عکس را لمس کنید تا کادر متن باز شود و سپس تایپ کنید سلام و احوال ....

یک فیلتر منفی به تصویر اضافه کنید. عکس را لمس کنید تا کادر متن باز شود و سپس تایپ کنید منفی .... تبلیغات
مشاوره
- برای تغییر رنگ قلم: متن را تایپ می کنید و سپس کلمه یا کاراکتر مورد نظر برای تغییر رنگ را انتخاب می کنید.
- برای گرفتن مخفیانه عکس از صفحه: حالت هواپیما را در تلفن خود روشن می کنید ، برای بارگیری "داستان" ضربه بزنید ، سپس برای مشاهده "داستان" ضربه بزنید و از آن عکس بگیرید. به این ترتیب ، شخصی که "داستان" را به شما ارسال کرده است ، اعلان ضبط صفحه را دریافت نمی کند.
- برای افزودن موسیقی ، یک برنامه موسیقی مانند Spotify را باز کنید ، آهنگی را انتخاب کنید ، Snapchat را باز کنید و سپس فیلم را ضبط کنید.
- برای افزودن دو فیلتر ، یک عکس می گیرید ، یک فیلتر را انتخاب می کنید ، صفحه را روی آن فیلتر نگه می دارید و سپس برای انتخاب یک فیلتر دیگر انگشت خود را می کشید.
- برای ایجاد یک شکلک در فیلم ، یک شکلک را انتخاب می کنید ، آن را به شی you مورد نظر خود منتقل می کنید ، سپس رها می کنید.
- برای دوست شدن با یک عکس با Snapcode ، عکس را برش می دهید تا فقط Snapcode نشان داده شود. در مرحله بعد ، Snapchat را باز کنید ، افزودن دوستان را انتخاب کنید ، اضافه کردن دوستان با استفاده از Snapcode را انتخاب کنید ، سپس عکس با Snapcode را انتخاب کنید. برای دوست یابی با استفاده از Snapcode ، Snapchat را باز کنید ، دوربین را به سمت Snapcode دوست خود بکشید ، کد را نگه دارید و سپس دوست شوید.
- برای ضبط فیلم با هندزفری (برای iOS): به تنظیمات سیستم بروید ، گزینه Accessibility را انتخاب کنید ، Assistive Touch را انتخاب کنید ، Create New Gesture را انتخاب کنید ، انگشت خود را نگه دارید و سپس تنظیم کنید نام Snapchat است. اکنون ، در Snapchat ، به راحتی مربع را با یک دایره باز کنید ، گزینه را پیدا کنید ، Snapchat را انتخاب کنید ، دایره را با نقطه روی دکمه ضبط حرکت دهید و رها کنید.
- برای یافتن رنگهای پنهان: در iOS ، یک عکس می گیرید ، به پالت رنگ می روید ، سپس به سمت چپ برای سفید و پایین به پایین سمت چپ حرکت می کنید تا سیاه را پیدا کنید. در Android ، شما یک عکس می گیرید ، پالت رنگ را نگه می دارید ، و یک رنگ شفاف خواهید داشت.
- برای روشن کردن حالت سفر ، به بروید تنظیمات (تنظیم) ، به پایین پیمایش کنید تنظیمات برگزیده را مدیریت کنید (گزینه ها را مدیریت کنید) در بخش خدمات اضافی "، سپس آن را روشن کنید حالت سفر (حالت سفر). این به شما کمک می کند داده های تلفن همراه را کاهش دهید.
- روی نماد مداد در نوار ابزار طراحی کلیک کنید. اگر روی نماد قلب زیر کلیک کنید ، می توانید با اشکال مختلف قلب نقاشی بکشید.