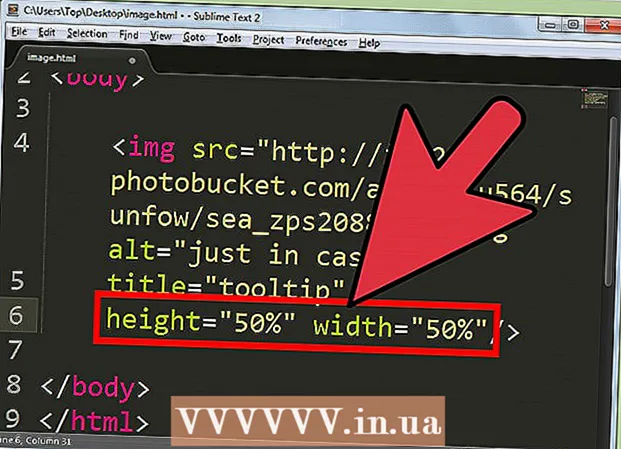نویسنده:
Louise Ward
تاریخ ایجاد:
3 فوریه 2021
تاریخ به روزرسانی:
1 جولای 2024

محتوا
در این مقاله ، wikiHow به شما نحوه راه اندازی و استفاده از Microsoft Excel را در هر دو رایانه ویندوز و Mac آموزش می دهد.
مراحل
قسمت 1 از 5: آماده سازی
Microsoft Office را نصب کنید اگر یکی ندارید Microsoft Excel به عنوان یک برنامه مستقل توزیع نمی شود ، بلکه به عنوان بخشی از بسته نرم افزاری Microsoft Office توزیع می شود.

با دوبار کلیک بر روی هر سند اکسل ، آن را باز کنید. این سند در یک پنجره اکسل باز می شود.- اگر می خواهید یک سند جدید اکسل ایجاد کنید و آن را باز کنید ، از این مرحله صرف نظر کنید.
اکسل را باز کنید. روی نماد برنامه "X" اکسل سفید در زمینه آبی تیره کلیک یا دوبار کلیک کنید.

در صورت لزوم الگویی را انتخاب کنید. اگر می خواهید از الگوی اکسل (مانند الگوی بودجه) استفاده کنید ، پایین بیایید تا الگوی مورد نظر خود را پیدا کنید و یک بار روی آن کلیک کنید تا در پنجره کتاب کار باز شود.- اگر می خواهید یک سند اکسل خالی را باز کنید ، روی گزینه کلیک کنید جای خالی (خالی) در سمت چپ بالای صفحه و به مرحله بعدی بروید.

دکمه را فشار دهید ایجاد کردن (ایجاد) در سمت راست نام الگو.
صبر کنید تا کتاب کار اکسل باز شود. این چند ثانیه طول خواهد کشید. پس از ظاهر شدن صفحه خالی / فرم اکسل ، می توانید وارد کردن داده ها به صفحه کار را شروع کنید. تبلیغات
قسمت 2 از 5: ورود اطلاعات
با برچسب های روبان در اکسل آشنا شوید. در بالای "روبان" سبز رنگ در بالای پنجره اکسل ، زبانه های بیشماری وجود دارد. این دسترسی به ابزارهای مختلف اکسل است. برچسب های مهم عبارتند از:
- خانه (صفحه اصلی) - شامل گزینه های مربوط به قالب بندی متن ، تغییر رنگ پس زمینه سلول و موارد مشابه است.
- قرار دادن (درج) - شامل گزینه هایی برای جداول ، نمودارها ، نمودارها و معادلات است.
- چیدمان صفحه (طرح بندی صفحه) - شامل گزینه های مربوط به همسویی ، تغییر جهت صفحه و انتخاب موضوع است.
- فرمول ها (فرمول) - شامل یک منوی عملکرد و گزینه های زیادی برای فرمول است.
استفاده از سلول های برتر را به عنوان عنوان در نظر بگیرید. هنگام افزودن داده ها به یک صفحه کار خالی ، می توانید از سلول اول استفاده کنید (مانند A1, B1, C1، ...) برای انجام عناوین ستون ها. آنها در ایجاد جداولی که به برچسب نیاز دارند بسیار مفید هستند.
سلول را انتخاب کنید. در سلولی که می خواهید داده ها را وارد کنید کلیک کنید.
- به عنوان مثال ، در صورت استفاده از الگوی طرح بودجه ، می توانید بر روی اولین کادر خالی کلیک کنید تا انتخاب شود.
متن را وارد کنید متن مورد نظر برای افزودن به سلول را تایپ کنید.
مطبوعات وارد شوید برای افزودن محتوا به سلول انتخاب شده و رفتن به سلول بعدی موجود.
داده های خود را ویرایش کنید. برای بازگشت و ویرایش داده ها ، بر روی سلولی که می خواهید ویرایش کنید کلیک کنید و سپس تنظیمات سفارشی را در جعبه متن بالای ردیف بالای صفحه گسترده انجام دهید.
در صورت نیاز متن را قالب بندی کنید. اگر می خواهید قالب بندی محتویات سلول را تغییر دهید (مانند تغییر قالب ارز به قالب تاریخ) ، روی برگه کلیک کنید. خانه، در کادر کشویی در بالای قسمت "شماره" قرار داده و سپس نوع قالبی را که می خواهید استفاده کنید انتخاب کنید.
- همچنین می توانید از قالب بندی مشروط برای تغییر قالب بندی سلول ها بر اساس فاکتورهای خاص استفاده کنید (به عنوان مثال ، وقتی مقدار سلول کمتر از یک آستانه خاص باشد ، به طور خودکار قرمز می شود).
قسمت 3 از 5: استفاده از فرمول ها
سلول را برای فرمول خود انتخاب کنید. در سلولی که می خواهید فرمول را ایجاد کنید کلیک کنید.
عملیات ریاضی ساده انجام دهید. می توانید سلول ها را با فرمول های زیر جمع ، کم ، ضرب و تقسیم کنید:
- به علاوه - تایپ کنید = SUM (سلول + سلول) (مثلا:
= SUM (A3 + B3)) برای افزودن مقادیر دو سلول با هم یا تایپ کردن = SUM (سلول ، سلول ، سلول) (مثلا:= SUM (A2، B2، C2)) برای افزودن طیف وسیعی از سلولها به هم. - منهای - تایپ کنید = SUM (سلول) (مثلا:
= SUM (A3-B3)) برای کم کردن مقدار یک سلول با مقدار سلول دیگر. - اشتراک گذاری - تایپ کنید = SUM (سلول / سلول) (مثلا:
= SUM (A6 / C5)) برای تقسیم مقدار یک سلول به مقدار سلول دیگر. - انسان - تایپ کنید = SUM (سلول سلول) (مثلا:
= SUM (A2 * A7)) برای ضرب مقادیر دو سلول با هم.
- به علاوه - تایپ کنید = SUM (سلول + سلول) (مثلا:
اعداد ستون را اضافه می کند. اگر می خواهید همه اعداد را در یک ستون (یا بخشی از ستون) جمع کنید ، می توانید تایپ کنید = SUM (سلول: سلول) (مثلا:
= SUM (A1: A12)) در سلولی که می خواهید برای نمایش نتیجه استفاده کنید.
سلول ها را برای دستکاری با فرمول های پیشرفته انتخاب کنید. برای فرمول پیچیده تر ، ما از ابزار Insert Function استفاده خواهیم کرد. بیایید با کلیک کردن در سلولی که می خواهید فرمول را در آن نمایش دهید ، شروع می کنیم.
روی کارت کلیک کنید فرمول ها در بالای پنجره اکسل.
روی گزینه ای کلیک کنید درج عملکرد در سمت چپ و انتهای نوار ابزار قرار دارد فرمول ها. یک پنجره جدید ظاهر خواهد شد.
یک عملکرد را انتخاب کنید. در پنجره باز شده ، روی عملکردی که می خواهید استفاده کنید کلیک کنید و سپس را فشار دهید خوب.
- به عنوان مثال ، برای انتخاب فرم مماس گوشه ای ، می توانید پیمایش کنید و روی گزینه کلیک کنید TAN.
فرم عملکرد را پر کنید. وقتی از شما خواسته شد ، عددی را وارد کنید (یا سلول را انتخاب می کنید) که می خواهید فرمول را برای آن اعمال کنید.
- به عنوان مثال ، هنگام انتخاب یک تابع TANشما باید اندازه زاویه ای را که می خواهید tang برای آن پیدا کنید وارد کنید.
- بسته به عملکرد انتخاب شده ، ممکن است مجبور شوید روی برخی از دستورالعمل های روی صفحه کلیک کنید.
مطبوعات وارد شوید برای اعمال و نمایش عملکرد در سلولی که انتخاب کرده اید. تبلیغات
قسمت 4 از 5: یک نمودار ایجاد کنید
داده ها را برای نمودار خود تنظیم کنید. به عنوان مثال ، برای ایجاد یک نمودار خط یا ستون ، باید یک ستون داده برای محور افقی و یک ستون داده برای محور عمودی ایجاد کنید.
- معمولاً ستون سمت چپ برای محور افقی و ستون در سمت راست آن برای محور عمودی استفاده می شود.
داده را انتخاب کنید. کلیک کنید و ماوس را از سلول بالا سمت چپ پایین به سلول سمت راست پایین بلوک داده بکشید.
روی کارت قرار دادن (درج) در بالای پنجره اکسل.
روی گزینه کلیک کنید نمودارهای پیشنهادی (نمودار پیشنهادی) در بخش "نمودارها" در نوار ابزار قرار دادن. پنجره ای با الگوهای نمودار مختلف ظاهر می شود.
الگوی نمودار را انتخاب کنید. روی الگوی نمودار موردنظر برای استفاده کلیک کنید.
دکمه را فشار دهید خوب در پایین پنجره برای ایجاد یک نمودار.
ویرایش عنوان نمودار بر روی عنوان در بالای نمودار دوبار کلیک کنید ، عنوان فعلی را حذف و عنوان خود را جایگزین کنید.
عناوین محورها را تغییر دهید. اگر می خواهید محورهایی به نمودار خود اضافه کنید ، می توانید با کلیک بر روی منوی "عناصر نمودار" بروید + رنگ سبز دقیقاً در سمت راست نمودار انتخاب شده قرار دارد و سپس تغییرات خود را انجام دهید. تبلیغات
قسمت 5 از 5: یک پروژه اکسل را ذخیره کنید
روی کارت کلیک کنید فایل (پرونده) در سمت چپ و بالای پنجره Excel (Windows) یا دسک تاپ (Mac). یک منوی جدید ظاهر می شود.
مطبوعات ذخیره به عنوان (ذخیره به عنوان). در ویندوز ، این گزینه در سمت چپ صفحه قرار دارد.
- برای Mac ، این گزینه در فهرست است فایل رها شود
روی گزینه دوبار کلیک کنید این رایانه شخصی (این رایانه) در وسط صفحه است.
- با مک اینطور است روی مک من (روی Mac من).
نام پروژه خود را وارد کنید. در اینجا ، می توانید از هر نامی که می خواهید به برگه خود بدهید ، استفاده کنید و آن را در پنجره "نام پرونده" - در Windows یا "Name" - در Mac وارد کنید ذخیره به عنوان پنجره.
یک پوشه ذخیره را انتخاب کنید. روی پوشه ای که می خواهید صفحه کار را در آن ذخیره کنید کلیک کنید.
- قبل از اینکه بتوانید پرونده ها را انتخاب کنید ، در Mac لازم است ابتدا روی کادر کشویی "Where" کلیک کنید.
مطبوعات صرفه جویی (ذخیره) در پایین پنجره برای ذخیره کردن صفحه کار در پوشه انتخاب شده تحت نامی که اخیراً نامگذاری کرده اید.
ویرایشهای بعدی را با استفاده از میانبر "ذخیره" ذخیره کنید. اگر قصد ویرایش بیشتر یک سند Excel را دارید ، می توانید بعداً آن را فشار دهید Ctrl+S (ویندوز) یا ⌘ فرمان+S (Mac) تا تغییرات خود را ذخیره کند بدون اینکه دوباره وارد پنجره Save As شوید. تبلیغات