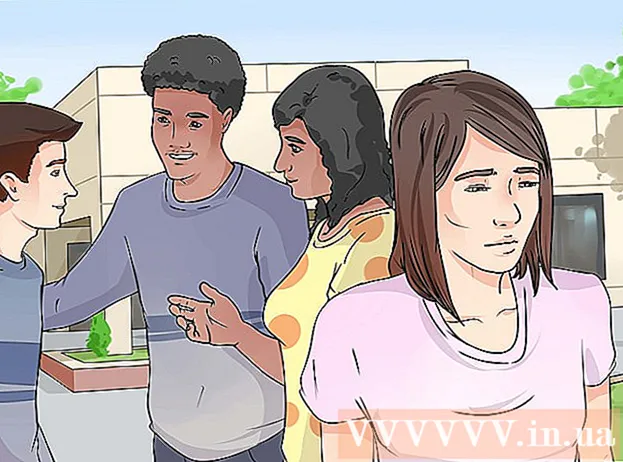نویسنده:
Peter Berry
تاریخ ایجاد:
15 جولای 2021
تاریخ به روزرسانی:
1 جولای 2024

محتوا
در اینجا مقاله ای به شما نشان داده شده است که چگونه می توانید بدون تأثیر بر کیفیت ، اندازه یک فایل ویدیویی را کاهش دهید. فشرده سازی هنگامی که می خواهید ویدئویی را در اینترنت به اشتراک بگذارید ضروری است زیرا میزان داده مورد نیاز برای انتقال و ارسال فیلم به بیننده را کاهش می دهد. اگر فقط به کاهش حجم فایل ویدیو نیاز دارید ، می توانید از ترمز دستی برای فشرده سازی فیلم ها یا استفاده از QuickTime در Mac خود استفاده کنید.
مراحل
روش 1 از 2: از QuickTime استفاده کنید
ویدئو را به روش زیر در QuickTime باز کنید:
- ویدیو را انتخاب کنید
- کلیک فایل (فایل)
- انتخاب کنید بازکردن با (بازکردن با)
- کلیک پخش کننده QuickTime

کلیک فایل. این منو در گوشه بالا سمت چپ صفحه Mac است. مشاهده خواهید کرد که یک منو بر روی صفحه نمایش ظاهر می شود.
انتخاب کنید صادرات (صادرات) این گزینه نزدیک به پایین منو است فایل. وقتی کلیک می کنید ، منوی دیگری ظاهر می شود.

کیفیت را انتخاب کنید. روی کیفیت فیلم که برابر یا پایین تر از کیفیت ویدیوی فعلی است کلیک کنید. با این کار پنجره Save باز می شود.
گاوین آنستی
تهیه کننده فیلم ، مدیر عامل شرکت Cinebody Gavin Anstey ، مدیر عامل شرکت Cinebody. Cinebody یک نرم افزار محتوای کاربر محور است که به مارک های تجاری کمک می کند تا محتوای بصری سریع ، معتبر و جذاب را برای هر کس در جهان ایجاد کنند. گاوین قبل از شروع کار خود در تولید نرم افزار و فیلم ، روزنامه نگاری را در دانشگاه کلرادو بولدر تحصیل کرد.
گاوین آنستی
تهیه کننده ویدئو ، مدیر عامل Cinebodyکمترین وضوح را بدون آسیب رساندن به دید ، انتخاب کنید. این تعداد به وضوح فیلم اصلی بستگی دارد. اگر فیلم اصلی 4K یا 1080p باشد ، احتمالاً گزینه کمتری از 720p نمی خواهید ، زیرا هنگام مشاهده فیلم کیفیت بسیار پایینی خواهد داشت.
نام ویدئویی جدید بگذارید. در قسمت ورودی متن نزدیک بالای پنجره یک نام وارد کنید.
یک پوشه ذخیره را انتخاب کنید. روی کادر کشویی "کجا" کلیک کنید ، سپس یک پوشه را انتخاب کنید (به عنوان مثال دسکتاپ) می خواهید فیلم را ذخیره کنید.
کلیک صرفه جویی (ذخیره) در گوشه پایین سمت راست پنجره. فشرده سازی فیلم شما بلافاصله آغاز می شود.
منتظر بمانید تا فشرده سازی فیلم به پایان برسد. پس از فشرده شدن فیلم ، پنجره "صادرات" ناپدید می شود. اکنون می توانید به مکانی که فیلم را ذخیره می کنید بروید و فیلم را در اینجا تماشا کنید. تبلیغات
روش 2 از 2: از ترمز دستی استفاده کنید
ترمز دستی را بارگیری و نصب کنید. در مرورگر وب خود به https://handbrake.fr/downloads.php بروید و روی پیوند کلیک کنید دانلود (بارگیری) در زیر نام سیستم عامل مورد استفاده خود ، و سپس Handbrake را به روش زیر نصب کنید:
- پنجره ها روی پرونده نصب ترمز دوبار کلیک کنید ، سپس دستورالعمل های نصب روی صفحه را دنبال کنید.
- مک روی پرونده Handbrake DMG دوبار کلیک کنید ، در صورت لزوم بارگیری را تأیید کنید ، نماد ترمز دستی را به پوشه Applications بکشید و دستورالعمل های روی صفحه را دنبال کنید.
ترمز دستی را باز کنید. این یک نماد آناناس در کنار یک فنجان آب است. پنجره ترمز دستی روی صفحه ظاهر می شود.
کلیک متن باز (روشن) در گوشه بالا سمت چپ پنجره ترمز دستی قرار دارد.
- اولین باری که ترمز دستی را باز می کنید ، باید کلیک کنید متن باز برای باز کردن پنجره منبع
کلیک فایل (پرونده) با نماد پوشه در پنجره Sources.
ویدیو را انتخاب کنید. به پوشه مورد نظر جهت فشرده سازی فیلم بروید ، بر روی فیلم کلیک کرده و انتخاب کنید باز کن (باز کنید) تا ویدیو در ترمز دستی باز شود.
قالب با کیفیت را انتخاب کنید. در سمت راست و انتهای پنجره Handbrake ، روی یکی از قالب های کیفیت و نرخ فریم (مانند خیلی سریع 720p30) مناسب برای فیلم.
- اطمینان حاصل کنید که قالب انتخابی برابر یا پایین تر از کیفیت فیلم فعلی است. به عنوان مثال ، اگر کیفیت فعلی ویدئو 1080p باشد ، روی انتخاب کلیک کنید 1080p یا پایین تر اگر فیلم 720p باشد ، انتخاب خواهید کرد 720p یا پایین تر
- انتخاب سریع (سریع و خیلی سریع (بسیار سریع) مناسب برای فشرده سازی است.
پرونده را نام ببرید. شما باید نام فایل را در وسط صفحه ترمز دستی با یک نام جدید جایگزین کنید فشرده شده (فشرده)
- همچنین می توانید با کلیک روی یک پوشه ذخیره جدید را انتخاب کنید مرور کردن (مرور) ، یک پوشه را انتخاب کنید ، در صورت لزوم نام جدیدی به پرونده دهید و کلیک کنید صرفه جویی (صرفه جویی).
کادر "Web Optimized" را در وسط صفحه ترمز دستی علامت بزنید. با این کار فشرده سازی ویدئو مطابق با استانداردهای وب اطمینان حاصل خواهد کرد.
روی کارت کلیک کنید ویدئو نزدیک پنجره ترمز دستی.
مطمئن شوید که تنظیمات اینجا صحیح است. تنظیمات زیر را در زیر برگه مشاهده خواهید کرد ویدئو؛ اگر تنظیمات مطابقت نداشته باشد ، می توانید با کلیک روی مقدار تنظیمات و انتخاب گزینه صحیح در قسمت منو ، آن را تغییر دهید:
- کدک ویدیویی - این تنظیم باید "H.264 (x264)" باشد.
- فریم ریت (FPS) (نرخ فریم) - این تنظیم باید "30" FPS (فریم در ثانیه) باشد.
- قله فریمرات (بالاترین نرخ فریم) یا اوج (بالاترین) - این کادر باید علامت گذاری شود.
- سطح رمزگذار (سطح رمزگذاری) یا مرحله (سطح) - این تنظیم باید "4.0" باشد.
کلیک رمزگذاری را شروع کنید (رمزگذاری شروع می شود). این دکمه سبز "Play" در وسط پنجره ترمز دستی است. فشرده سازی فیلم شما بلافاصله آغاز می شود.
- در Mac ، کلیک کنید شروع کنید در این مرحله
منتظر بمانید تا فشرده سازی فیلم به پایان برسد. زمان فشرده سازی فیلم می تواند بسیار طولانی باشد ، به ویژه هنگامی که فیلم بیش از 200 مگابایت باشد. پس از فشرده شدن فیلم ، می توانید فیلم را از پوشه ذخیره کنید. تبلیغات
مشاوره
- همه فیلم ها وقتی در یک استاندارد بالا فشرده می شوند از کیفیت خوبی برخوردار نیستند. حتی بسیاری از فیلم ها حتی نیازی به فشرده سازی ندارند.
- برخی از فیلم ها ، مانند فیلم هایی که با تلفن همراه گرفته می شوند ، هنگام پخش فشرده شده اند.
- در صورت امکان ، رمزگذاری 2 مرحله ای را اعمال کنید. اگرچه کدگذاری بیش از 1 مرحله طول می کشد ، اما فایل ویدیویی شما کیفیت بهتری خواهد داشت.
هشدار
- فیلم را بیش از حد فشرده نکنید. فایل ویدیویی در هنگام فشرده سازی داده های زیادی را از دست می دهد و ممکن است وضوح آن را از دست بدهد.