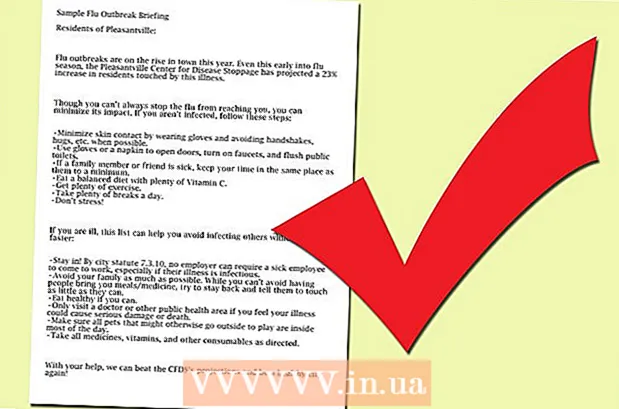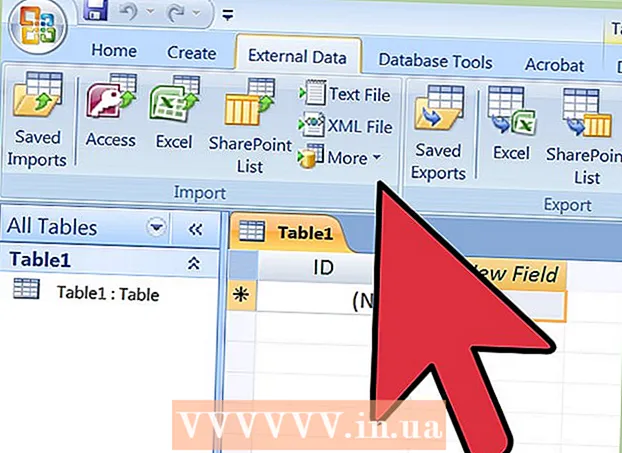نویسنده:
Peter Berry
تاریخ ایجاد:
17 جولای 2021
تاریخ به روزرسانی:
1 جولای 2024

محتوا
FAT32 یکی از سازگارترین استانداردهای سیستم فایل برای درایوهای USB است. هنگامی که درایو فلش USB مطابق با استاندارد FAT32 قالب بندی می شود ، می توانید از اکثر رایانه ها یا دستگاه هایی که از درایو های USB پشتیبانی می کنند ، درایو USB را بخوانید و بنویسید. همه سیستم عامل ها از ابزاری برخوردارند که امکان قالب بندی سریع USB را با توجه به استاندارد FAT32 فراهم می کند.
مراحل
روش 1 از 4: ویندوز (درایو 32 گیگابایت یا کمتر)
از هر چیزی که می خواهید در درایو نگه دارید پشتیبان تهیه کنید. اگر درایو قبلاً استفاده شده است ، باید از هر اطلاعاتی که می خواهید نگه دارید پشتیبان تهیه کنید. وقتی یک درایو قالب بندی می شود ، داده های موجود در آن پاک می شوند.

پنجره Computer / This PC را باز کنید. این پنجره تمام درایوهای متصل به رایانه شما را نشان می دهد. روش های مختلفی برای باز کردن آن وجود دارد:- منوی Start را باز کرده و "Computer" را انتخاب کنید یا روی نماد Computer در دسک تاپ خود دوبار کلیک کنید.
- روی نماد پوشه ها واقع در نوار ابزار کلیک کنید.
- مطبوعات . برنده شوید+E.

روی درایو USB خود کلیک راست کرده و انتخاب کنید "قالب" (قالب) با این کار پنجره Format باز می شود.- اگر درایو USB شما در اینجا لیست نشده است ، یک ترکیب کلید را فشار دهید . برنده شوید+R "diskmgmt.msc" را اجرا کنید تا ابزار مدیریت دیسک باز شود. اگر پورت USB یا درایو از نظر جسمی مشکلی نداشته باشد ، درایو باید در اینجا نشان داده شود. بر روی آن کلیک راست کرده و "Format" را انتخاب کنید.

"FAT32" را از فهرست "File system" انتخاب کنید. در اینجا ، چندین گزینه برای شما وجود دارد. FAT32 با درایوهایی تا 32 گیگابایت در دسترس است. اگر درایو USB شما بیشتر از 32 گیگابایت است یا اگر می خواهید پرونده های بزرگتر از 4 گیگابایت را ذخیره کنید ، "exFAT" را در نظر بگیرید. با بسیاری از دستگاه های جدید سازگار است و از درایوها و پرونده های USB در هر اندازه پشتیبانی می کند.- اگر درایو بزرگتر از 32 گیگابایت است و همچنان می خواهید سیستم فایل FAT32 را قالب بندی کنید ، بخش بعدی این مقاله را بخوانید.
اگر USB به درستی کار نمی کند ، علامت "انجام فرمت سریع" را بردارید. اگر متوجه شدید که درایو USB کند است یا هنگام کپی کردن پرونده ها خطایی رخ داده است ، قالب کامل را برای یافتن و رفع خطا اجرا کنید. مطمئناً انجام این کار زمان بیشتری نسبت به اجرای قالب استاندارد سریع خواهد داشت.
درایو را نامگذاری کنید. قسمت "Volume label" به شما امکان می دهد برای حجم صدا نام وارد کنید. این نام هنگام اتصال درایو به دستگاه ظاهر می شود.
برای شروع فرمت قالب ، روی "تأیید" کلیک کنید. از شما خواسته می شود تأیید کنید که می خواهید همه موارد موجود در درایو را حذف کنید. برای اکثر درایوها ، قالب بندی نسبتاً سریع انجام می شود. اجرای قالب کامل به زمان بیشتری نیاز دارد.
دوباره بررسی کنید که آیا درایو کار می کند یا خیر. پس از قالب بندی ، درایو باید در پنجره Computer / This PC ظاهر شود. سعی کنید فایل را در آن کپی کنید ، مطمئن شوید که درایو شما مشکلی ندارد. تبلیغات
روش 2 از 4: ویندوز (درایوهای بزرگتر از 32 گیگابایت)
fat32format را بارگیری کنید. این یک ابزار رایگان است که به شما امکان می دهد هر درایو با ظرفیت بیش از 2 ترابایت را مطابق با استاندارد FAT32 قالب بندی کنید. می توانید این نرم افزار را از وب سایت را باز کنید ، روی مکان مشخص شده در تصویر بالا کلیک کنید تا برنامه بارگیری شود.
- پرونده بارگیری شده "guiformat.exe" نام دارد.
درایو مورد نظر برای قالب بندی را در رایانه خود وارد کنید. با استفاده از این ابزار می توانید هر درایو را با ظرفیت حداکثر 2 ترابایت قالب بندی کنید.
- هرچه ظرفیت درایو بزرگتر باشد ، در هنگام قرار دادن مجدد درایو ، Windows برای شناسایی و اتصال پرونده ها بیشتر طول می کشد. ممکن است حدود 10 ثانیه یا بیشتر طول بکشد تا درایو 2 TB در ویندوز ظاهر شود.
اجرا کن guiformat.exe. ویندوز از شما می خواهد که به برنامه دسترسی اداری بدهید. این برنامه نیازی به نصب ندارد و بلافاصله اجرا می شود.
درایو USB را از فهرست Drive انتخاب کنید. اندازه و قالب فعلی درایو را مشاهده خواهید کرد.
درایو را نامگذاری کنید. می توانید هر نامی را وارد کنید. این نامی است که هنگام اتصال درایو به رایانه یا دستگاه دیگر ظاهر می شود.
برای شروع قالب بندی درایو ، روی دکمه "Start" کلیک کنید. زمان قالب بندی به ظرفیت درایو بستگی دارد.
فرمت شده بودن درایو را بررسی کنید. پس از قالب بندی ، درایو در پنجره Computer / This PC ظاهر می شود. توجه داشته باشید که ممکن است بلافاصله ظاهر نشود ، خصوصاً اگر از 1 ترابایت بزرگتر باشد.
- اگر قصد دارید از درایو موجود در دستگاه و رایانه خود که از exFAT یا NTFS پشتیبانی می کنند استفاده کنید ، به جای FAT ، باید از هر یک از این قالب ها استفاده کنید. آنها سرعت انتقال سریعتر و پشتیبانی از اندازه پرونده های بزرگتر را فراهم می کنند. فقط در صورت پشتیبانی دستگاه شما از این قالب ، فقط باید از FAT32 برای درایوهای بزرگتر از 32 گیگابایت استفاده شود.
روش 3 از 4: مک
از کلیه اطلاعات مهم درایو پشتیبان تهیه کنید. پس از قالب بندی ، هرچیزی که درایو است پاک می شود. بنابراین قبل از شروع قالب بندی ، مطمئن شوید که از همه پرونده های مهم در مکان دیگری به صورت ایمن پشتیبان تهیه شده باشید.
Disk Utility را از پوشه Utilities باز کنید. این پوشه در پوشه Applications قرار دارد.
درایو USB خود را از لیست سمت چپ انتخاب کنید. اگر درایو USB ظاهر نشد ، پورت USB دیگری را امتحان کنید. اگر از هر پورت استفاده کرده اید یا روی رایانه دیگری امتحان کرده اید و هنوز نمی توانید درایو USB را نشان دهید ، ممکن است آسیب ببیند.
روی برگه "پاک کردن" کلیک کنید. گزینه های قالب درایو USB نمایش داده می شود.
"MS-DOS (FAT)" را از فهرست "Format" یا "Volume Format" انتخاب کنید. حتی اگر فقط به صورت "FAT" نوشته شود ، در واقع استاندارد سیستم فایل FAT32 است. توجه داشته باشید که FAT32 فقط از درایوهای حداکثر 32 گیگابایتی و همچنین از پرونده های تا 4 گیگابایت پشتیبانی می کند. اگر درایو شما بیش از 32 گیگابایت است یا در صورت نیاز به انتقال پرونده های بزرگتر ، استفاده از قالب مدرن تر - "exFAT" را در نظر بگیرید. اگر فقط می خواهید از درایو با Mac استفاده کنید ، "Mac OS Extended (Journaled)" را انتخاب کنید.
- اگر درایو بزرگتر از 32 گیگابایت دارید اما واقعاً به FAT32 احتیاج دارید ، می توانید درایو USB را تقسیم کرده و هر پارتیشن را به پارتیشن های جداگانه FAT32 قالب بندی کنید. روی برگه "Partition" کلیک کنید. بعد ، روی دکمه "+" کلیک کنید تا مناطق جدید ایجاد شود. اندازه هر منطقه را بیشتر از 32 گیگابایت تنظیم نکنید و "MS-DOS (FAT)" را از فهرست Format برای هر منطقه انتخاب کنید.
درایو USB را نامگذاری کنید. حرف درایو را در قسمت "Name" وارد کنید. این نام هر بار که درایو به رایانه یا دستگاه متصل می شود ظاهر می شود.
برای شروع قالب بندی ، "پاک کردن" را کلیک کنید. تمام داده های موجود در درایو پاک می شوند و براساس استاندارد سیستم فایل FAT32 قالب بندی می شوند.
درایو USB را امتحان کنید. پس از تکمیل قالب بندی ، می توانید بدون هیچ مشکلی پرونده ها را در درایو اضافه و جابجا کنید. دیسک USB روی صفحه شما خواهد بود. تبلیغات
روش 4 از 4: لینوکس اوبونتو
از اطلاعاتی که می خواهید نگه دارید پشتیبان بگیرید. هنگام قالب بندی ، تمام داده های موجود در درایو پاک می شوند. به همین ترتیب ، همه مواردی را که می خواهید از درایو USB ذخیره کنید قبل از قالب بندی کپی کنید.
ابزار Disks را باز کنید. این ابزار به شما امکان می دهد درایوهای متصل به رایانه خود را قالب بندی کنید. ساده ترین راه برای باز کردن آن با کلیک روی دکمه Dash یا فشار دادن یک ترکیب کلید است ⌘ و "دیسک" را تایپ کنید. ویجت Disks اولین نتیجه در لیست نمایش داده شده خواهد بود.
درایو USB خود را انتخاب کنید. این در لیست درایوهایی است که در سمت چپ پنجره Disks ظاهر می شوند.
دکمه Stop (■) - Stop را کلیک کنید. این باعث می شود اتصال فایل قطع شود و شما باید بتوانید قالب بندی درایو را ادامه دهید.
دکمه Gear را کلیک کرده و انتخاب کنید "قالب" (قالب) یک پنجره جدید باز خواهد شد.
"سازگار با همه سیستم ها و دستگاه ها (FAT)" را از فهرست "نوع" انتخاب کنید. با این کار ، شما FAT32 را به عنوان استاندارد سیستم فایل انتخاب کرده اید.
- اگر می خواهید از درایو فلش USB در دستگاهی مبتنی بر Linux استفاده کنید ، "ext4" را انتخاب کنید.
درایو USB را نامگذاری کنید. این نام هر زمان که درایو به رایانه یا دستگاه متصل می شود ظاهر می شود.
برای شروع فرمت قالب ، روی دکمه "قالب" کلیک کنید. تکمیل قالب بندی فقط یک لحظه طول می کشد.
روی دکمه پخش (▶) کلیک کنید - اجرا کنید. اکنون اتصال پرونده به درایو تازه قالب بندی شده شما برقرار است تا بتوانید از آن استفاده کنید. تبلیغات