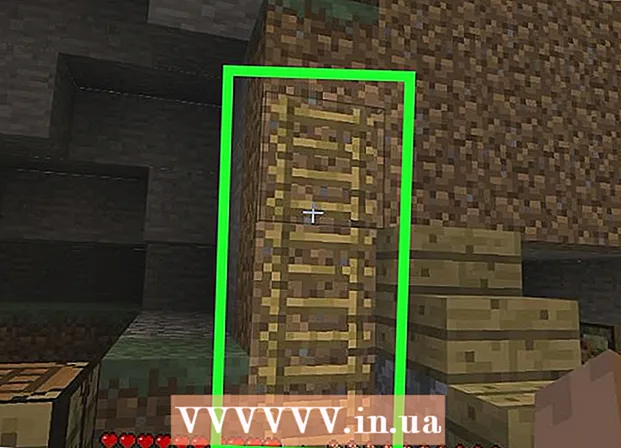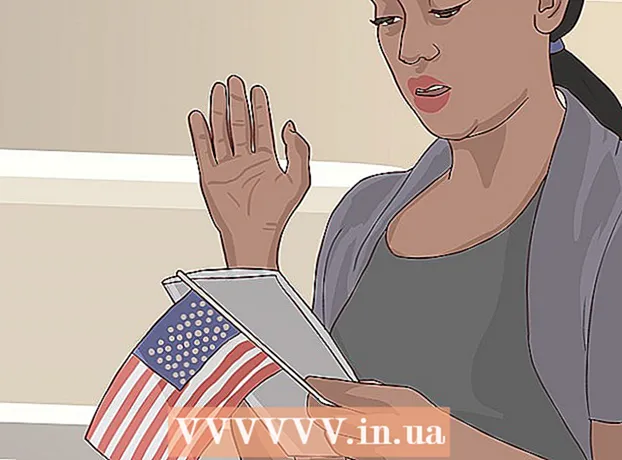نویسنده:
Lewis Jackson
تاریخ ایجاد:
12 ممکن است 2021
تاریخ به روزرسانی:
1 جولای 2024

محتوا
بارگیری پرونده ها یکی از اصلی ترین وظایف هنگام استفاده از اینترنت است. تقریباً هر چیزی را می توانید در اینترنت پیدا کنید و از زمان شروع استفاده از رایانه ، باید فایلهای زیادی را بارگیری کرده باشید. سیستم عامل همیشه سعی می کند تمام فایلهای بارگیری شده را در یک مکان اصلی قرار دهد ، اما مواردی وجود دارد که فایل بارگیری شده در سراسر رایانه پراکنده می شود. اگر می دانید چگونه سریعاً فایلهای بارگیری شده را پیدا کنید ، در وقت و سردرد خود صرفه جویی می کنید.
مراحل
روش 1 از 4: فایلهای بارگیری شده را در ویندوز پیدا کنید
پوشه Downloads را بررسی کنید. در ویندوز ، پوشه Downloads به عنوان یک مکان قابل بارگیری برای اکثر برنامه ها برای همه کاربران عمل می کند. در اینجا چند روش برای یافتن پوشه بارگیری وجود دارد:
- روی منوی شروع کلیک کنید و نام کاربری خود را انتخاب کنید. پوشه Downloads در پنجره بازشو وجود دارد.
- Windows Explorer را باز کنید . برنده شوید+E. پوشه بارگیری ها ممکن است در پنجره سمت چپ ، در بخش "موارد دلخواه" یا "رایانه / این رایانه" قرار داشته باشد.
- مطبوعات . برنده شوید+R و وارد شوید پوسته: بارگیری ها. مطبوعات وارد شوید برای باز کردن پوشه Downloads.

مکان دیگری را بررسی کنید. اگر برنامه های زیادی را بارگیری کنید ، به احتمال زیاد این فایل ها در همه جای کشور پراکنده شده اند. رایج ترین مکان برای بارگیری پرونده ها ، پوشه Desktop و Documents / My Documents است.- اگر رایانه شما یک درایو اضافی برای ذخیره داده دارد ، بررسی کنید که آیا پوشه ای حاوی فایلهای بارگیری شده در آن درایو ایجاد کرده اید یا خیر.

پرونده را پیدا کنید اگر نام فایل بارگیری شده را می دانید ، می توانید سریعاً باز شود. مطبوعات . برنده شوید و شروع به تایپ نام فایل کنید. پرونده در نتایج جستجو ظاهر می شود.
فایل بارگیری شده را باز کنید. باز کردن بیشتر پرونده های بارگیری شده از اینترنت کار دشواری نیست ، اما برخی از قالب ها کمی عجیب خواهد بود. برای یادگیری نحوه باز کردن برخی از پرونده های غیرمعمول می توانید مقالات زیر را بخوانید یا بصورت آنلاین بیاموزید.- فایل ویدئویی MKV را پخش کنید
- فایل تصویر ISO را رایت کنید
- فایل RAR را استخراج کنید
- از فایل BIN استفاده کنید
- پرونده های تورنت را بارگیری کنید
روش 2 از 4: فایلهای بارگیری شده را در OS X پیدا کنید
پوشه Downloads را بررسی کنید. در OS X ، پوشه Downloads به عنوان مکان قابل بارگیری برای اکثر برنامه ها برای همه کاربران عمل می کند. در اینجا چند روش برای یافتن فهرست دانلود وجود دارد:
- روی پوشه Downloads در نوار بارانداز کلیک کنید.
- روی منو کلیک کنید برو و انتخاب کنید بارگیری ها
- پنجره Finder را باز کنید. مطبوعات . انتخاب کنید+m Cmd+ل برای باز کردن پوشه Downloads.
فهرستهای دیگر را بررسی کنید. فایلهای بارگیری شده به مرور در رایانه شما پراکنده می شوند ، خصوصاً اگر از برنامه های زیادی برای بارگیری آنها استفاده می کنید. برخی از مکانهای معمول که معمولاً بارگیری پرونده در آنها متمرکز است ، شامل دسک تاپ یا پوشه Documents است.
- اگر رایانه شما یک درایو اضافی برای ذخیره داده دارد ، بررسی کنید که آیا پوشه ای حاوی فایلهای بارگیری شده در آن درایو ایجاد کرده اید یا خیر.
پرونده را پیدا کنید اگر نام فایل بارگیری شده را می دانید ، می توانید سریعاً باز شود. پنجره Finder را باز کرده و کلیک کنید m Cmd+F برای باز کردن نوار جستجو ، سپس یک نام پرونده وارد کنید و یک کلمه را از نتایج جستجو انتخاب کنید.
فایل بارگیری شده را باز کنید. باز کردن بیشتر پرونده های بارگیری شده از اینترنت کار دشواری نیست ، اما برخی از قالب ها کمی عجیب خواهد بود. برای یادگیری نحوه باز کردن برخی از پرونده های غیرمعمول می توانید مقالات زیر را بخوانید یا بصورت آنلاین بیاموزید.
- فایل ویدئویی MKV را پخش کنید
- فایل تصویر ISO را رایت کنید
- فایل RAR را استخراج کنید
- از فایل BIN استفاده کنید
- پرونده های تورنت را بارگیری کنید
روش 3 از 4: مدیریت پرونده های بارگیری شده در Chrome
لیست بارگیری ها را باز کنید. با کلیک روی دکمه منو (☰) و انتخاب بارگیری ها یا فشار دادن ، می توانید لیست پرونده های اخیراً بارگیری شده Chrome را باز کنید. Ctrl+ج (در ویندوز) و m Cmd+ج (با مک)
فهرست لیست بارگیری شده اخیر را مرور کنید. Chrome سابقه بارگیری را برای چندین هفته ذخیره می کند ، مگر اینکه آن را فعالانه حذف کنید. وقتی روی هر چیزی در لیست کلیک کنید ، پرونده باز می شود (اگر هنوز وجود دارد). همچنین می توانید روی پیوند "نمایش در پوشه" کلیک کنید تا پوشه حاوی پرونده انتخاب شده باز شود.
پوشه Downloads را باز کنید. برای باز کردن پوشه ای که Chrome بارگیری های شما را در آن ذخیره می کند ، روی پیوند "باز کردن پوشه بارگیری ها" در بالا سمت راست کلیک کنید. به طور پیش فرض ، این پوشه Downloads است که در پوشه کاربر قرار دارد.
به پوشه ای که بارگیری های Chrome در آن قرار دارد تغییر دهید. روی دکمه Chrome Menu (☰) کلیک کنید و انتخاب کنید تنظیمات (تنظیمات). به پایین بروید و روی پیوند "نمایش تنظیمات پیشرفته" کلیک کنید. در بخش "بارگیری ها" ، می توانید با کلیک روی دکمه تغییر ... پوشه جدیدی برای بارگیری Chrome تنظیم کنید.
- همچنین می توانید Chrome را وادار کنید که قبل از بارگیری پرونده ، فایل را ذخیره کند.
روش 4 از 4: مدیریت بارگیری پرونده ها در Firefox
لیست بارگیری های اخیر را باز کنید. روی دکمه پیکان رو به پایین در گوشه سمت راست بالای پنجره Firefox کلیک کنید. پرونده های بارگیری شده اخیر ظاهر می شوند. وقتی روی نماد پوشه کنار پرونده کلیک می کنید ، پوشه حاوی فایل انتخاب شده باز می شود.
بارگیری کتابخانه را باز کنید. در لیست بارگیری های اخیر ، روی "نمایش همه بارگیری ها" کلیک کنید. با انتخاب برگه بارگیری ، کتابخانه Firefox باز می شود. تمام پرونده های بارگیری شده ذخیره شده در اینجا نمایش داده می شوند. برای یافتن محتوای خاص می توانید از نوار جستجو استفاده کنید.
پوشه Firefox Download را تغییر دهید. روی دکمه Firefox Menu (☰) کلیک کنید ، را انتخاب کنید گزینه ها (اختیاری) سپس روی برگه "عمومی" کلیک کنید. با کلیک بر روی مرور می توانید دایرکتوری را که فایلهای بارگیری شده در آن ذخیره می شود تغییر دهید.
- همچنین می توانید Firefox از شما بخواهد قبل از بارگیری پرونده ، فایل را ذخیره کنید.