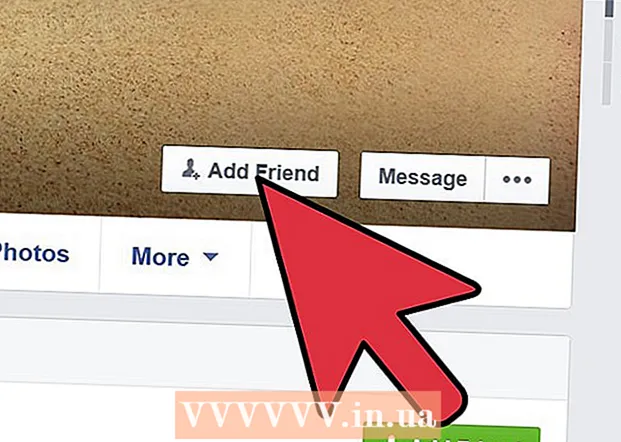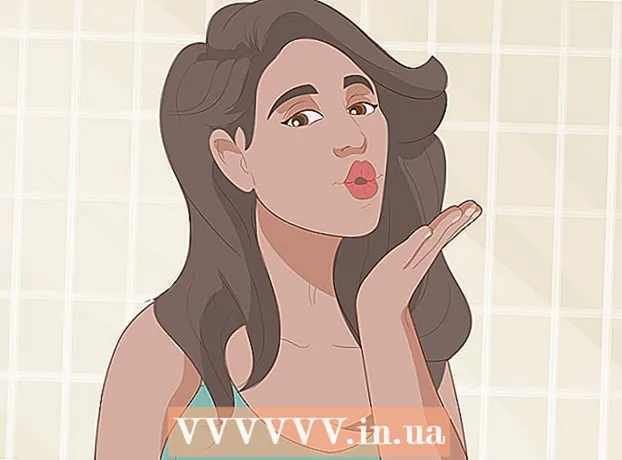نویسنده:
John Stephens
تاریخ ایجاد:
23 ژانویه 2021
تاریخ به روزرسانی:
1 جولای 2024

محتوا
یک فایل PDF امن قانون کپی رایت را با ویژگی هایی که از تولید مثل یا توزیع توسط کاربران دیگر جلوگیری می کند ، اجرا می کند. مالک یا سازنده پرونده PDF از محافظت رمز عبور برای محدود کردن اقدامات سایر کاربران مانند دسترسی ، چاپ ، کپی متن و ویرایش اسناد استفاده می کند. اگر می خواهید متن را از یک فایل PDF ویرایش یا کپی کنید اما از طرف مالک دسترسی ندارید ، برای باز کردن قفل فایل PDF این دستورالعمل ها را دنبال کنید.
مراحل
روش 1 از 12: شروع کنید
فایل PDF را باز کنید. اگر برای باز کردن پرونده به گذرواژه نیاز دارید ، باید نرم افزار رمزگذاری رمزگذاری را بارگیری کنید. این روش CPU سنگین است ، حتی شکستن یک رمزعبور ساده نیز چند روز به طول می انجامد و باعث می شود کامپیوتر در زمان اجرا نرم افزار نتواند کار دیگری انجام دهد. برای رمزگذاری زیاد ، این نرم افزار شکن سختی دارد.

بازرسی امنیتی. اگر برای باز کردن فایل PDF نیازی به گذرواژه ندارید ، می توانید با جستجوی نماد قفل ، امنیت فایل را بررسی کنید. اگر سند امن نباشد ، این نماد در سمت راست بالای صفحه ظاهر می شود. برای مشاهده محدودیت ها بر روی نماد کلیک کنید.- سعی کنید کپی کنید. اسناد محدود اغلب از کپی شدن محافظت نمی شوند. اگر نمی توانید متن را برجسته یا کپی کنید ، سند محدود شده است.

- سعی کنید پس انداز کنید. اسناد محدود را نمی توان به عنوان پرونده های متنی ذخیره کرد. برای اینکه بتوانید قالب ها را تبدیل کنید ، ابتدا باید قفل آنها را باز کنید.

- سعی کنید کپی کنید. اسناد محدود اغلب از کپی شدن محافظت نمی شوند. اگر نمی توانید متن را برجسته یا کپی کنید ، سند محدود شده است.
روش 2 از 12: Adobe Acrobat (به عنوان مالک)

پرونده های PDF ایمن را باز کنید. می توانید از نرم افزار Adobe Acrobat استفاده کنید.با این حال ، شما باید کسی باشید که این پرونده را ایجاد کرده یا برای انجام این روش رمز عبور دارید.
روی دکمه Secure کلیک کنید. این دکمه در نوار وظایف قرار دارد. به لطف نماد قفل به راحتی می توانید این دکمه را پیدا کنید.
- اگر می خواهید غیرفعال کردن امنیت فایل های PDF را به پایان برسانید ، حذف امنیت را انتخاب کنید. اگر قبلاً رمز عبور Access را برای ایمن سازی این پرونده تنظیم کرده اید ، برای تکمیل مراحل کار باید رمز عبوری وارد کنید.

- اگر می خواهید غیرفعال کردن امنیت فایل های PDF را به پایان برسانید ، حذف امنیت را انتخاب کنید. اگر قبلاً رمز عبور Access را برای ایمن سازی این پرونده تنظیم کرده اید ، برای تکمیل مراحل کار باید رمز عبوری وارد کنید.
تنظیمات رمزگذاری را تغییر دهید. اگر می خواهید تنظیمات رمزگذاری خود را برخلاف غیرفعال کردن امنیت فایل تنظیم کنید ، روی پیوند "جزئیات دسترسی" در زیر دکمه امن کلیک کنید.
- بعد از انتخاب "امنیت گواهی" از لیست ، روی "تغییر تنظیمات" در بخش سند در زیر برگه امنیت کلیک کنید. همچنین می توانید "No Security" را از لیست انتخاب کنید تا امنیت خود را به طور کامل از بین ببرید.

- سطح رمزگذاری خود را انتخاب کنید و گزینه بعدی را بزنید.

- برای رمزگذاری اسناد به نام کاربری دیجیتال نیاز دارید. می توانید از نام کاربری موجود استفاده کنید یا یک حساب جدید ایجاد کنید.

- اگر می خواهید این مورد را تغییر دهید ، قابلیت اطمینان گیرندگان را بررسی کنید ، مجوزها را تغییر دهید یا گیرندگان را حذف کنید ، سپس روی بعدی کلیک کنید.

- برای ذخیره تغییرات ، روی Finish و OK کلیک کنید و پنجره سند را ببندید. برای انجام تغییرات ، فایل PDF را ذخیره کنید.

- بعد از انتخاب "امنیت گواهی" از لیست ، روی "تغییر تنظیمات" در بخش سند در زیر برگه امنیت کلیک کنید. همچنین می توانید "No Security" را از لیست انتخاب کنید تا امنیت خود را به طور کامل از بین ببرید.
روش 3 از 12: Google Drive
Google Drive را باز کنید. برای دسترسی به Drive به یک حساب Google رایگان نیاز دارید. ابتدا باید تنظیمات را طوری تنظیم کنید که پرونده ها به درستی تبدیل شوند. در گوشه بالا سمت راست ، روی نماد چرخ کلیک کنید تا منوی تنظیمات باز شود. در بخش "تنظیمات بارگذاری" "تبدیل متن از اسناد PDF بارگذاری شده و پرونده های تصویری" را انتخاب کنید (تبدیل متن از PDF بارگذاری شده و پرونده های تصویری).
فایل های PDF را بارگیری کنید. در پنجره سمت چپ ، روی دکمه قرمز رنگ با نماد فلش رو به بالا در کنار دکمه ایجاد کلیک کنید. "File ..." (Files ...) را در لیست فهرست انتخاب کرده و به محل فایل PDF موردنظر برای باز کردن قدم خود بروید. Drive اسناد آزمایشی را در پوشه Drive بارگیری و تبدیل می کند.
- این روش فقط با پرونده های PDF محدود شده توسط دارندگان آنها کار می کند.

- همه قالب ها قابل ذخیره نیستند.

- Google Drive حداکثر 2 مگابایت برای بارگذاری پرونده دارد.

- این روش فقط با پرونده های PDF محدود شده توسط دارندگان آنها کار می کند.
روش 4 از 12: باز کردن قفل PDF

به وب سایت مراجعه کنید. برای دسترسی به www.pdfunlock.com از مرورگر خود استفاده کنید. این سایت پرونده های PDF کمتر از 5 مگابایت را به صورت رایگان باز خواهد کرد. این روش فقط با فایل های PDF محدود شده توسط مالک آن در دسترس است.
پرونده را بارگیری کنید پرونده ها را به صفحه بکشید یا آنها را از داخل پوشه انتخاب کنید. اگر "رایانه من" را انتخاب کنید می توانید به مکان پرونده موجود در سیستم بروید. اگر "Dropbox" یا "Google Drive" را انتخاب کنید ، برای انتخاب پرونده برای تبدیل ، باید به حساب مربوطه وارد شوید.
- روی دکمه "باز کردن قفل!" کلیک کنید (قفل را باز کنید!) زمان بارگذاری به سرعت انتقال و اندازه فایل PDF بستگی دارد.

- روی دکمه "باز کردن قفل!" کلیک کنید (قفل را باز کنید!) زمان بارگذاری به سرعت انتقال و اندازه فایل PDF بستگی دارد.
پرونده تبدیل شده را بارگیری کنید. پس از بارگذاری پرونده ، PDFUnlock فایل تبدیل شده را برای شما ارسال می کند. لطفا پوشه مورد نظر را در رایانه خود بارگیری کنید. می توانید فایل را با کلمه "قفل نشده" در نام فایل تشخیص دهید.
دسترسی را بررسی کنید. پرونده تبدیل شده را باز کنید. در بخش File ، Properties را انتخاب کنید. در زبانه Security ، قسمت Security Method کلمات No Security را نمایش می دهد.
- ادغام سند ، امضا و ایجاد صفحه الگو همچنان در لیست مجاز نیست. زیرا Adobe Reader نمی تواند این اقدامات را انجام دهد و آنها از شما می خواهند که هزینه نسخه Pro را پرداخت کنید.

- ادغام سند ، امضا و ایجاد صفحه الگو همچنان در لیست مجاز نیست. زیرا Adobe Reader نمی تواند این اقدامات را انجام دهد و آنها از شما می خواهند که هزینه نسخه Pro را پرداخت کنید.
روش 5 از 12: Foxit Reader و CutePDF
آخرین نسخه های Foxit Reader و CutePDF Writer را بارگیری کنید. هر دوی این نرم افزارها رایگان هستند. Foxit Reader به شما امکان می دهد فایل های PDF را باز کرده و به یک چاپگر متصل شوید. Cute PDF Writer یک چاپگر PDF است بنابراین می توان محدودیت های امنیتی را نادیده گرفت.
- اگر این روش برای نرم افزار Adobe Reader اعمال شود ، امنیت هنگام نوشتن مسدود می شود.

- اگر این روش برای نرم افزار Adobe Reader اعمال شود ، امنیت هنگام نوشتن مسدود می شود.
برای باز کردن پرونده های PDF امن از Foxit Reader استفاده کنید. File ، سپس Print را انتخاب کنید تا لیست چاپگرها باز شود. CutePDF Writer را از لیست انتخاب کنید.
- فایل چاپ شده را به عنوان یک فایل PDF جدید در رایانه خود ذخیره کنید.

- فایل چاپ شده را به عنوان یک فایل PDF جدید در رایانه خود ذخیره کنید.
یک پرونده جدید باز کنید با کلیک بر روی File، Properties می توانید تنظیمات امنیتی را بررسی کنید. تنظیمات امنیتی با جزئیات در برگه امنیت ذکر شده است. تبلیغات
روش 6 از 12: Microsoft XPS Viewer
با استفاده از Adobe Reader فایل های PDF را باز کنید. File را انتخاب کنید ، سپس Print را انتخاب کنید. در لیست چاپگرهای متصل ، Microsoft XPS Document Writer را انتخاب کنید. با این کار فایل PDF به XPS تبدیل می شود. هنگامی که آماده چاپ می شوید ، از شما خواسته می شود تا پرونده را ذخیره کنید.
فایل XPS را با نرم افزار XPS Viewer باز کنید. این برنامه از قبل در ویندوز نصب شده است. در فهرست ابزارها ، چاپ را انتخاب کنید. چاپگر PDF را از لیست انتخاب کنید. شما به Adobe Acrobat یا یک نرم افزار ویرایش PDF دیگر مانند CutePDF نیاز دارید.
پرونده را ذخیره کنید. پس از درخواست نام ، سند به قالب PDF تبدیل می شود. پرونده تازه تبدیل شده ایمن سازی نشده است.
- این روش ممکن است برای برخی از روشهای امنیتی اعمال شده در پرونده امن PDF اصلی کارساز نباشد.

- این روش ممکن است برای برخی از روشهای امنیتی اعمال شده در پرونده امن PDF اصلی کارساز نباشد.
روش 7 از 12: اسکریپت شبح و نمایش شبح
بارگیری و نصب کنید ، بسته به سیستم عامل ، Ghostscript ، Ghostview و GSview را از سایت بارگیری کنید. http://pages.cs.wisc.edu/~ghost/ یا آینه ها
پسوند پرونده را از .pdf به .ps تغییر دهید (پرونده بعد از اسکریپت).
file.ps را باز کرده و پرونده -> تبدیل -> دستگاه (انتخاب pdfwrite) ، وضوح (انتخاب 600dpi) را انتخاب کرده و OK را انتخاب کنید ، پرونده را در پوشه ذخیره کنید پسوند pdf است.
در صورت نیاز پسوند را از .ps به.pdf تغییر دهید. این مرحله اختیاری است. تبلیغات
روش 8 از 12: PDF XChange Viewer
این روش فقط زمانی مفید است که رمز عبور را بدانید.
به File -> Document Properties -> Security بروید.
امنیت رمز عبور را به "بدون امنیت" تغییر دهید.
پرونده را ذخیره کنید. تمام کردن تبلیغات
روش 9 از 12: Google Chrome
Chrome را باز کنید. ctrl + O را فشار دهید ، به محل فایل pdf بروید و آن را در مرورگر Chrome باز کنید.
کلیک راست. چاپ را انتخاب کنید.
"ذخیره به عنوان PDF" (ذخیره به صورت PDF) را انتخاب کنید. فایل را در مکان مورد نظر مانند دسک تاپ ذخیره کنید.
فایل ایجاد شده جدید را با هر PDF خوان باز کنید. پرونده بدون گذرواژه باز خواهد شد. تبلیغات
روش 10 از 12: SysTools PDF
دانلود نرم افزار PDF Unlocker. این یک نسخه آزمایشی است ، اگر می خواهید به استفاده از این نرم افزار ادامه دهید ، باید هزینه آن را پرداخت کنید.
دسترسی به پرونده های PDF محدود شده است.
یک فایل PDF را انتخاب کنید و سپس روی دکمه "باز" کلیک کنید.
مقصدی را انتخاب کنید.
سپس بر روی دکمه Unlock کلیک کنید. به عنوان کاربر ، می توانید با موفقیت کل پرونده PDF را باز کنید. تبلیغات
روش 11 از 12: thepdf.com
یک مرورگر وب را باز کنید و به سایت بروید http://www.thepdf.com/unlock-pdf.html.
روی دکمه "انتخاب" کلیک کنید و فایل PDF را از رایانه خود انتخاب کنید.
روی دکمه "باز کردن" کلیک کنید ، سپس وب سایت پرونده را بارگذاری کرده و رمزگشایی را شروع می کند.
- پس از اتمام ، روی دکمه "بارگیری" کلیک کنید تا پرونده قفل بارگیری شود. تبلیغات
روش 12 از 12: از صفحه عکس بگیرید
این روش نیستند به شما امکان می دهد تا محتویات سند را ویرایش کنید ، اما به شما امکان می دهد قالبی را ایجاد کنید که به شما امکان پر کردن کاراکترها ، شناسایی کاراکترها ، اضافه کردن کاراکترها ، برجسته سازی یا ویرایش و غیره را بدهد.
- PDF موردنظر برای باز کردن قفل را باز کنید.
- ضبط صفحه سند PDF. (برای ضبط می توان از "Snipping Tool" در ویندوز استفاده کرد)
- عکس را ذخیره کنید.
- روی عکس ذخیره شده کلیک راست کنید ، "تبدیل به Adobe PDF" (تبدیل به Adobe PDF) را انتخاب کنید.
- هنگامی که تصویر در قالب PDF باز می شود ، برای شناسایی تصویر از Adobe استفاده کنید.
- شما می توانید از توابع Adobe's Tool برای شناسایی شخصیت ها ، ایجاد قالب بندی برای پر کردن کاراکترها و موارد دیگر استفاده کنید.
مشاوره
- اگر سعی می کنید فایل PDF خود را تغییر دهید ، زیرا رمز ورود خود را گم کرده اید یا شانس زیادی ندارید. می توانید از تعدادی نرم افزار بازیابی رمز عبور - برای یک قیمت استفاده کنید. با وارد کردن کلمه کلیدی "بازیابی رمز عبور PDF" در موتور جستجو می توانید نرم افزار بازیابی رمز عبور را پیدا کنید.