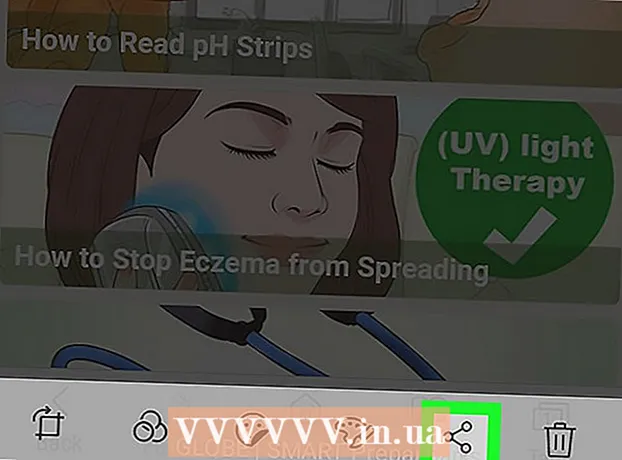نویسنده:
Randy Alexander
تاریخ ایجاد:
23 ماه آوریل 2021
تاریخ به روزرسانی:
1 جولای 2024

محتوا
WikipediaHow امروز به شما یاد می دهد که چگونه با استفاده از OBS Studio محتوای ویدیوی زنده را ضبط کنید ، یا با استفاده از سرویس هایی مانند KeepVid.com و Savefrom.net فیلم های غیر استریم شده را استخراج و ذخیره کنید. ضبط یا ذخیره محتوای ویدیویی که متعلق به شما نیست یا مجاز به ذخیره آن هستید ، می تواند قوانین حق چاپ را نقض کند.
مراحل
روش 1 از 3: ضبط ویدئو با استفاده از OBS Studio را به صورت زنده پخش کنید
دسترسی وب سایت پروژه OBS. همین حالا از لینک استفاده کنید یا "obsproject.com" را در نوار جستجوی مرورگر وب خود وارد کنید.

کلیک دانلود (بارگیری) ، سپس به پایین پیمایش کنید و روی سیستم عاملی که استفاده می کنید کلیک کنید. برای نصب نرم افزار ، دستورالعمل های روی صفحه را دنبال کنید.- OBS Studio روی ویندوز 7 یا بالاتر ، Mac OS 10.9 یا بالاتر یا Linux کار می کند.
برنامه OBS را با یک نماد دایره سفید حاوی سه ویرگول باز کنید.
- اگر از شما خواسته شد قرارداد مجوز را مرور کنید ، کلیک کنید خوب.
- اولین باری که برنامه را اجرا می کنید ، از شما سال می شود که آیا می خواهید جادوگر پیکربندی خودکار را شروع کنید. لطفا کلیک کنید آره (بله) اگر می خواهید OBS شما را در راه اندازی راهنمایی کند.

جریانی را که می خواهید ذخیره کنید باز کنید.
روی علامت کلیک کنید + در پایین پنجره OBS ، در زیر کادر با عنوان "منابع" قرار دارد.

کلیک گرفتن پنجره (پنجره ضبط). این گزینه در پایین منوی بازشو قرار دارد.
برای جریان زنده ای که ضبط می کنید ، عنوانی را وارد کنید
- شما باید دکمه رادیویی "ایجاد جدید" را در بالای کادر گفتگو انتخاب کنید.
کلیک خوب.
روی منوی کشویی نزدیک وسط کادر گفتگو کلیک کنید.
روی پنجره حاوی جریان زنده ای که می خواهید ذخیره کنید کلیک کنید.
- اگر نمی خواهید نشانگر ماوس در صفحه ضبط نشان داده شود ، باید گزینه "Show Cursor" را بردارید.
کلیک خوب.
پخش جریانی مستقیم را شروع کنید (اگر قبلاً این کار را نکرده است).
- ویدیوی پخش شده باید مقیاس بندی شود تا بیشترین تعداد ویندوز را اشغال کند.
کلیک شروع به ضبط کنید (شروع به ضبط). این گزینه در گوشه پایین سمت راست پنجره OBS قرار دارد.
کلیک ضبط را متوقف کنید (ضبط را متوقف کنید) وقتی ضبط تمام شد. فیلم پخش جریانی مستقیم در رایانه ذخیره می شود.
- برای پخش فیلم زنده ضبط شده ، روی نشان کلیک کنید فایل (File) را در نوار منو انتخاب کرده و انتخاب کنید ضبط ها را نشان دهید (نمایش سیاهههای مربوط)
روش 2 از 3: فیلم ها را با KeepVid.com استخراج کنید
از وب سایت پخش آنلاین بازدید کنید. برای رفتن به برخی از وب سایت های جریان مانند YouTube.com از یک مرورگر وب استفاده کنید.
فیلم را پیدا کنید عنوان یا توضیحات ویدیو را در نوار جستجو در بالای پنجره مرورگر وارد کنید.
برای انتخاب فیلم ، روی آن کلیک کنید.
URL ویدیو را کپی کنید. روی نوار جستجو در بالای مرورگر کلیک کنید ، روی مورد کلیک کنید ویرایش کنید (ویرایش) را در نوار منو انتخاب کرده و انتخاب کنید انتخاب همه (انتخاب همه). سپس کلیک کنید ویرایش کنید دوباره انتخاب کنید کپی 🀄 (کپی 🀄).
به KeepVid.com مراجعه کنید. "keepvid.com" را در نوار جستجو در بالای مرورگر خود تایپ کنید و فشار دهید بازگشت.
روی قسمت پیوندی در بالای پنجره مرورگر کلیک کنید.
روی دکمه کلیک کنید ویرایش کنید در نوار منو در بالای صفحه کلیک کنید.
کلیک چسباندن (چسباندن) پیوند YouTube در قسمت متن درج خواهد شد.
کلیک دانلود (دانلود). این دکمه سبز در سمت راست پیوندی است که تازه وارد کرده اید.
کیفیت فیلم را انتخاب کنید. لیستی از رزولوشن های موجود ظاهر می شود ، بر روی کیفیت فیلم که مناسب شما است کلیک کنید.
- برای انتخاب کیفیت "Pro" ، باید طرحی را پرداخت یا مشترک شوید.
روی یک برگه یا پنجره مرورگر جدید کلیک کنید. بارگیری ویدئو در یک زبانه یا پنجره مرورگر جدید آغاز می شود. پس از بارگیری ، می توانید ویدیو را در هر زمان ، حتی به صورت آفلاین ، در مرورگر خود تماشا کنید. تبلیغات
روش 3 از 3: با استفاده از Savefrom.net فیلم را استخراج کنید
از وب سایت پخش آنلاین بازدید کنید. از مرورگر وب خود برای رفتن به وب سایت جریانی که می خواهید مانند YouTube.com استفاده کنید.
فیلم را پیدا کنید عنوان یا توضیحات ویدیو را در نوار جستجو در بالای پنجره مرورگر وارد کنید.
برای انتخاب فیلم ، روی آن کلیک کنید.
URL ویدیو را کپی کنید. روی نوار جستجو در بالای مرورگر کلیک کنید ، روی مورد کلیک کنید ویرایش کنید را در نوار منو انتخاب کرده و انتخاب کنید انتخاب همه. سپس کلیک کنید ویرایش کنید دوباره انتخاب کنید کپی 🀄.
دسترسی SaveFrom.net. "savefrom.net" را در نوار جستجو در بالای مرورگر خود تایپ کنید و فشار دهید بازگشت.
روی قسمت پیوند واقع در زیر "savefrom.net" در پنجره مرورگر خود کلیک کنید.
روی گزینه ای کلیک کنید ویرایش کنید در نوار منو در بالای صفحه قرار دارد.
کلیک چسباندن برای درج پیوند YouTube در قسمت متن.
روی علامت کلیک کنید > رنگ آبی در سمت راست پیوندی است که وارد کرده اید.
کلیک بارگیری ویدئو در مرورگر (بارگیری ویدئو در مرورگر). این گزینه در گوشه پایین سمت راست پنجره قرار دارد.
کیفیت فیلم را انتخاب کنید. روی متن سمت راست دکمه آبی رنگ "بارگیری" در زیر پیوندی که وارد کرده اید ، کلیک کنید. منویی با قالب ها و کیفیت فیلم های موجود باز می شود. روی کیفیتی که می خواهید انتخاب کنید کلیک کنید.
روی دکمه کلیک کنید دانلود. یک جعبه گفتگو باز می شود که در صورت تمایل می توانید نام فایل را تغییر دهید.
محل ذخیره فایل را انتخاب کنید.
روی دکمه کلیک کنید صرفه جویی (ذخیره) رنگ آبی را در گوشه پایین سمت راست کادر گفتگو قرار دهید. این فیلم برای مشاهده آفلاین در رایانه شما بارگیری می شود. تبلیغات
آنچه شما نیاز دارید
- کامپیوتر
- نرم افزار ضبط صفحه