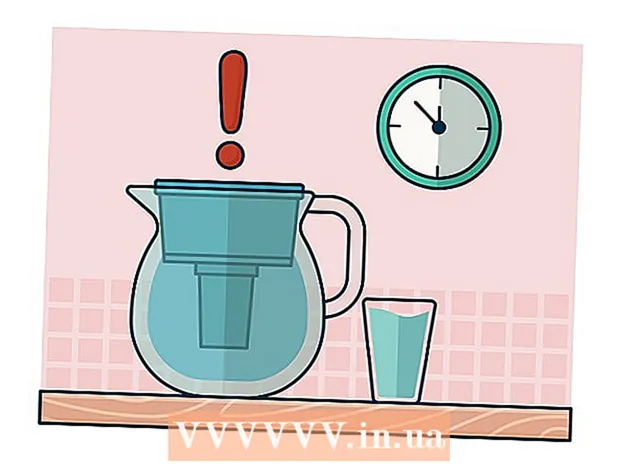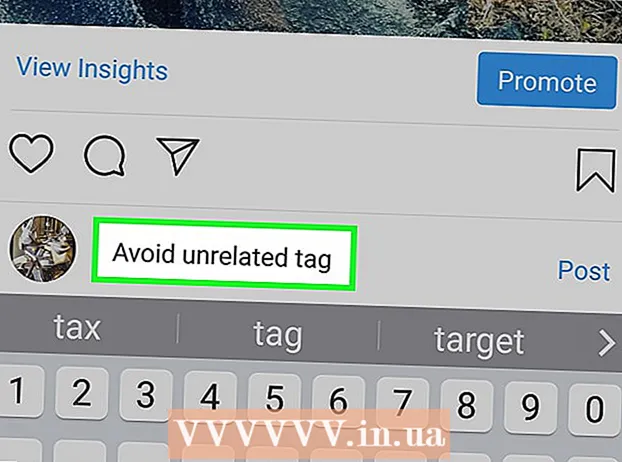نویسنده:
Louise Ward
تاریخ ایجاد:
9 فوریه 2021
تاریخ به روزرسانی:
1 جولای 2024

محتوا
در این مقاله نحوه راه اندازی مانیتور دوم برای رایانه ویندوز یا Mac به شما نشان داده خواهد شد. استفاده از دو نمایشگر فضای نمایشگر دسک تاپ شما را دو چندان می کند.
مراحل
قسمت 1 از 4: پشتیبانی را در صفحه دوم بررسی کنید
در صفحه دوم برای روشن شدن و دریافت سیگنال از صفحه اصلی. اکنون می توانید تنظیمات برگزیده نمایش را برای دسک تاپ خود در ویندوز یا در Mac تنظیم کنید.

. روی آرم ویندوز در گوشه پایین سمت راست صفحه کلیک کنید.
. روی نماد چرخ دنده در گوشه پایین سمت چپ پنجره Start کلیک کنید.
. روی آرم Apple در گوشه بالا سمت چپ صفحه کلیک کنید. لیست انتخاب در اینجا نمایش داده می شود.
کلیک تنظیمات سیستم… (سیستم اختیاری). این گزینه شما در بالای منو است سیب را نشان می دهد.

کلیک نمایش می دهد (صفحه) باید نماد دسک تاپ خود را در گوشه بالا سمت چپ پنجره System Preferences مشاهده کنید.
روی کارت کلیک کنید چیدمان (مرتب سازی). این گزینه در بالای صفحه نمایش داده می شود.
علامت کادر "نمایش آینه" را بردارید. اگر می خواهید مانیتور خود را به مانیتور دوم گسترش دهید ، مطمئن شوید که کادر "نمایشگرهای آینه" برداشته نشده است.- اگر می خواهید هر دو نمایشگر محتوای یکسانی را نمایش دهند ، می توانید علامت تأیید را در کادر "نمایش آینه" بگذارید.

صفحه پیش فرض را تغییر دهید. اگر می خواهید مانیتور دوم صفحه اصلی باشد ، مستطیل سفید بالای یکی از صفحه های آبی را روی مانیتور دوم کلیک کرده و بکشید. تبلیغات
مشاوره
- در صورت پشتیبانی توسط رایانه ، فرایند اتصال را برای نمایشگرهای بیشتر تکرار کنید. در این حالت می توانید از سه یا چند نمایشگر استفاده کنید.
هشدار
- اگر نمایشگر دوم وضوح بالاتری نسبت به مانیتور اصلی دارد (یا بالعکس) ، باید تنظیمات مانیتور با وضوح بالاتر را تنظیم کنید تا همان مانیتور با وضوح پایین باشد. اگر از این مرحله عبور کنید خطای گرافیکی ظاهر می شود.