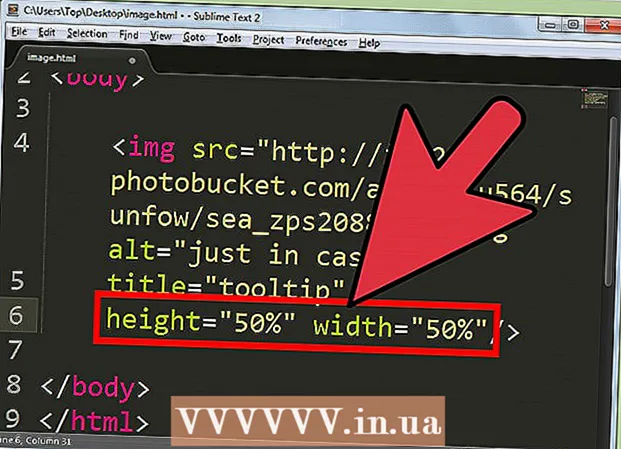نویسنده:
Lewis Jackson
تاریخ ایجاد:
11 ممکن است 2021
تاریخ به روزرسانی:
1 جولای 2024

محتوا
اتصال کابل دستگاه Android به شما امکان می دهد محتوای تلفن خود را دقیقاً مانند سایر دستگاه های USB مرور کنید. با Mac ، به یک نرم افزار ویژه به نام Android File Transfer از یک توسعه دهنده Android نیاز خواهید داشت. برای انتقال سریع بی سیم می توانید از برنامه cross-platform AirDroid نیز استفاده کنید.
مراحل
روش 1 از 3: از macOS استفاده کنید
با استفاده از Mac خود به وب سایت انتقال پرونده Android بروید. برای اتصال دستگاه Android خود به Mac و مرور فایلها ، به یک برنامه ویژه Android File Transfer نیاز دارید.
- با Safari وارد شوید تا صفحه بارگیری را باز کنید.

کلیک "اکنون بارگیری کن" (اکنون بارگیری کنید) تا فایل نصب را در Mac خود بارگیری کنید.
پس از بارگیری ، برنامه نصب را باز کنید. وزن DMG فقط چند مگابایت است و بارگیری آن حتی با اتصال کند تنها چند ثانیه طول می کشد.

"Android File Transfer" را به پوشه Utilities بکشید. هنگام اجرای برنامه نصب ، هر دو نماد در پنجره ظاهر می شوند.
پوشه Applications را باز کنید. از دسک تاپ ، روی منوی "Go" کلیک کنید و "Applications" را انتخاب کنید.

Android File Transfer را اجرا کنید. بر روی "Open" کلیک کنید تا در صورت درخواست اجرا شود. پس از نصب ، فقط اولین بار از شما خواسته می شود.
صفحه دستگاه Android را باز کنید. برای دسترسی به فضای ذخیره سازی Mac ، باید دستگاه دستگاه Android قفل شود.
برای اتصال دستگاه Android خود به Mac از کابل USB استفاده کنید. اگر دستگاه Android به درستی تنظیم شده باشد ، پنجره انتقال پرونده Android ظاهر می شود.
صفحه اطلاع رسانی را در دستگاه Android باز کنید. از بالا به پایین بکشید تا پانلی باز شود که تمام اعلان های شما را نشان دهد.
برای انتخاب حالت USB برای دستگاه خود ، روی گزینه USB ضربه بزنید. به دنبال آرم USB در لیست اعلان ها بگردید.
"انتقال پرونده" ، "انتقال رسانه" یا "M-TP". این حالت به دستگاه Android اجازه می دهد تا به عنوان یک دستگاه ذخیره سازی USB به Mac متصل شده و در Android File Transfer باز شود.
پرونده را در پنجره Android File Transfer مرور کنید. پوشه های دستگاه نمایش داده شده در این پنجره کاملاً مشابه نحوه نمایش آنها در پنجره Finder است.
پس از پایان کار با دستگاه Android قطع ارتباط کنید. پس از انتقال و دسترسی به محتوای دستگاه Android خود ، فقط کابل را از برق جدا کنید تا از Mac خود جدا شود. مطمئن شوید که هنگام انجام این کار ، هیچ پرونده ای را تبدیل نمی کنید. تبلیغات
روش 2 از 3: استفاده از ویندوز
دستگاه Android را با استفاده از کابل USB به کامپیوتر وصل کنید. در اینجا می توانید از کابل شارژ گوشی خود استفاده کنید.
صفحه اطلاع رسانی را در دستگاه Android خود باز کنید. برای آشکار کردن تمام اعلان های روی صفحه ، از بالا به پایین بکشید.
روی گزینه "USB" موجود در لیست اعلان های نمایش داده شده در صفحه اطلاع رسانی خود کلیک کنید. آرم USB را پیدا کنید.
"انتقال پرونده" ، "انتقال رسانه" یا "M-TP". بسته به دستگاه شما ممکن است نام یکسان نباشد. در این مرحله ، تلفن Android به عنوان دستگاه در رایانه ظاهر می شود.
صبر کنید تا درایور نصب شود. معمولاً ویندوز به طور خودکار درایورهای لازم را نصب می کند ، به دستگاه Android اجازه می دهد تا با رایانه شما ارتباط برقرار کند. اگر نصب خراب شد یا Windows نتوانست درایور مناسب را پیدا کند ، باید درایور را از سازنده تلفن نصب کنید.
- می توانید کلمه کلیدی "درایورها" را در گوگل جستجو کنید مدل تلفن"سپس به پیوند سازنده بروید. اطمینان حاصل کنید که درایورها را از منابع غیر معتبر بارگیری نکنید.
پنجره "Computer / This PC" را باز کنید. تمام دستگاه ها و درایورهای متصل به کامپیوتر نمایش داده می شوند. می توانید آن را از فهرست شروع باز کرده یا کلیک کنید . برنده شوید+E.
روی دستگاه Android دو ضربه سریع بزنید. احتمالاً فقط با شماره مدل آن را تشخیص خواهید داد. دستگاه شما در لیست "دستگاهها و درایوها" یا "دستگاههایی با حافظه قابل جابجایی" لیست خواهد شد.
محتوای دستگاه Android خود را مرور کنید. پس از باز کردن تلفن خود در پنجره Computer / This PC ، چندین پوشه برای سیستم فایل Android مشاهده خواهید کرد. پوشه های معمول شامل DCIM (دوربین) ، تصاویر ، فیلم ها ، موسیقی و آهنگ های زنگ است. اغلب برنامه ها پوشه های خاص خود را نیز ایجاد می کنند.
بعد از اتمام کار ، دستگاه Android را قطع کنید. پس از انتقال و دسترسی به محتوای دستگاه Android ، بر روی دکمه Safely Remove Hardware در سینی سیستم واقع در گوشه پایین سمت راست صفحه کلیک کنید. دستگاه Android خود را "Eject" کنید.
- برای پیدا کردن دکمه Safety Remover Hardware ممکن است مجبور شوید نمادهای پنهان را گسترش دهید.
روش 3 از 3: از AirDroid برای اتصال بی سیم (Mac و Windows) استفاده کنید
برنامه AirDroid را روی دستگاه Android خود نصب کنید. AirDroid را می توان به صورت رایگان از فروشگاه Google Play بارگیری کرد. این برنامه به شما امکان می دهد بدون نیاز به اتصال سیمی ، از طریق رایانه به AirDroid متصل شوید و پرونده ها را انتقال دهید.
یک حساب AirDroid ایجاد کنید تا بتوانید به راحتی تلفن Android خود را به رایانه خود متصل کنید. برای اولین بار اجرای AirDroid روی دکمه "ثبت نام" کلیک کنید و دستورالعمل ها را دنبال کنید.
برنامه AirDroid را برای رایانه بارگیری کنید. برنامه دسک تاپ به صورت رایگان برای سیستم عامل های Mac و Windows در دسترس است. می توانید آن را از اینجا بارگیری کنید. به پایین صفحه بروید و روی دکمه بارگیری برای سیستم عامل خود کلیک کنید.
نصب کننده AirDroid را اجرا کنید. پس از اتمام بارگیری ، نصب کننده را نصب کنید تا AirDroid را بر روی رایانه خود نصب کنید.
- فراموش نکنید که اگر نمی خواهید این برنامه غیرضروری را روی رایانه خود نصب کنید ، پیشنهاد نصب McAfee Web Advisor را رد کنید.
در صورت لزوم دسترسی از طریق فایروال ویندوز را مجاز کنید. پس از اتمام نصب ، برنامه را اجرا کنید و از شما خواسته می شود تا از طریق فایروال ویندوز به AirDroid دسترسی پیدا کنید. با تشکر از آن ، شما قادر خواهید بود از راه دور به دستگاه Android خود دسترسی پیدا کنید.
وارد رایانه در برنامه AirDroid شوید. لطفاً با حسابی که برای ورود به این برنامه در دستگاه Android استفاده کرده اید وارد شوید. در این مرحله ، اتصال به تلفن Android شما به طور خودکار برقرار می شود.
ارسال فایل از کامپیوتر به تلفن. با کشیدن و رها کردن آنها در پنجره AirDroid ، می توانید سریعاً پرونده ها را به دستگاه Android خود اضافه کنید. روی دکمه "انتقال پرونده ها" کلیک کنید و برگه "دستگاه" را انتخاب کنید و فایلی را که می خواهید به تلفن خود اضافه کنید کشیده و رها کنید.
فایلها را از دستگاه Android خود به رایانه ارسال کنید. روی دکمه "انتقال پرونده" در فهرست اصلی برنامه AirDroid کلیک کنید. "AirDroid Desktop" را انتخاب کرده و سپس در پرونده هایی که می خواهید ارسال کنید مرور کنید. این پرونده ها به صورت بی سیم به رایانه شما منتقل می شوند. تبلیغات