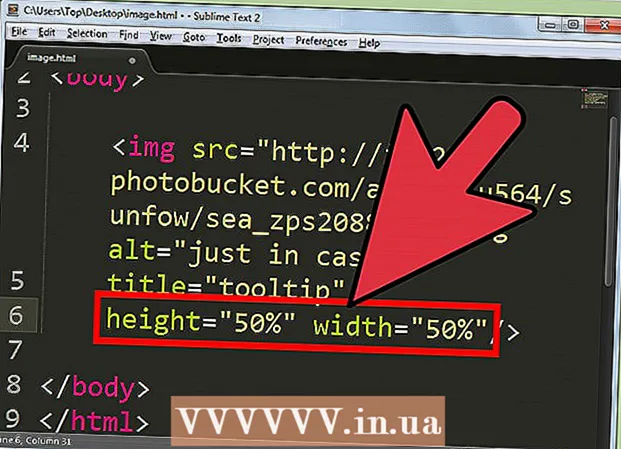نویسنده:
Lewis Jackson
تاریخ ایجاد:
9 ممکن است 2021
تاریخ به روزرسانی:
1 جولای 2024

محتوا
معمولاً برای اتصال یک هارد اکسترنال به رایانه ، فقط باید آن را وصل کنید و تمام. با این حال ، با یک Macbook Pro یا هر Mac دیگر ، هارد دیسک باید در یک سیستم فایل پشتیبانی شده توسط Mac قالب بندی شود. این فرآیند تمام داده های موجود در هارد دیسک را پاک می کند. اگر مانند اکثر هارد دیسک های موجود در بازار ، دیسک سخت شما با قالب NTFS از قبل فرمت شده باشد ، با Mac OS X ، فقط می توانید داده های این هارد را بخوانید و ننویسید.
مراحل
قسمت 1 از 3: اتصال هارد دیسک
برای اتصال هارد دیسک به Mac خود از کابل ارائه شده استفاده کنید. اکثر درایوهای سخت از طریق USB متصل می شوند و شما می توانید کابل USB را به درگاه باز مک خود وصل کنید. به طور معمول هر طرف Mac حداقل به یک پورت USB مجهز است.
- برخی از درایوهای Mac با کابل های Thunderbolt یا FireWire ارائه می شوند. در این صورت ، اگر پورت مناسبی در Mac خود ندارید ، ممکن است لازم باشد پورت صحیح را وصل کنید یا از آداپتور استفاده کنید.

هارد دیسک روی صفحه را بررسی کنید. اگر به درستی قالب بندی و وصل شود ، هارد دیسک در رایانه Mac با آرم USB یا Thunderbolt ظاهر می شود.- نماد هارد دیسک حتی اگر به درستی متصل شده باشد ممکن است روی صفحه ظاهر نشود. می توانید هارد دیسک را در سمت چپ هر یک از پنجره های Finder ، تحت عنوان "دستگاه ها" بررسی کنید.
- می توانید با کلیک روی منوی Finder ، انتخاب "تنظیمات برگزیده" و سپس کلیک بر روی کادر "دیسک های خارجی" ، هارد خود را تنظیم کنید تا روی صفحه ظاهر شود.
- اگر هارد دیسک در Finder یا دسک تاپ ظاهر نمی شود ، به دستورالعمل های بخش بعدی مراجعه کنید.

برای مشاهده مطالب ، هارد دیسک را باز کنید. روی دیسک سخت روی دسک تاپ دوبار کلیک کنید یا از پنجره سمت چپ پنجره Finder برای مشاهده محتوای آن کلیک کنید. اکنون باید بتوانید فایل ها را روی هارد دیسک بکشید ، رها کنید یا فایل ها را در هارد داخلی Mac خود کپی کنید. تبلیغات
قسمت 2 از 3: هارد دیسک را فرمت کنید

ابزار دیسک باز اکثر هارد دیسک های اکسترنال برای کار با ویندوز از قبل قالب بندی شده اند. با این حال ، این قالب عملکرد آنها را در Mac محدود می کند. اگر هارد اکسترنال جدید شما برای ویندوز از قبل قالب بندی شده است ، می توانید آن را بخوانید اما برای آن نامه ننویسید. برای اصلاح مجدد سیستم فایل استاندارد ، می توانید از Disk Utility استفاده کنید.- در دسک تاپ ، روی منوی "Go" کلیک کنید ، "Utilities" و سپس "Disk Utility" را انتخاب کنید.
- با قالب بندی ، همه موارد موجود در هارد دیسک پاک می شود. مشکلی برای هارد دیسک جدید وجود ندارد ، اما اگر می خواهید از هارددیسک قدیمی با محتوای موجود در آن استفاده کنید ، قبل از شروع قالب بندی ، باید محتوا را در جای دیگر ذخیره کنید.
هارد دیسک را از منوی سمت چپ انتخاب کنید. لیستی از تمام هارد دیسک های متصل شده در این منو نمایش داده می شود. هارد اکسترنال خود را از لیست انتخاب کنید.
- اگر هارد دیسک پیدا نشد ، به بخش بعدی بروید.
روی دکمه "پاک کردن" در بالای پنجره Disk Utility کلیک کنید. قالب بندی هارد دیسک شروع می شود.
- قالب بندی پاک می شود همه چیز روی دیسک سخت بنابراین ، پشتیبان گیری از هرگونه اطلاعات مهمی که در هارد دیسک شما است فراموش نکنید. اگر هارد دیسک در قالب ویندوز است ، هنوز هم می توانید قبل از قالب بندی ، محتوای آن را در Mac خود کپی کنید.
"ExFAT" را از فهرست "Format" انتخاب کنید. این قالب با Mac OS X ، Windows و Linux سازگار است و به شما امکان می دهد هنگام استفاده به راحتی سیستم عامل ها را تغییر دهید.برخلاف نسخه های قدیمی FAT ، با این قالب جدید ، محدودیت واقعی اندازه یا پارتیشن اعمال نمی شود (از نظر تئوری این تعداد بسیار زیاد است) ، این بدان معنی است که شما می توان از آن برای همه اندازه هارد دیسک ها استفاده کرد.
- اگر فقط از هارد دیسک Mac استفاده می کنید ، "Mac OS Extended (Journaled)" را انتخاب کنید. این قالب به شما امکان می دهد از تمام ویژگی های Mac خود در هارد دیسک خود مانند Time Capsule استفاده کنید.
برای قالب بندی هارد دیسک در قالب انتخاب شده ، "پاک کردن" را کلیک کنید. پس از فشار دادن ، نمی توانید واگرد کنید و همه داده ها موجود در هارد دیسک حذف خواهد شد. بسته به اندازه ، هر هارددیسک فرمت متفاوتی خواهد داشت.
سعی کنید از دیسک سخت تازه قالب بندی شده خود استفاده کنید. پس از قالب بندی صحیح ، هارد دیسک در صفحه Mac ظاهر می شود. برای باز کردن آن دوبار کلیک کنید ، اکنون باید بتوانید پرونده ها را از آنجا اضافه و منتقل کنید. تبلیغات
قسمت 3 از 3: دست زدن به زمانی که هارد دیسک پیدا نمی شود
اطمینان حاصل کنید که هارد دیسک به درستی متصل شده است. بررسی کنید که همه کابل ها به هارد دیسک و Mac شما متصل هستند. اگر کابل شل باشد ، هارد دیسک ظاهر نمی شود.
اطمینان حاصل کنید که هارد دیسک از قدرت کافی برخوردار است. برخی از هارددیسک های خارجی باید جداگانه وصل شوند. ممکن است به یک کابل USB دوگانه نیاز داشته باشید. این کابل دارای یک اتصال USB است که به هارد اکسترنال شما متصل می شود ، سر دیگر آن دو و هر دو به مک شما متصل می شوند.
دوباره Mac را راه اندازی کنید. تنها با راه اندازی مجدد سیستم می توانید بسیاری از مشکلات Mac یا هارد دیسک را برطرف کنید. کامپیوتر را از فهرست Apple کاملاً خاموش کرده و دوباره با استفاده از دکمه روشن / خاموش روشن کنید. به احتمال زیاد بعد از راه اندازی مجدد Mac ، هارد دیسک متصل ظاهر می شود.
کابل و پورت دیگری را امتحان کنید. شاید کابل USB خراب باشد یا پورت USB دچار مشکل شود. سعی کنید از کابل USB دیگری که به پورت دیگری متصل است استفاده کنید.
First Aid را بر روی هارد دیسک اجرا کنید. Disk Utility دارای تعدادی از توابع تصحیح خطا است که می تواند باعث شود که دیسک سخت سوf عملکرد دوباره کار کند.
- Disk Utility را از پوشه Utilities باز کنید.
- هارد دیسک را انتخاب کرده و بر روی دکمه "کمک های اولیه" کلیک کنید.
- برای شروع اسکن خطاهای موجود در هارد دیسک خود ، روی "Run" کلیک کنید.
- به نرم افزار اجازه دهید تا آن را برطرف کند. در نتیجه احتمالاً می توانید از هارد دیسک استفاده کنید. توجه داشته باشید که وقتی خطا ظاهر می شود ، می تواند یک هشدار دهنده زود هنگام خرابی هارد دیسک باشد.
تعویض هارد دیسک را در نظر بگیرید. هر هارد دیسک نیز آسیب می بیند. هرچه بیشتر استفاده شود ، احتمال خرابی بیشتر است. میزان خرابی هارد دیسک جدید نیز کم نیست. اگر هارد دیسک شما 4 سال یا بیشتر باشد و هر کاری که انجام می دهید نمایش داده نشود ، احتمال اینکه خراب باشد وجود دارد.
- می توانید هارددیسک را به کامپیوتر دیگری متصل کنید تا ببینید آیا به نظر می رسد یا نه. اگر هارد دیسک در جایی نشان داده نشود ، ممکن است زمان خرید هارد دیسک فرا رسیده باشد.