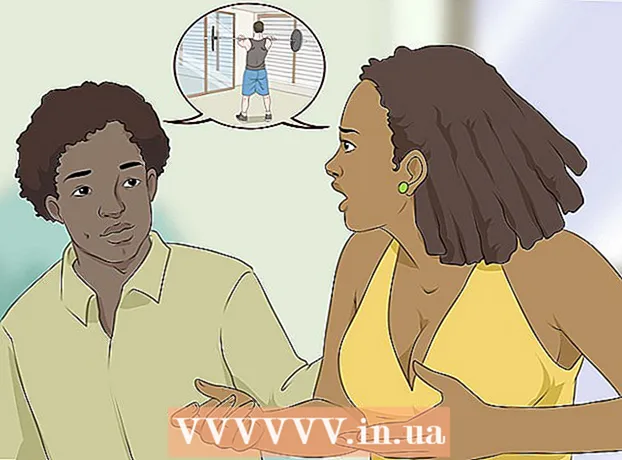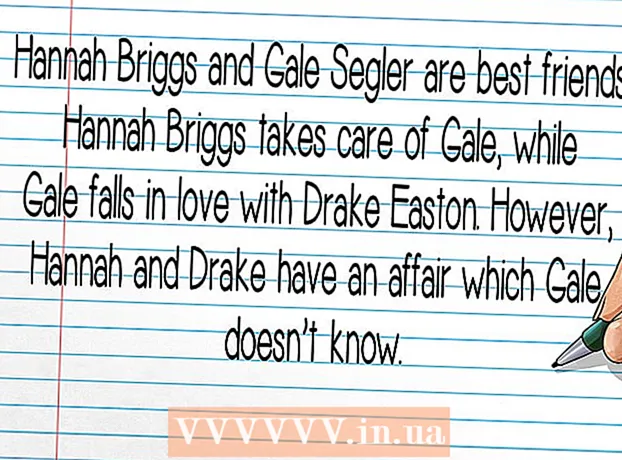نویسنده:
Lewis Jackson
تاریخ ایجاد:
6 ممکن است 2021
تاریخ به روزرسانی:
1 جولای 2024

محتوا
این مقاله ای است که نحوه اتصال صفحه کلید بی سیم به کامپیوتر ویندوز 10 را به شما نشان می دهد. بسیاری از صفحه کلیدها می توانند با استفاده از یک گیرنده کوچک USB به صورت بی سیم به کامپیوتر شما متصل شوند - معمولاً این نوع صفحه کلید است. بلوتوث مورد نیاز است زیرا آنها از فرکانس رادیویی (RF) برای اتصال به گیرنده استفاده می کنند. صفحه کلیدهای دیگر به بلوتوث نیاز دارند (یا اگر ترجیح می دهید به بلوتوث بروید). اگر صفحه کلید شما از بلوتوث پشتیبانی می کند ، نماد بلوتوث (مانند کمان) را می بینید که در جایی از بسته بندی محصول نشان داده شده است.
مراحل
. اگر از بلوتوث استفاده می کنید ، اغلب دکمه های "اتصال" ، "جفت شدن" یا "بلوتوث" را مشاهده خواهید کرد. برای اینکه صفحه کلید به حالت جفت شدن برسد ، باید حدود 5 ثانیه دکمه را فشار دهید.
- اکثر صفحه کلیدها دارای LED هستند که هنگام آماده شدن برای جفت شدن با دستگاه بلوتوث دیگر چشمک می زند. معمولاً وقتی صفحه کلید به رایانه متصل است ، نور کاملاً روشن می شود.

از ویندوز این کار را می توانید با کلیک روی منوی شروع و کلیک بر روی نماد چرخ دنده در گوشه پایین سمت چپ منو انجام دهید.- همچنین می توانید با استفاده از Action Center که معمولاً در لبه سمت راست نوار وظیفه (کنار ساعت) نمایش داده می شود ، به صفحه کلید متصل شوید. بر روی نماد اعلان کلیک کنید (به نظر می رسد یک جعبه چت مربع شکل است ، گاهی اوقات با یک شماره بر روی آن) ، روی نماد کلیک کنید بلوتوث، کلیک متصل شوید (اتصال) و به مرحله 8 بروید.
. اگر قبلاً کلمه "روشن" را در کنار نوار لغزنده مشاهده کردید ، از این مرحله رد شوید.
- اگر صفحه کلید از فناوری Swift Pair پشتیبانی می کند ، صفحه پیامی را نشان می دهد که آیا می خواهید برای Swift Pair اعلان دریافت کنید. لطفا کلیک کنید آره اگر می خواهید ، و انتخاب کنید متصل شوید (اتصال) در پنجره نمایش داده شده برای اتصال به صفحه کلید. اگر اکنون می توانید از صفحه کلید استفاده کنید ، روند کار کامل است!

کلیک + بلوتوث یا سایر دستگاه ها را اضافه کنید (+ افزودن بلوتوث یا دستگاه دیگر). این اولین گزینه در پانل بالا سمت راست است.
کلیک بلوتوث. رایانه شما دستگاه های بلوتوث را اسکن می کند و لیستی از اطلاعات را نشان می دهد.

روی نام صفحه کلید کلیک کنید. مدتی طول می کشد تا نام صفحه کلید در لیست نتایج جستجوی بلوتوث نشان داده شود. اطلاعات بیشتر پس از کلیک ظاهر می شوند.- اگر نام صفحه کلید ظاهر نشد ، صفحه کلید را غیرفعال کرده و دوباره باز کنید. اگر دکمه مطابقت را مشاهده کردید ، دوباره آن را فشار دهید.
برای جفت شدن صفحه کلید با رایانه ، دستورالعمل های موجود در صفحه را دنبال کنید. بسته به نوع صفحه کلید ، ممکن است لازم باشد چند مرحله دیگر برای تکمیل جفت سازی بردارید. پس از جفت شدن صفحه کلید ، روی آن کلیک کنید انجام شده (تکمیل شده) یا نزدیک (بستن) برای بستن پنجره و شروع به استفاده از صفحه کلید بی سیم.
- اگر صفحه کلید در حالت جفت شدن چراغ اتصال / اتصال چشمک می زند ، معمولاً با اتمام مراحل جفت شدن ، چراغ روشن می شود.
مشاوره
- برخی از صفحه کلیدهای Logitech که با رایانه های ویندوز و Mac کار می کنند دارای یک ضربه کلید هستند که می توانید برای تغییر طرح بندی کلیدهای Windows و macOS فشار دهید. این صفحه کلیدها دارای کلیدهایی هستند که به طور پیش فرض توسط ویندوز تنظیم شده اند ، اما اگر صفحه کلید قبلاً به Mac شما متصل بود ، کلید را فشار داده و نگه دارید. Fn+پ حدود 3 ثانیه برای رفتن به ویندوز.
- اگر ارتباط بین صفحه کلید بی سیم و رایانه قطع شد ، گیرنده USB را برداشته و دوباره وارد کنید. اگر هنوز با سیگنال مشکلی دارید و صفحه کلید از بلوتوث و فرکانس رادیویی پشتیبانی می کند ، سعی کنید با استفاده از یک فناوری بی سیم دیگر مشکل را حل کنید یا خیر.
- می توانید همزمان از صفحه کلید بی سیم و هم سیم استفاده کنید.
- صفحه کلید بی سیم بلوتوث همچنین می تواند به رایانه لوحی متصل شود.