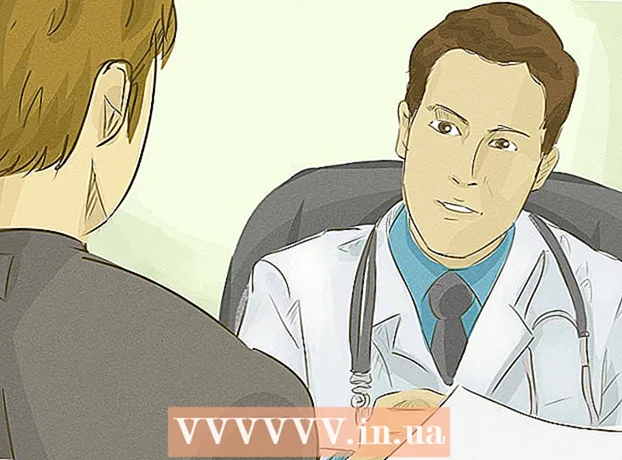نویسنده:
Monica Porter
تاریخ ایجاد:
21 مارس 2021
تاریخ به روزرسانی:
1 جولای 2024

محتوا
بازیابی پیام های پاک شده در iPhone دشوار است ، اما غیرممکن نیست. اگر قبلاً در iTunes یا iCloud پشتیبان تهیه کرده اید ، می توانید از این ابزارها استفاده کنید. در غیر این صورت ، برای بازیابی پیام های حذف شده در آیفون به رایانه به یک نرم افزار واسطه نیاز دارید. آموزش زیر را بخوانید و هر روش را با دقت فرا بگیرید.
مراحل
روش 1 از 5: از iTunes Backup استفاده کنید
غیرفعال کردن همگام سازی خودکار در iTunes. iTunes را در رایانه باز کنید. با رفتن به مورد ، از همگام سازی خودکار برنامه با iPhone جلوگیری کنید ویرایش کنید (ویرایش) ، را انتخاب کنید تنظیمات (تنظیمات). بعد از ظاهر شدن پنجره جدید ، مورد را انتخاب کنید دستگاهها (دستگاه) و کادر کنار "جلوگیری از همگام سازی خودکار iPods ، iPhone و iPads" را علامت بزنید.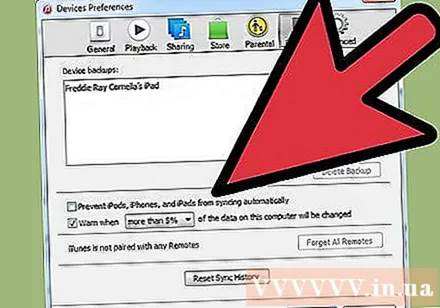
- اگر ویژگی همگام سازی خودکار را غیرفعال نکنید ، به محض اتصال تلفن به رایانه ، آیفون و iTunes همگام سازی را شروع می کنند. اگر این اتفاق بیفتد ، ممکن است نسخه پشتیبان تهیه شده را مختل کند.

آیفون را به رایانه وصل کنید. برای اتصال آیفون به رایانه از کابل USB استفاده کنید. قبل از رفتن به مرحله بعدی ، مدتی صبر کنید تا رایانه دستگاه جدید را تشخیص دهد.- معمولاً در هر آیفونی که کاملاً جدید خریداری شود یا از فروشگاه معتبری خریداری شود ، همیشه کابل USB در آن موجود است. این کابل همان کابل شارژ است. لطفاً شارژر را از برق جدا کنید تا به رایانه متصل شود.
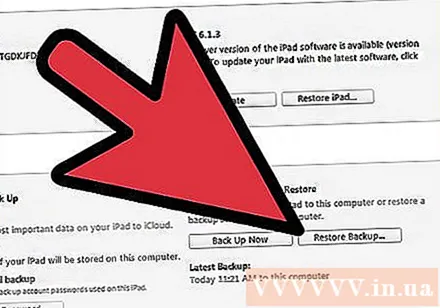
آیفون را از نسخه پشتیبان تهیه کنید. ساده ترین راه برای انجام این کار مراجعه به مطالب ورودی است فایل (پرونده) را در iTunes انتخاب کنید دستگاهها (دستگاه) از اینجا گزینه "Restore from Backup" را انتخاب کنید.- متناوباً ، با کلیک روی دکمه دستگاه در گوشه بالا سمت راست صفحه یا انتخاب منو ، می توانید برگه خلاصه آیفون خود را باز کنید. چشم انداز (مشاهده) سپس مورد را انتخاب کنید نمایش نوار کناری (نمایش نوار کناری) (وقتی نوار کناری ظاهر شد ، آیفون را در بخش "دستگاه ها" انتخاب کنید). پس از باز شدن برگه خلاصه ، بر روی دکمه "بازیابی پشتیبان" در iTunes کلیک کنید.
- اگر از iTunes نسخه 10.7 یا نسخه قبلی استفاده می کنید ، کلیک راست کنید یا Ctrl را فشار دهید سپس روی دستگاهی که در نوار کناری ظاهر می شود کلیک کنید و "بازگرداندن از پشتیبان" را در منوی ظاهر شده انتخاب کنید.
- توجه داشته باشید که این کار را فقط در صورتی انجام می دهید که قبلاً از آیفون خود در iTunes پشتیبان تهیه کرده باشید.
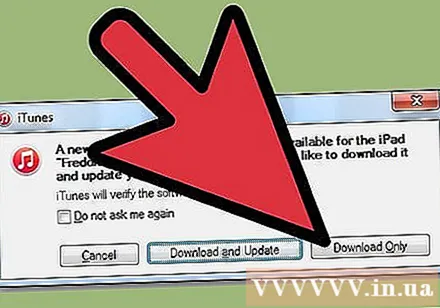
به iPhone اجازه دهید محتوا را بارگیری کند. این ممکن است چند دقیقه طول بکشد. پس از تکمیل ، آیفون به نسخه قدیمی بازیابی شد.- توجه داشته باشید که با این کار ، هر داده ای که پس از پشتیبان گیری قبلی به آیفون اضافه شود ، پاک می شود.
روش 2 از 5: از iCloud استفاده کنید
حذف داده ها در iPhone. به منو دسترسی پیدا می کنید تنظیمات (تنظیمات) و مورد را انتخاب کنید عمومی (معمولاً معمول ، عادی). از اینجا ، مورد را انتخاب کنید تنظیم مجدد (تنظیم مجدد) و همه محتوا و تنظیمات را پاک کنید (تمام محتوا و تنظیمات را پاک کنید).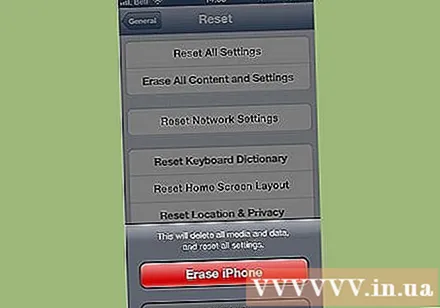
- با این کار تمام محتوای آیفون پاک می شود. با پشتیبان iCloud جایگزین خواهد شد. هر داده ای که پس از حذف نسخه پشتیبان قبلی در iPhone ذخیره شده است.
بخش "بازیابی از پشتیبان گیری iCloud" را انتخاب کنید. پس از حذف تمام محتوای آیفون ، دستگاه یا درخواست می کند که به عنوان جدید تنظیم شود یا از نسخه پشتیبان قبلی بازیابی شود. در این صفحه ، "بازیابی از پشتیبان گیری iCloud" را انتخاب کنید.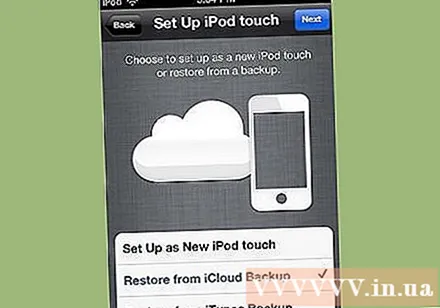
- از شما خواسته می شود Apple ID و رمز ورود خود را وارد کنید. لطفاً برای ادامه مراحل بازیابی این کار را انجام دهید.
- توجه داشته باشید که این تنها در صورتی جواب می دهد که قبلاً از آیفون خود در iCloud پشتیبان تهیه کرده باشید.
به iPhone اجازه دهید محتوا را بارگیری کند. آیفون به طور خودکار راه اندازی می شود و داده های پشتیبان گرفته شده در آیفون در دستگاه بازیابی می شوند. این کار ممکن است چند دقیقه طول بکشد.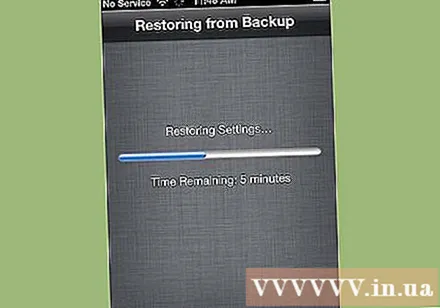
- اطلاعات تنظیمات حساب ابتدا بازیابی می شود. سپس آهنگ ها ، نمایش های تلویزیونی ، برنامه ها ، کتابهای برتر ، Camera Roll و سایر مطالب (از جمله پیام ها) بازیابی می شوند.
- اجازه دهید آیفون در حین بازیابی به منبع برق متصل شود. این کار را برای صرفه جویی در مصرف باتری انجام دهید.
- هنگام فعال شدن دوباره حساب ، ممکن است مجبور شوید چندین بار Apple ID و رمز ورود خود را وارد کنید.
- با رفتن به بررسی کنید که آیا بازیابی کامل است تنظیمات (تنظیمات) را انتخاب کنید icloud. از اینجا ، مورد را انتخاب کنید ذخیره سازی و تهیه نسخه پشتیبان (بایگانی و پشتیبان گیری).
روش 3 از 5: از نرم افزار متوسط استفاده کنید
نرم افزار بازیابی اطلاعات را بارگیری ، نصب و راه اندازی کنید. نرم افزار بازیابی اطلاعات iPhone را به صورت آنلاین جستجو کرده و برای بارگیری آن به وب سایت سازنده مراجعه کنید. پس از بارگیری فایل نصب ، آن را اجرا کرده و دستورالعمل های روی صفحه را برای نصب نرم افزار دنبال کنید.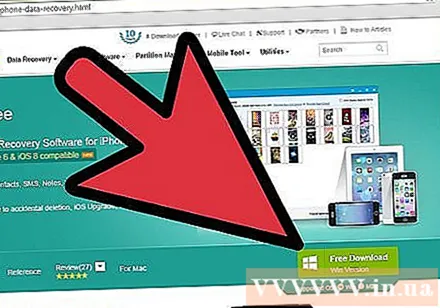
- پس از نصب ، نرم افزار جدید را اجرا کنید.
- توجه داشته باشید که این تنها راه است اگر قبلاً هرگز نسخه پشتیبان تهیه نکرده اید.
- تعداد زیادی نرم افزار وجود دارد ، اما بیشتر آنها برای بارگیری نسخه کامل به هزینه نیاز دارند. با این حال ، می توانید نسخه آزمایشی آن را بارگیری کنید.
آیفون را به رایانه وصل کنید. برای اتصال آیفون به رایانه از کابل USB استفاده کنید. قبل از رفتن به مرحله بعدی ، اطمینان حاصل کنید که رایانه می تواند دستگاه جدید را تشخیص دهد.
- اگر دستگاه جدیدی خریداری می کنید یا آن را از فروشگاه معتبری خریداری می کنید ، لوازم جانبی همراه با کابل USB است. این کابل ممکن است همان کابل شارژ باشد. اگر چنین است ، شارژر متصل به دیوار را از برق جدا کنید تا به رایانه متصل شود.
آیفون را به حالت DFU تغییر دهید. در آماده سازی برای بازیابی اطلاعات ، حالت DFU (دستگاه بروزرسانی سیستم عامل) کاملاً خاموش خواهد شد.
- دکمه "Home" و دکمه "Power" را همزمان در دستگاه نگه دارید. باید حدود 10 ثانیه نگه دارید.
- دکمه "پاور" را رها کنید اما 10 ثانیه دیگر دکمه "صفحه اصلی" را نگه دارید. پس از تکمیل ، نماد صفحه Apple ظاهر می شود.
آیفون را اسکن کنید. برخی از نرم افزارهای بازیابی اطلاعات بلافاصله اسکن رایانه شما را آغاز می کنند. اگر این اتفاق نیفتاد ، می توانید با فشار دادن دکمه "شروع اسکن" در قسمت کامپیوتر ، دستگاه را به صورت دستی اسکن کنید.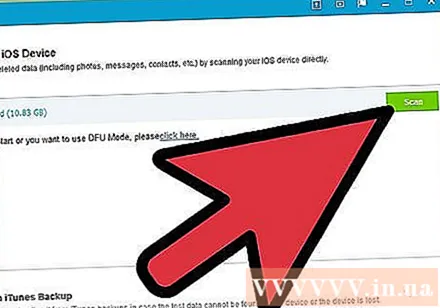
- برخی از برنامه ها فقط پیام ها را اسکن می کنند. دیگران همه داده ها را اسکن می کنند.
- حتی اگر پیام ها را از آیفون خود حذف کنید ، کاملاً از بین نمی روند. این فقط دسترسی به داده های شما را پاک می کند ، اما داده های واقعی در دستگاه شما خاموش باقی می مانند. این نرم افزار می تواند آیفون شما را اسکن کند ، داده های از دست رفته را پیدا کرده و به شما امکان دسترسی به آنها را می دهد.
- توجه داشته باشید که این ممکن است از چند ثانیه تا چند دقیقه طول بکشد ، بسته به مقدار داده برای الک کردن.
پیام های حذف شده را انتخاب و بازیابی کنید. نرم افزار بازیابی اطلاعات در رایانه شما لیستی از پیام های حذف شده موجود در رایانه را ایجاد می کند. کادر نوشتاری پیام مورد نظر برای بازیابی را علامت بزنید و پس از اتمام کار ، روی دکمه "بازیابی" در پایین صفحه کلیک کنید.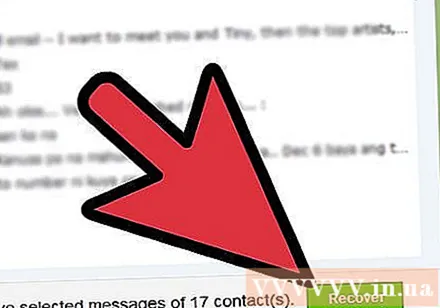
- پس از فشار دادن دکمه ، از شما خواسته می شود که مکان بازیابی اطلاعات را در رایانه خود انتخاب کنید. نمی توانید داده ها را مستقیماً به iPhone برگردانید.
- اکثر نرم افزارها به شما امکان می دهند پیام های فردی را قبل از بازیابی پیش نمایش کنید ، بنابراین می توانید پیام مناسب خود را انتخاب کنید.
به رایانه اجازه دهید محتوا را بارگیری کند. بعد از چند دقیقه ، این نرم افزار پیام ها را از iPhone به مکان مشخص شده در رایانه منتقل می کند. می توانید پیام ها را مشاهده کنید.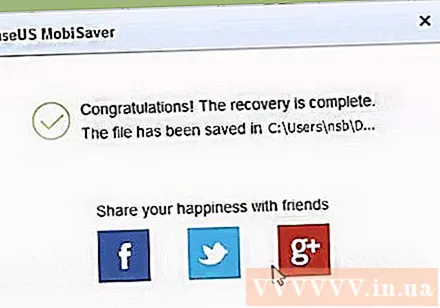
- بعد از اتمام کار ، آیفون و رایانه خود را جدا کنید. با نگه داشتن همزمان دکمه های "صفحه اصلی" و "روشن و خاموش" از حالت DFU خارج شوید تا لوگوی اپل ظاهر شود.
روش 4 از 5: استفاده از ترکیبی از Middleware و iTunes Backup
نرم افزار بازیابی اطلاعات را بارگیری ، نصب و راه اندازی کنید. می توانید به صورت آنلاین جستجو کنید. پس از انتخاب نرم افزار ، به وب سایت سازنده مراجعه کنید تا فایل نصب را در رایانه خود بارگیری کنید. فایل را اجرا کرده و دستورالعمل ها را برای نصب نرم افزار بر روی رایانه دنبال کنید.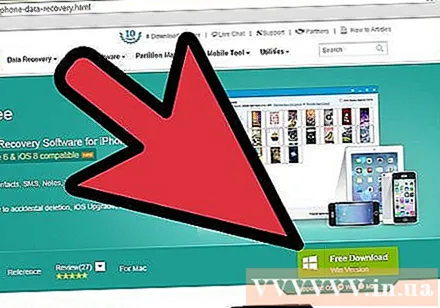
- توجه داشته باشید که بیشتر نرم افزارهای بازیابی مستقل از پشتیبان گیری iTunes کار می کنند ، اما هنوز هم می توان آنها را ترکیب کرد.
- پس از نصب نرم افزار ، آن را در رایانه راه اندازی کنید.
- طیف گسترده ای از نرم افزار موجود است ، اما اکثر آنها برای نسخه کامل به هزینه ای نیاز دارند. می توانید نسخه آزمایشی آن را بارگیری کنید.
فایل پشتیبان آیفون را اسکن کنید. پس از راه اندازی نرم افزار بازیابی اطلاعات ، بلافاصله پرونده های پشتیبان iTunes را در رایانه مربوط به iPhone شناسایی می کند. پرونده را انتخاب کنید و روی دکمه "اسکن" یا "شروع اسکن" در رابط کلیک کنید.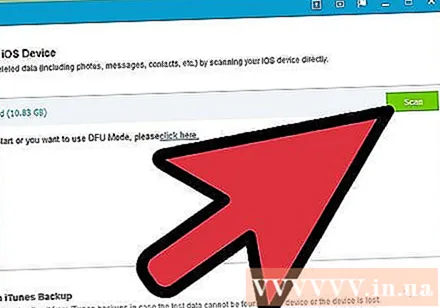
- بدانید که این تنها در صورتی م effectiveثر است که قبلاً در iTunes در رایانه خود پشتیبان تهیه کرده باشید.
- توجه داشته باشید که این نرم افزار می تواند جدیدترین پرونده های پشتیبان iTunes را از رایانه شناسایی کند. نیازی به اتصال آیفون به رایانه نیست.
- اگر تعداد زیادی فایل پشتیبان پیدا کردید ، مطمئن شوید که پرونده مورد نیاز خود را انتخاب کرده اید.
پیام های حذف شده را انتخاب و بازیابی کنید. پس از انجام اسکن ، نرم افزار پنجره ای حاوی داده های بازیابی شده را نمایش می دهد. کادر کنار پیامی را که می خواهید بازیابی شود علامت بزنید و سپس دکمه "بازیابی" را انتخاب کنید.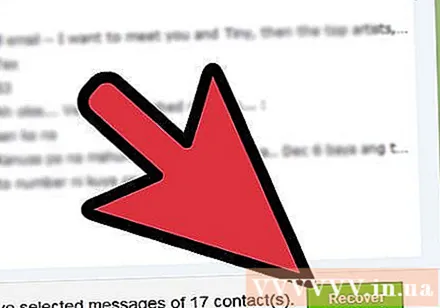
- پس از انتخاب این دکمه ، از شما خواسته می شود که مکانی را برای کپی کردن داده ها در رایانه خود انتخاب کنید.
- داده های بازیابی شده ممکن است فقط شامل پیام ها باشند ، یا ممکن است حاوی پیام ها و داده های دیگر باشند.
- قبل از انتخاب بازیابی ، می توانید پیام را پیش نمایش کنید.
بارگیری محتوا در دستگاه شما را مجاز می کند. پس از تکمیل ، پیام های انتخاب شده با بدنه پیام دست نخورده و سایر اطلاعات خاص ، مانند شماره تلفن فرستنده و تاریخ ارسال ، بازیابی می شوند. تبلیغات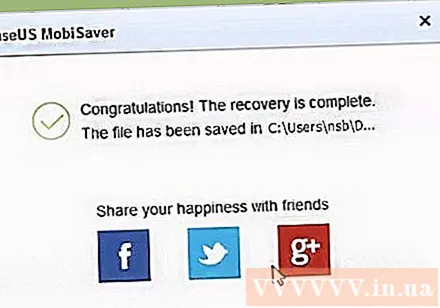
روش 5 از 5: با استفاده از برنامه Messages مخاطب را بازیابی کنید
نماد پیام را انتخاب کنید.
پس از شروع برنامه ، نماد "پیام جدید" را انتخاب کنید.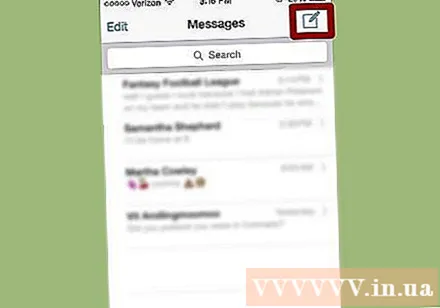
در پنجره "پیام جدید" ، در بخش "به" نام مخاطب حذف شده را از لیست مخاطبین خود تایپ کنید.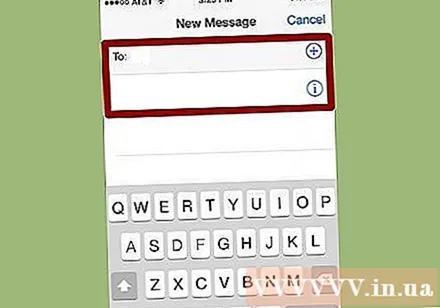
اکثر مخاطبین حتی اگر در مخاطب نباشند نیز ظاهر می شوند. تبلیغات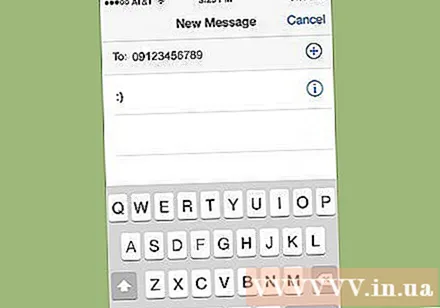
مراحل
- شما باید به طور دوره ای از آیفون خود در iTunes پشتیبان تهیه کنید تا در صورت از بین رفتن یا حذف داده ها ، به راحتی به داده های قدیمی دسترسی پیدا کنید.
آنچه شما نیاز دارید
- آیفون
- کابل یو اس بی
- رایانه های دارای iTunes نصب شده (تمام نرم افزارهای بازیابی اطلاعات iPhone برای شناسایی iPhone یا سایر دستگاه های iOS نیاز به نصب iTunes دارند. اگرچه نمی توانید iTunes را همزمان با آن نرم افزار اجرا کنید.)
- نرم افزار بازیابی اطلاعات