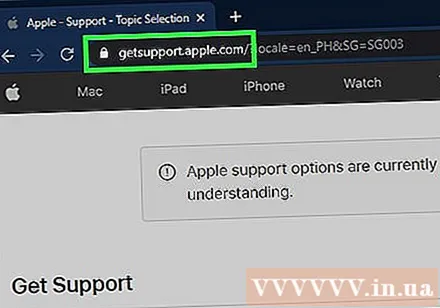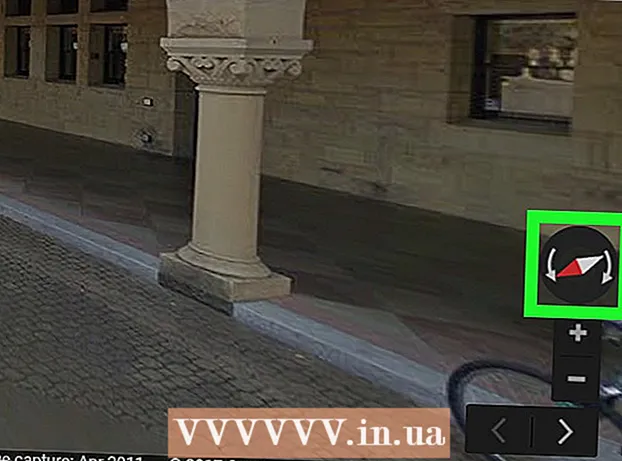نویسنده:
Monica Porter
تاریخ ایجاد:
20 مارس 2021
تاریخ به روزرسانی:
1 جولای 2024

محتوا
این مقاله ای است که به شما نشان می دهد چگونه آیفون خود را مجبور به مسدود شدن و راه اندازی مجدد کنید. بازیابی تنظیمات آیفون با استفاده از یک کلید سخت نیاز به این دارد که بسته به مدل تعدادی از کلیدها را فشار دهید. اگر راه اندازی مجدد آیفون با زور کار نمی کند ، می توانید به نحوه رفع خطای سیستم عامل با اتصال آیفون به رایانه نیز مراجعه کنید.
مراحل
روش 1 از 4: آیفون 8 و مدل های جدیدتر را مجبور به راه اندازی مجدد کنید
دکمه افزایش صدا را فشار داده و رها کنید. این دکمه سمت چپ تلفن ، نزدیک لبه بالایی است.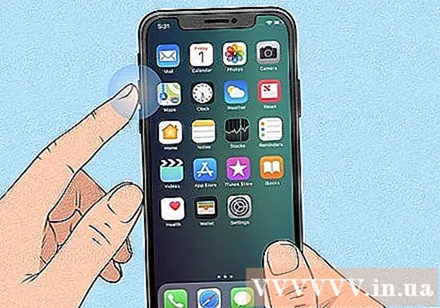
- این روش در آیفون 8 ، 8 پلاس ، XR ، XS ، XS Max ، 11 ، 11 Pro ، 11 Pro Max و iPhone SE (نسل دوم) کار خواهد کرد.
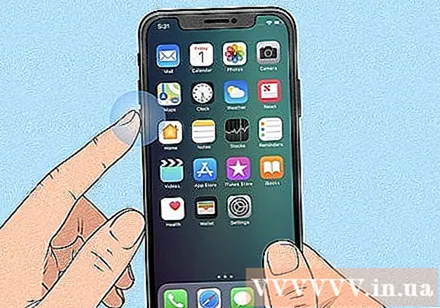
دکمه کاهش صدا را فشار داده و رها کنید. این دکمه را در سمت چپ تلفن ، درست زیر دکمه افزایش صدا می بینید.
دکمه سمت دیگر را فشار داده و نگه دارید. این دکمه سمت راست تلفن است. نگه داشتن دکمه را تا زمانی که آرم Apple ظاهر شود ادامه دهید.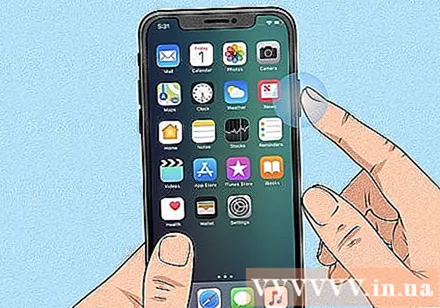

وقتی آرم Apple ظاهر شد ، دست خود را آزاد کنید. با این کار آیفون مجبور به یخ زدن و راه اندازی مجدد می شود.- اگر هنوز آیفون شما مجدداً راه اندازی نشد ، حدود یک ساعت آن را شارژ کنید و مراحل بالا را تکرار کنید. اگر هنوز نمی توانید آیفون خود را مجدداً راه اندازی کنید ، به «رفع مجدد آیفون» رفع مشکل مراجعه نکنید.
روش 2 از 4: آیفون 7 یا 7 پلاس خود را مجبور به راه اندازی مجدد کنید
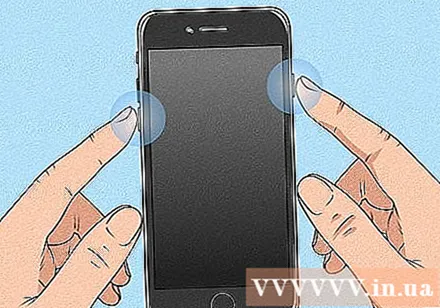
دکمه کاهش صدا را به همراه دکمه روشن / خاموش فشار دهید و نگه دارید. دکمه کاهش صدا در سمت چپ آیفون قرار دارد ، در حالی که دکمه روشن / خاموش در لبه بالایی قرار دارد. این دکمه ها را تا زمانی که آرم اپل ظاهر نشود ، نگه دارید.
با دیدن آرم اپل دستان خود را از روی دکمه ها آزاد کنید. اگر بازنشانی با موفقیت انجام شود ، iPhone شما به طور عادی راه اندازی مجدد می شود.
- اگر هنوز آیفون شما مجدداً راه اندازی نشد ، حدود یک ساعت آن را شارژ کنید و مراحل بالا را تکرار کنید. اگر هنوز نمی توانید آیفون خود را مجدداً راه اندازی کنید ، به رفع مشکل آیفون راه اندازی مجدد مراجعه کنید.
روش 3 از 4: آیفون 6 ، 6 اس پلاس یا آیفون SE (نسل اول) خود را مجبور به راه اندازی مجدد کنید
دکمه روشن / خاموش و دکمه صفحه اصلی را فشار داده و نگه دارید. دکمه روشن / خاموش در لبه بالایی آیفون قرار دارد ، در حالی که دکمه Home یک دکمه گرد بزرگ در وسط پایین صفحه است. نگه داشتن این دکمه ها را تا زمانی که مشاهده کنید آرم اپل روی صفحه قرار دارد ادامه دهید.
وقتی آرم Apple روی صفحه ظاهر شد ، دکمه ها را رها کنید. اگر تنظیم مجدد با موفقیت انجام شود ، iPhone شما به طور معمول راه اندازی مجدد می شود.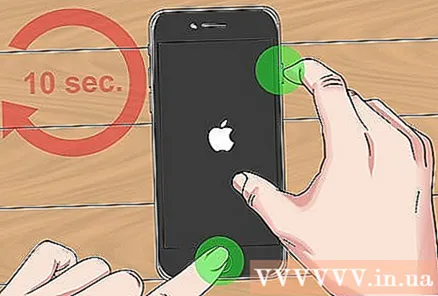
- اگر هنوز آیفون شما مجدداً راه اندازی نشد ، حدود یک ساعت آن را شارژ کنید و مراحل بالا را تکرار کنید. اگر هنوز نمی توانید آیفون خود را مجدداً راه اندازی کنید ، به رفع مشکل آیفون راه اندازی مجدد مراجعه کنید.
روش 4 از 4: آیفون راه اندازی مجدد نشود
آیفون را به رایانه وصل کنید. اگر آیفون شما فقط هنگامی که مجبور به راه اندازی مجدد هستید ، آرم Apple را روی صفحه ای تک رنگ نشان می دهد ، می توانید با استفاده از رایانه Windows یا Mac مشکل را برطرف کنید بدون اینکه از ترس از بین رفتن داده ها باشید. ابتدا آیفون خود را با استفاده از سیم شارژر به کامپیوتر وصل کنید.
Finder (در Mac) یا iTunes (در رایانه ویندوز) را باز کنید. اگر Mac Catalina یا نسخه جدیدتر دارید ، روی نماد چهره دو رنگ در قسمت بارانداز کلیک کنید تا Finder باز شود. اگر از رایانه Windows استفاده می کنید یا نسخه قبلی macOS را دارید ، iTunes را از فهرست شروع یا پوشه Applications باز می کنید.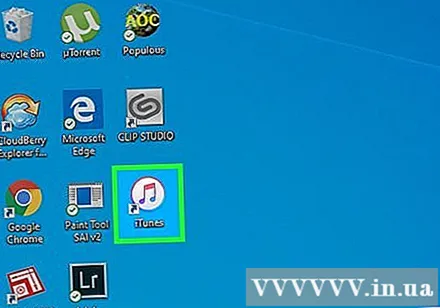
پوشه iPhone را باز کنید. اگر از Finder استفاده می کنید ، روی نام iPhone در پانل سمت چپ ، درست در زیر "Locations" کلیک کنید. اگر از iTunes استفاده می کنید ، روی دکمه ای که نماد آیفون در نزدیکی گوشه سمت راست بالای برنامه (در سمت راست لیست انتخاب) کلیک می کنید.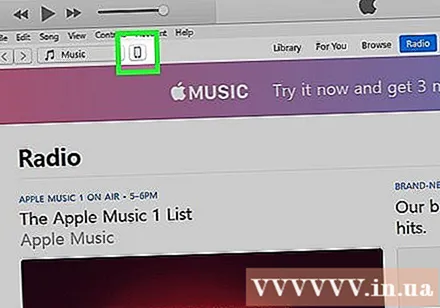
آیفون را در حالت ریکاوری قرار دهید. این عملکرد برای هر مدل متفاوت خواهد بود:
- مدل های دارای شناسه چهره: دکمه افزایش صدا را فشار داده و رها کنید ، سپس دکمه کاهش صدا را فشار داده و رها کنید. دکمه لبه بالایی را فشار داده و نگه دارید تا آیفون در حالت بازیابی بوت شود.
- آیفون 8 یا جدیدتر: دکمه افزایش صدا را فشار داده و رها کنید ، سپس دکمه کاهش صدا را فشار داده و رها کنید. دکمه سمت راست را فشار دهید و نگه دارید تا اینکه آیفون وارد حالت بازیابی شود.
- آیفون 7/7 پلاس: دکمه لبه بالایی (یا دکمه سمت راست بعضی از مدل ها) و دکمه کاهش صدا را همزمان فشار دهید و نگه دارید. با دیدن تلفن خود در حالت بازیابی ، دست خود را آزاد کنید.
- آیفون های دارای دکمه Home ، iPhone 6 و مدل های قبلی: دکمه Home و دکمه بالا (یا دیوار سمت راست) را همزمان فشار دهید و نگه دارید. با ظاهر شدن صفحه بازیابی ، دست خود را رها کنید.
روی دکمه کلیک کنید به روز رسانی (به روز شده) در رایانه. این دکمه در اعلان است که با رفتن آیفون به حالت بازیابی در Finder یا iTunes نشان داده می شود. این گزینه بدون حذف داده های شما خطای iOS را برطرف می کند.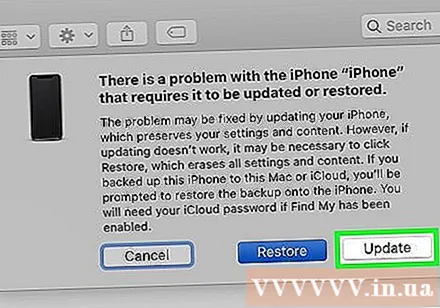
- اگر خطا با موفقیت برطرف شود ، آیفون به طور معمول راه اندازی مجدد می شود.
- اگر بارگیری به روزرسانی پس از بیش از 15 دقیقه به پایان نرسد ، iPhone به طور خودکار از حالت بازیابی خارج می شود. در این حالت مرحله 4 را تکرار کنید تا به حالت بازیابی برگردید و دوباره امتحان کنید.
- اگر آیفون با موفقیت به روز شده است اما قادر به استفاده از دستگاه نیستید ، احتمالاً با موفقیت تنظیمات کارخانه را بازیابی کرده اید. بیایید این روش را تکرار کنیم و انتخاب کنیم بازگرداندن (بازیابی) در عوض به روز رسانی (به روز رسانی). با این حال ، داده های موجود در iPhone پاک می شوند. بنابراین ، فقط باید این روش را انتخاب کنید که همه چیز را امتحان کرده باشید.
اگر iPhone هنوز راه اندازی مجدد نشد ، با پشتیبانی Apple تماس بگیرید. اپل توصیه می کند اگر هنوز با یکی از مشکلات زیر روبرو هستید با پشتیبانی تماس بگیرید: صفحه هنوز سیاه است و یا رنگ تک رنگ دیگری دارد ، صفحه نمایش طبیعی به نظر می رسد اما وقتی آیفون پاسخ نمی دهد touch یا iPhone فقط نشانگر Apple را نشان می دهد. برای تماس با پشتیبانی ، به https://getsupport.apple.com بروید ، مدل خود را انتخاب کرده و دستورالعمل های روی صفحه را دنبال کنید. تبلیغات