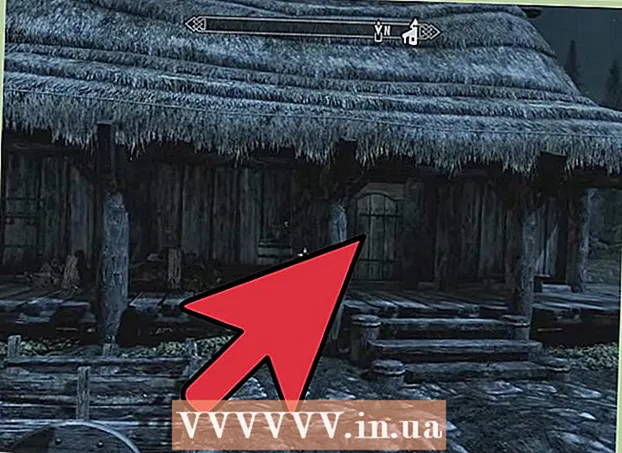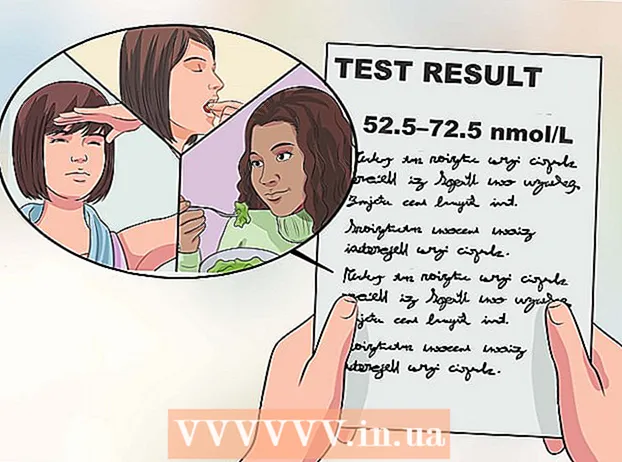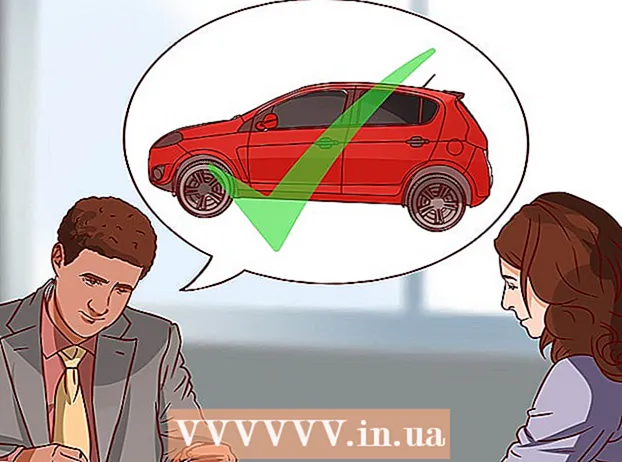نویسنده:
Robert Simon
تاریخ ایجاد:
20 ژوئن 2021
تاریخ به روزرسانی:
1 جولای 2024

محتوا
هنگامی که رایانه خود را در حالت Safe Mode راه اندازی می کنید ، فقط برخی از برنامه ها و درایورهای اساسی شروع به کار می کنند که به شما امکان راه اندازی و تعمیر را می دهد. خطای ناشی از سخت افزار دستگاه. لطفاً دستورالعملهای زیر را دنبال کنید تا بتوانید کامپیوتر را در حالت Safe Mode برای Mac OS X ، Windows 8 ، Windows 7 ، Windows Vista و Windows XP راه اندازی کنید.
مراحل
روش 1 از 3: سیستم عامل ویندوز 8
کامپیوتر را راه اندازی کنید.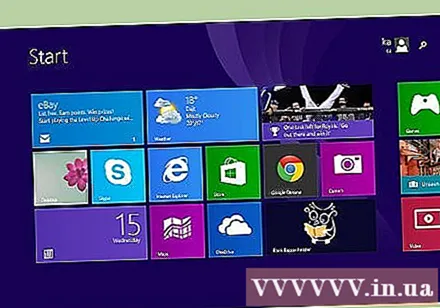
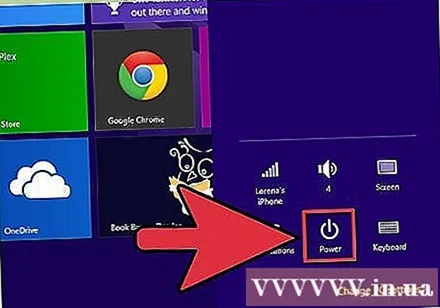
پس از پایان بوت شدن ویندوز 8. روی نماد "پاور" در صفحه ورود به سیستم کلیک کنید.
همزمان ، کلید "Shift" را نگه دارید و روی "راه اندازی مجدد" کلیک کنید. رایانه "تنظیمات راه اندازی ویندوز" را راه اندازی می کند. (نصب ویندوز).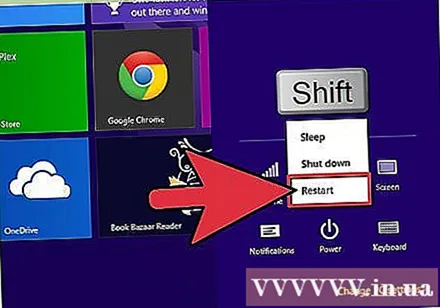
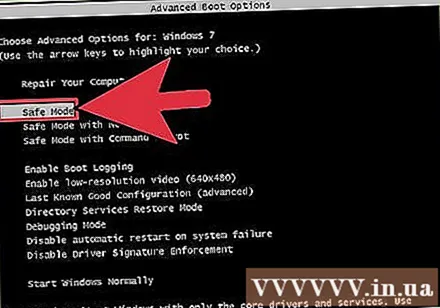
"Safe Mode" را از گزینه های داده شده انتخاب کنید ، سپس "Enter" را فشار دهید. رایانه شما اکنون در حالت ایمن راه اندازی می شود. تبلیغات
روش 2 از 3: سیستم عامل های ویندوز 7 ، ویندوز ویستا و ویندوز XP
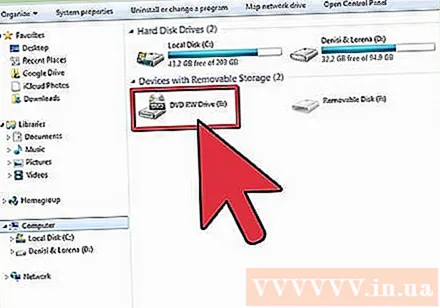
ابتدا انواع DVD ، CD یا فلاپی را از دستگاه خارج کنید.
رایانه خود را راه اندازی کنید یا برای راه اندازی مجدد رایانه کلیک کنید.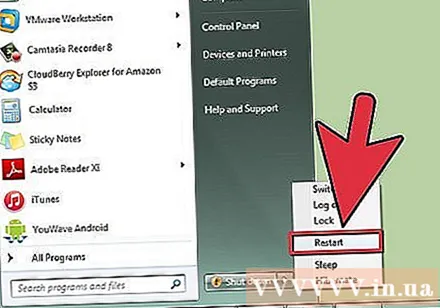
در هنگام راه اندازی مجدد رایانه ، کلید "F8" را فشار داده و نگه دارید. صفحه "Advanced Boot Options" ظاهر می شود.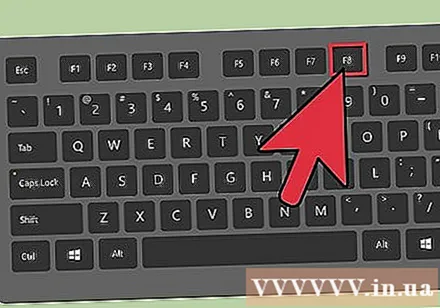
با استفاده از کلیدهای جهت دار "حالت ایمن" را انتخاب کنید ، سپس "Enter" را فشار دهید. رایانه شما اکنون در حالت ایمن راه اندازی می شود. تبلیغات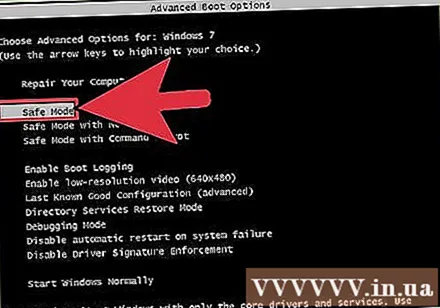
روش 3 از 3: سیستم عامل Mac OS X
کامپیوتر را راه اندازی کنید.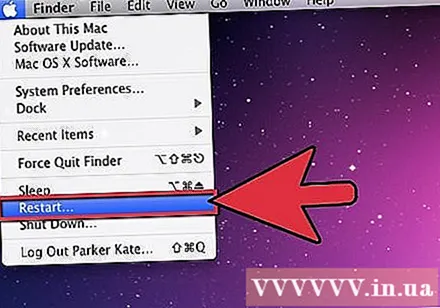
با شنیدن صدای بوت شدن ماشین ، بلافاصله کلید "Shift" را پایین نگه دارید.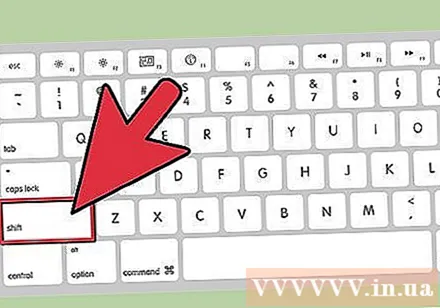
بعد از اینکه صفحه نماد خاکستری اپل و نماد چرخان چرخان را نشان داد ، سریع کلید "Shift" را رها کنید. اکنون Mac شما در حالت Safe Mode راه اندازی می شود. تبلیغات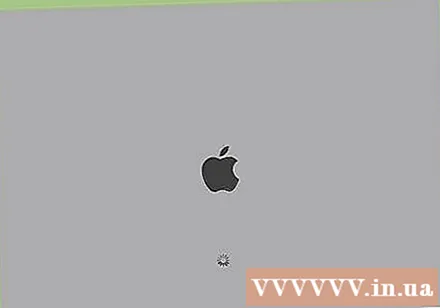
مشاوره
- اگر نمی توانید از کلیدهای جهت دار صفحه کلید در طول فرایند راه اندازی "حالت ایمن" استفاده کنید ، کلید "NUM LOCK" صفحه کلید خود را فشار دهید و دوباره امتحان کنید.
- اگر می خواهید از حالت Safe Mode خارج شوید ، روی restart کلیک کنید و اجازه دهید دستگاه مثل همیشه راه اندازی شود.
- در هنگام راه اندازی ، اگر رایانه نمی تواند وارد حالت Safe Mode شود ، رایانه را دوباره راه اندازی کنید ، سپس دستورالعمل های بالا را دوباره دنبال کنید تا رایانه وارد حالت Safe Mode شود. گاهی اوقات کامپیوتر نمی تواند وارد حالت Safe Mode شود زیرا شما به موقع کلیدهای "Shift" یا "F8" را فشار نداده اید.
- اگر نمی توانید حالت Safe Mode را در Mac OS X وارد کنید زیرا صفحه کلید کار نمی کند ، رایانه را از راه دور با استفاده از رایانه دیگری در همان سیستم خود شروع کنید ، سپس دستور را وارد کنید " sudo nvram boot-args = "- x" در ترمینال Mac قرار دارد و رایانه باید وارد حالت Safe Mode شود.
- اگر رایانه شما از دو سیستم عامل مختلف استفاده می کند ، هنگام ورود به سیستم برای ورود به حالت ایمن به شما این حق داده می شود که سیستم عامل مورد نظر خود را از لیست کشویی انتخاب کنید.