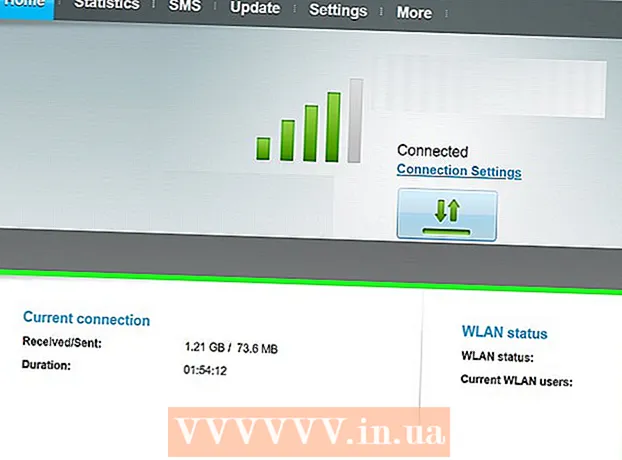نویسنده:
John Stephens
تاریخ ایجاد:
28 ژانویه 2021
تاریخ به روزرسانی:
1 جولای 2024

محتوا
آیا با رایانه ای پر از ویروس دست و پنجه نرم می کنید یا نمی توانید برنامه ای را حذف کنید؟ Safe Mode روش بارگیری ویندوز فقط با فایلهای اساسی مورد نیاز برای اجرای برنامه است. این حالت به شما امکان می دهد کارهای مختلفی را برای عیب یابی انجام دهید که انجام آن در ویندوزهای عادی دشوار یا غیرممکن است. روند بارگیری حالت Safe Mode بسیار ساده است ، حتی اگر نتوانید ویندوز را راه اندازی کنید. برای کسب اطلاعات در مورد حالت ایمن می توانید به مرحله 1 مراجعه کنید.
مراحل
تصمیم بگیرید که حالت ایمن را اجرا کنید یا خیر. Safe Mode با اجرای فقط ضروری ترین پرونده ها و درایورها کار می کند. برنامه هایی که برای شروع سیستم عامل مورد نیاز نیستند (مانند نرم افزار راه اندازی) اجرا نمی شوند. اگر بلافاصله پس از بوت شدن رایانه خود مشکلی دارید یا برخی از برنامه ها به درستی اجرا نمی شوند ، رایانه خود را در حالت Safe Mode راه اندازی کنید تا عیب یابی را شروع کنید.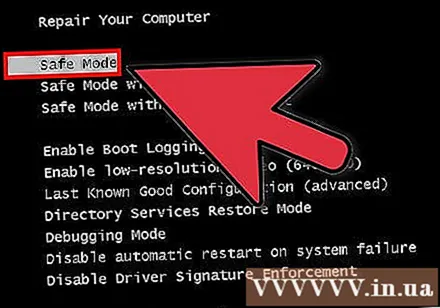
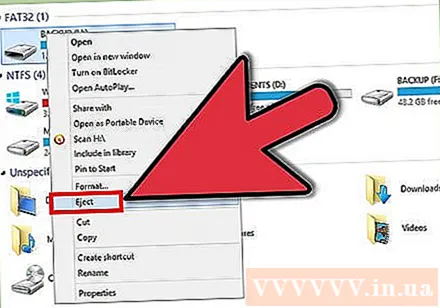
همه دیسک ها را از رایانه خارج کنید. شامل سی دی ، دی وی دی ، فلاپی دیسک و درایو USB. این امر برای جلوگیری از شروع هرگونه دیسک هنگام راه اندازی مجدد رایانه است.
کامپیوتر را در حالت Safe Mode روشن کنید. دو راه مختلف برای راه اندازی در Safe Mode وجود دارد. می توانید رایانه خود را مجدداً راه اندازی کرده و سریع F8 را فشار دهید تا منوی Advanced Startup بارگیری شود ، یا می توانید ویندوز را برای راه اندازی مستقیم در حالت Safe Mode نصب کنید. اولی وقتی راحت تر نمی توانید ویندوز را بارگیری کنید راحت تر است ، وقتی که ویندوز می تواند به طور عادی شروع به کار کند ، مورد اول راحت تر است.
- برای روش اول ، هنگام راه اندازی مجدد رایانه ، به سرعت کلید "F8" را فشار دهید. قبل از ظاهر شدن صفحه ویندوز (مثلا وقتی صفحه سیاه است با آرم ویندوز) حتما کلید F8 را فشار دهید. اگر صفحه آماده به کار ظاهر شد ، باید دستگاه را دوباره راه اندازی مجدد کنید و این عملیات را دوباره امتحان کنید.
- برای راه دوم ، رایانه را نصب کنید تا از ویندوز در Safe Mode راه اندازی شود. فقط کادر محاوره ای Run را باز کنید (کلیدهای ترکیبی Windows + R را فشار دهید) و "msconfig" را تایپ کنید. کادر System Configuration نمایش داده می شود. روی برگه Boot کلیک کنید و سپس کادر "Safe boot" را علامت بزنید. با این کار می توانید نوع Safe Mode مورد استفاده خود را انتخاب کنید. معمول ترین حالت های Safe Mode حداقل و شبکه (انتخاب مرحله بعدی).

نوع Safe Mode را که می خواهید اجرا کنید انتخاب کنید. پس از فشار دادن F8 ، به صفحه "Advanced Boot Options" منتقل می شوید. در بالای لیست سه روش مختلف برای گرفتن حالت ایمن وجود دارد.اگر Windows را برای راه اندازی مستقیم در Safe Mode نصب کنید ، این منو را نمی بینید.- حالت ایمن - اگر مطمئن نیستید که چه چیزی را انتخاب کنید ، این بهترین گزینه است. این گزینه کمترین درایورهای مورد نیاز برای راه اندازی ویندوز 7 را بارگیری می کند. نمی توانید به اینترنت متصل شوید. این گزینه "حداقل" هنگام نصب ویندوز برای راه اندازی در Safe Mode است.
- حالت ایمن با شبکه - این گزینه مانند گزینه اول همه درایورها و پرونده ها را بارگیری می کند ، اما همچنین فرایندهای مورد نیاز را بارگیری می کند. اتصال شبکه را امکان پذیر می کند. اگر هنگام عیب یابی به شبکه داخلی یا اتصال شبکه نیاز دارید ، این گزینه را انتخاب کنید.
- حالت ایمن با خط فرمان - این روند مانند گزینه اول بارگیری می شود اما به شما امکان دسترسی فوری به خط فرمان را می دهد. این گزینه برای کاربران پیشرفته ای که نیاز به عیب یابی از خط فرمان دارند مناسب است. توجه داشته باشید ، دسترسی به محیط گرافیکی و ویندوز امکان پذیر نخواهد بود.

منتظر بمانید تا بارگیری پرونده به پایان برسد. صفحه بعدی تمام پرونده های در حال بارگیری را نشان می دهد. در این مرحله ، نیازی به هیچ کاری ندارید ، مگر اینکه پرونده به درستی بارگیری نشود. اگر صفحه در این مرحله مسدود شد ، در انتهای پرونده ای که با موفقیت بارگیری شد یادداشت کنید و سپس بر اساس آن اطلاعات ، در اینترنت عیب یابی را جستجو کنید.
وارد ویندوز 7 شوید. هنگامی که صفحه ورود به سیستم ظاهر می شود ، با دسترسی مدیر وارد یک حساب شوید. اگر فقط یک حساب کاربری در رایانه وجود داشته باشد ، احتمالاً این حساب دارای امتیازات مدیر است. اگر فقط یک حساب دارید و بدون گذرواژه هستید ، هنوز هم می توانید به طور خودکار وارد سیستم شوید.
عیب یابی را شروع کنید. شما می دانید که رایانه شما در حالت ایمن است یا خیر ، زیرا اگر رایانه از قبل در حالت ایمن باشد ، کلمه "حالت ایمن" در چهار گوشه صفحه ظاهر می شود. Safe Mode یک محیط عالی برای اسکن ویروس ها و بدافزارها ، حذف نصب برنامه های معیوب و ویرایش گزارش است.
- بعد از اتمام حالت Safe Mode ، رایانه خود را دوباره راه اندازی کنید تا به جلسه عادی ویندوز 7 برگردید.
- اگر رایانه خود را تنظیم کنید تا از طریق جعبه پیکربندی سیستم در حالت Safe Mode راه اندازی شود ، باید جعبه را در حالت Safe Mode دوباره باز کرده و گزینه "Safe boot" را بردارید. در تب Boot کلیک کنید. در غیر این صورت ، کامپیوتر با راه اندازی مجدد دوباره به حالت Safe Mode راه اندازی می شود.
مشاوره
- نرم افزار اسکن ویروس در حالت ایمن سریعتر اجرا می شود.