نویسنده:
Robert Simon
تاریخ ایجاد:
18 ژوئن 2021
تاریخ به روزرسانی:
1 جولای 2024

محتوا
PDF یک قالب عالی برای حفظ یکپارچگی سند است ، اما در صورت نیاز به چاپ ، پرونده دشوار است. این wikiHow نحوه چاپ یک سند PDF را به شما آموزش می دهد. علاوه بر این ، شما همچنین می دانید که در صورت عدم چاپ ، مشکل را برطرف کنید.
مراحل
قسمت 1 از 2: چاپ فایل های PDF
یک PDF خوان دانلود کنید. Adobe یک برنامه خواننده بارگیری رایگان در وب سایت خود منتشر می کند. همچنین می توانید PDF خوان ها را از بسیاری از توسعه دهندگان دیگر بارگیری کنید. اگر دوست ندارید نرم افزار را بارگیری کنید ، بیشتر مرورگرهای وب می توانند فایل های PDF را از پنجره باز کنند.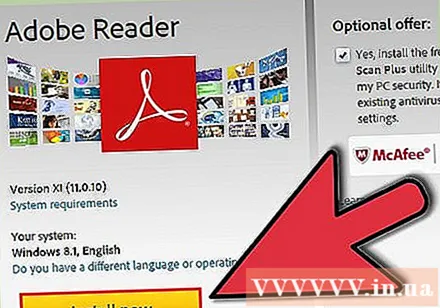
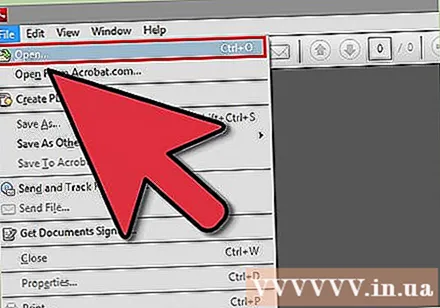
فایل PDF را باز کنید. با کشیدن و انداختن سند به داخل پنجره ، از خواننده برای باز کردن فایل PDF استفاده کنید یا آن را در یک مرورگر وب باز کنید.
روی "File" کلیک کنید و "Print" را انتخاب کنید. گفتگوی چاپ با گزینه های زیادی باز می شود. اکثر نرم افزارهای مطالعه و مرورگرهای وب دارای یک دکمه Print در بالا یا پایین سند هستند و نیازی به باز کردن منوی File نیست.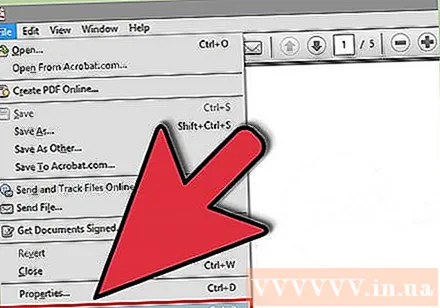
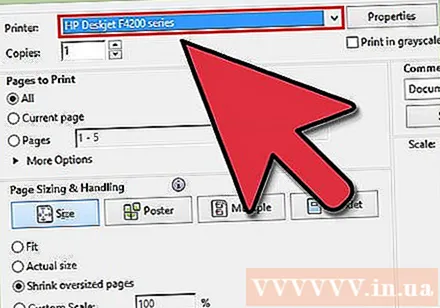
چاپگری را انتخاب کنید. در کادر محاوره ای چاپ ، شما می توانید چاپگری را که می خواهید سند را به آن بفرستید انتخاب کنید. این مورد مخصوصاً اگر چاپگرهای زیادی در اطراف داشته باشید بسیار مهم است.- بررسی کنید چاپگر انتخابی شما مستقیماً به رایانه یا شبکه مورد استفاده شما متصل باشد و به درستی کار کند.
- چاپگر باید به مقدار لازم کاغذ داشته باشد.
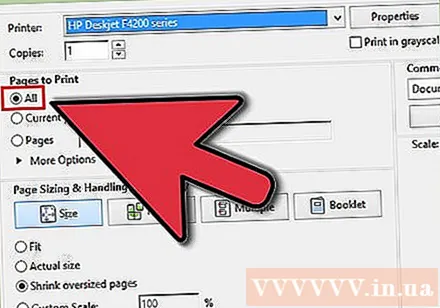
برای چاپ محدودیت تعیین کنید. اگر فایل PDF شما دارای چندین صفحه است و فقط به تعداد صفحات خاصی نیاز دارید ، از بخش Range یا Pages در پنجره Print استفاده کنید تا تنظیم شود که کدام صفحات به چاپگر ارسال می شوند.
گزینه های پیشرفته چاپ را انتخاب کنید. با کلیک روی دکمه "Properties" چاپ پیشرفته را انتخاب کنید. در اینجا ، تعدادی از گزینه ها را می توان با طرح ، پایان دادن و سایر ویژگی های فایل PDF انجام داد. علاوه بر این ، این مکان همچنین مکانی برای انتخاب چاپ رنگی یا چاپ سیاه و سفید شماست.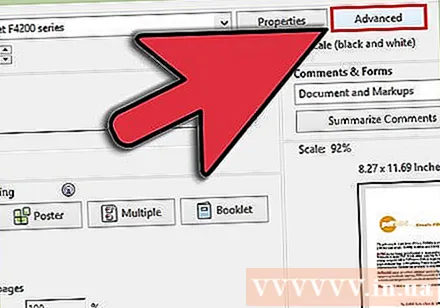
- مکان ویژگی ها به نرم افزاری که برای باز کردن فایل PDF استفاده کرده اید بستگی دارد.
- در Adobe Reader ، می توانید جلد جلویی را با قاب پشتی از تب "حالت جلد" چاپ کنید. متناوباً ، می توانید "Toner Save" را در زیر "Quality" انتخاب کنید تا جوهر چاپگر را ذخیره کنید. با این حال ، این توانایی کاهش کیفیت چاپ را دارد. روش دیگر برای صرفه جویی در کاغذ ، چاپ در هر دو طرف است ، در برگه "طرح" در چاپ نوع "دو طرفه" را انتخاب کنید.
اسناد را چاپ کنید. بعد از تنظیم همه گزینه ها ، می توانید سند خود را با کلیک روی دکمه چاپ به چاپگر ارسال کنید. سند به صف چاپگر اضافه می شود. تبلیغات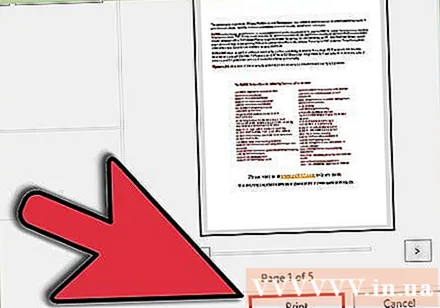
قسمت 2 از 2: عیب یابی چاپ PDF نیست
چاپگر را بررسی کنید. قبل از استفاده از هرگونه نرم افزار پردازش ، اطمینان حاصل کنید که چاپگر به درستی متصل شده و جوهر و کاغذ کافی برای تکمیل چاپ وجود دارد. مرباهای کاغذی همچنین می توانند از چاپ دستگاه جلوگیری کنند.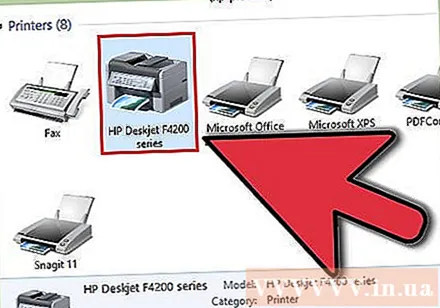
سند دیگری را چاپ کنید. سعی کنید در قالب پرونده دیگری مانند سند Word چاپ کنید. اگر سند بدون مشکل چاپ شود ، احتمالاً فایل PDF است. اگر هنوز نمی توانید چاپ کنید ، احتمال سو that عملکرد چاپگر وجود دارد.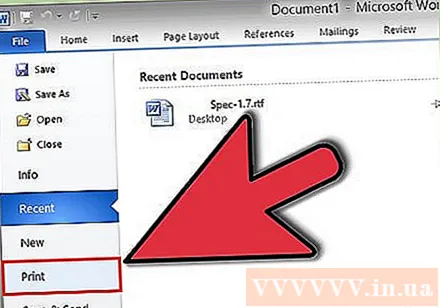
درایور چاپگر را به روز کنید. برخی از چاپگرها تا زمان بروزرسانی با فایل های PDF سازگار نیستند. به صفحه اصلی سازنده بروید و مدل چاپگر خود را در بخش پشتیبانی پیدا کنید. در آخر ، جدیدترین درایور را بارگیری کرده و آن را نصب کنید.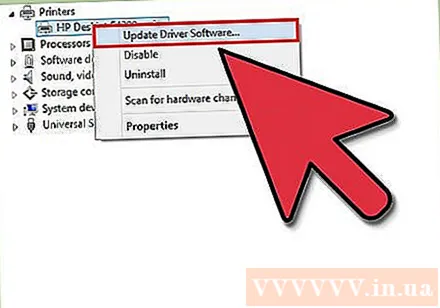
از چاپگر دیگری استفاده کنید. سعی کنید فایل PDF را با چاپگر کاملاً متفاوتی چاپ کنید. اگر چاپگر اصلی سازگار نباشد ، می تواند این مشکل را برطرف کند.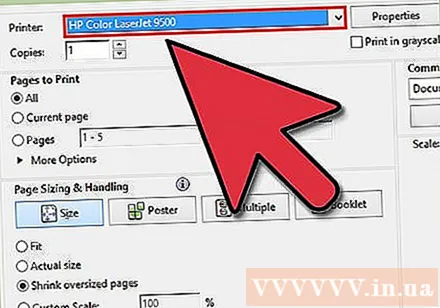
فایل های PDF را به قالب دیگری تبدیل کنید. اگر این کار نکرد ، می توانید PDF را به قالب تصویر تبدیل کنید. دستگاه بدون مشکل چاپ خواهد کرد. برای جزئیات بیشتر در مورد نحوه تبدیل فایل های PDF ، به این آموزش نیز مراجعه کنید. تبلیغات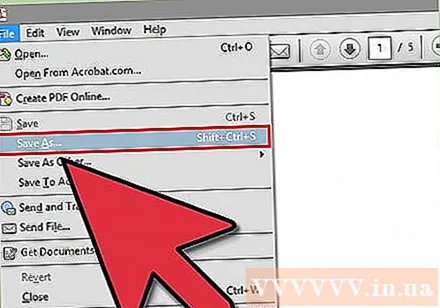
آنچه شما نیاز دارید
- رایانه ، چاپگر



